Mulai menggunakan Outlook untuk Windows baru
Ada beberapa cara untuk mendapatkan aplikasi Outlook untuk Windows yang baru.
-
Opsi 1 - Aktifkan tombol Coba Outlook baru di aplikasi Outlook Anda saat ini. Opsi ini tersedia dengan versi desktop Outlook untuk Microsoft 365, dan dengan aplikasi Email dan Kalender di perangkat Windows.
-
Opsi 3 - Outlook telah diinstal sebelumnya di perangkat baru yang menjalankan Windows 11 PC versi 23H2, atau saat Anda memutakhirkan ke Windows 11 versi 23H2 jika tersedia.
Jika akun Anda tidak ditambahkan secara otomatis setelah mengunduh Outlook baru, Anda bisa menambahkannya secara manual.
Opsi 1 - Aktifkan Coba Outlook baru
Catatan: Jika Anda adalah admin dan ingin menonaktifkan fitur ini di organisasi Anda, lihat bagian di bawah Informasi untuk admin TI.
Jika Anda menggunakan aplikasi Outlook (Versi 2303 Build 16227.20318) yang diinstal sebagai bagian dari langganan Microsoft 365, atau aplikasi Email dan Kalender yang disertakan dengan perangkat Windows 10 atau 11, Anda mungkin melihat tombol alih Coba Outlook baru di sudut kanan atas aplikasi.
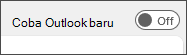
Aktifkan tombol alih dan siapkan akun Anda
-
Aktifkan tombol alih Coba Outlook baru. Outlook Baruakan mulai mengunduh.
-
Dari jendela Keberhasilan, pilih Alihkan. Tindakan ini akan menutup versi Outlook saat ini danOutlook Baru akan masuk secara otomatis. Pilih Berikutnya untuk menerima pengaturan privasi.
-
Pilih opsi tentang mengirim data opsional, lalu pilih Terima. Tinjau informasi privasi tentang pengalaman terhubung, lalu pilih Lanjutkan.
-
Pilih Impor Pengaturan untuk membawa pengaturan Anda dari Outlook klasik. Outlook Baruakan mulai menambahkan akun Anda.
Tips: Sebagian besar akun didukung di Outlook baru. Ini termasuk akun Microsoft seperti akun Outlook.com atau Hotmail.com, akun kerja atau sekolah yang ditetapkan untuk Anda oleh admin organisasi Anda, akun pihak ketiga seperti Gmail, Yahoo!, iCloud, dan akun pihak ketiga lainnya yang tersambung melalui IMAP.
-
Outlook baruuntuk Windows akan terbuka setelah penyiapan selesai, dan Anda dapat segera mulai membaca dan mengirim email.
Opsi 2 - Unduh Outlook baru dari Microsoft Store
Anda tidak akan melihat tombol alih untuk Mencoba Outlook baru jika Anda menggunakan aplikasi desktop Outlook yang disertakan dengan office versi non-langganan seperti Office Home & Business, atau jika Anda mengakses email Anda dari situs web seperti outlook.com atau gmail.com.
Namun, jika menjalankan versi Windows yang didukung, Anda dapat melakukan hal berikut untuk menginstal Outlook barudari Microsoft Store.
Mengunduh Outlook baru dari Microsoft Store
Catatan: Untuk mengunduh Outlook baru, Anda harus menjalankan Windows 10 versi 17763.0 atau yang lebih baru.
-
Buka aplikasi Microsoft Store di Windows.
-
Pilih Dapatkan. Outlook baru akan mulai diunduh.
-
Setelah pengunduhan selesai, pilih Buka.
-
Jika akun Anda tidak ditambahkan secara otomatis, ikuti perintah untuk menambahkan akun Anda dan mulai menggunakan Outlook baru.
Opsi 3 - Perbarui ke Windows 11, versi 23H2 jika tersedia
Pada oktober 2023, Windows 11 versi 23H2 akan tersedia.
Outlook untuk Windows baru akan diinstal sebelumnya di perangkat Windows baru dan perangkat yang menjalankan Windows 11 versi 23H2. Jika Anda baru menggunakan Windows 11 SV2 ke atas, Anda akan melihat Outlook baru yang disematkan ke menu Mulai mulai September 2023.
Setelah Oktober, siapa pun yang memutakhirkan ke Windows 11 23H2 dari Windows 11 SV1 atau Windows 10 juga akan menemukan aplikasi yang diinstal dalam daftar Semua aplikasi. Jika Anda tidak melihat aplikasi terinstal, ikuti langkah-langkah di Opsi 2 untuk menginstalOutlook barulangsung dari Microsoft Store.
Menambahkan akun ke Outlook baru
Jika akun Anda tidak ditambahkan secara otomatis, atau Anda belum menambahkan akun, lakukan hal berikut.
-
Pilih Mulai > lalu pilih Outlook (baru) dari daftar aplikasi.
-
Dari menu menurun di layar selamat datang, pilih akun yang ingin Anda gunakan atau buat akun baru. Lalu pilih Lanjutkan.
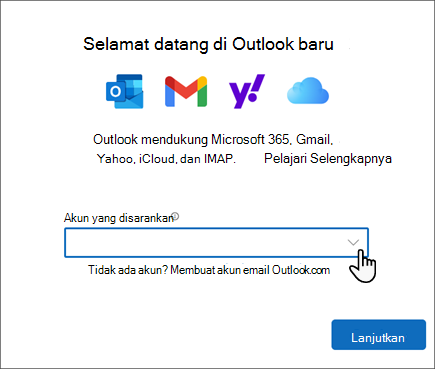
Tips: Sebagian besar akun didukung di Outlook baru. Ini termasuk akun Microsoft seperti akun Outlook.com atau Hotmail.com, akun kerja atau sekolah yang ditetapkan untuk Anda oleh admin organisasi Anda, akun pihak ketiga seperti Gmail, Yahoo!, iCloud, dan akun pihak ketiga lainnya yang tersambung melalui IMAP.
-
Pilih Berikutnya untuk menerima pengaturan privasi.
-
Pilih opsi tentang mengirim data opsional, lalu pilih Terima. Tinjau informasi privasi tentang pengalaman terhubung, lalu pilih Lanjutkan.
-
Pilih Terapkan Pengaturan atau Lewati. Outlook Baruakan terbuka dengan detail akun Anda.
-
Untuk menambahkan akun tambahan, gulir ke bawah navigasi kiri, pilih Tambahkan akun, lalu ikuti perintah.
Informasi untuk Admin TI saja
Jika Anda adalah admin dan ingin menonaktifkan fitur ini di aplikasi desktop Outlook untuk organisasi Anda, lihat Mengaktifkan atau menonaktifkan akses karyawan ke Outlook untuk Windows yang baru.
Dengan Windows Mail, Kalender, dan Orang tidak dimungkinkan untuk menonaktifkan fitur Coba Outlook baru di aplikasi tersebut. Kami menyarankan Anda menghapus aplikasi dari perangkat di organisasi Anda untuk mencegah pengguna mengunduhOutlook barumelalui aplikasi tersebut.
Untuk informasi selengkapnya tentang paket jangka panjang Microsoft untuk aplikasi Email dan Kalender, lihat Outlook untuk Windows: Masa Depan Email, Kalender, dan Orang di Windows 11.











