Topik ini memberi Anda instruksi langkah demi langkah tentang cara membuat rapat Microsoft Teams, acara langsung, panggilan, dan pesan mudah diakses oleh semua orang, termasuk pengguna difabel.
Microsoft Teamsmemiliki banyak fitur bawaan yang membantu orang-orang dengan kemampuan berbeda untuk berpartisipasi dan berkontribusi pada rapat, membaca pesan, dan terlibat dalam diskusi. Anda akan mempelajari, misalnya, cara mengaktifkan transkripsi dan keterangan, menyematkan video penerjemah bahasa isyarat, dan mengurangi gangguan dalam rapat. Anda juga akan mempelajari cara memaksimalkan inklusif dalam pesan dan konten yang akan dibagikan.
Untuk informasi selengkapnya tentang fitur aksesibilitas di Microsoft Teams, bukaAlat aksesibilitas untuk Microsoft Teams.
Dalam topik ini
Menjadikan rapat, acara langsung, dan panggilan Anda mudah diakses
Baik Anda penyelenggara rapat atau acara maupun penyaji, atau cukup menyiapkan panggilan, pastikan setiap orang bisa berpartisipasi dan berkontribusi pada rapat atau panggilan. Misalnya, Anda dapat mengaktifkan transkripsi dan keterangan atau menyematkan video penerjemah bahasa isyarat untuk memudahkan akses.
Untuk informasi tambahan tentang cara membuat rapat, acara langsung, dan panggilan Anda mudah diakses, masuk ke Tips aksesibilitas untuk rapat dan acara langsung Microsoft Teams yang inklusif, Manfaatkan fitur aksesibilitas di Microsoft Teams untuk pengalaman rapat atau acara langsung yang lebih baik, dan Praktik terbaik untuk menyiapkan dan menjalankan rapat Teams atau Acara langsung untuk tuna rungu dan kesulitan pendengaran.
Mengaktifkan transkripsi dan keterangan
Saat Anda menggunakan keterangan atau transkripsi, orang-orang yang tuna rungu, mengalami gangguan pendengaran, atau mengalami gangguan pembelajaran seperti disleksia, misalnya, bisa mengikuti audio rapat sebagai teks. Anda juga dapat merekam versi teks panggilan Microsoft Teamsdan menyimpannya untuk digunakan nanti.
Untuk informasi mendetail tentang cara menggunakan keterangan dan transkripsi, buka Menampilkan transkripsi langsung dalam rapat Teams, Mengedit transkrip rekaman rapat di Teams, Menggunakan keterangan langsung dalam rapat Teams, dan Menggunakan keterangan CART dalam rapat Microsoft Teams (keterangan yang dihasilkan manusia).
Menyoroti video
Jika Anda penyelenggara rapat atau penyaji, Anda bisa menyoroti video seseorang untuk menyematkannya untuk semua orang dalam rapat. Misalnya, Anda dapat menyoroti video penerjemah bahasa isyarat sehingga peserta dengan gangguan pendengaran dapat dengan mudah mengakses dan fokus pada video penerjemah.
Untuk instruksi langkah demi langkah tentang cara menggunakan sorotan, buka Menyoroti video seseorang dalam rapat Teams.
Mengurangi gangguan
Mengurangi gangguan dalam rapat, acara langsung, dan panggilan bisa membantu semua orang fokus pada orang yang sedang berbicara atau materi yang sedang dibagikan.
Misalnya, jika Anda menyajikan, Anda bisa mengaburkan latar belakang Anda atau menggunakan gambar yang stabil untuk membuat latar belakang kurang menonjol atau sibuk. Untuk instruksi langkah demi langkah tentang cara mengubah latar belakang Anda, buka Mengubah latar belakang Anda untuk rapat Teams.
Demikian pula, ketika mikrofon Anda diaktifkan dalam rapat atau panggilan, suara latar belakang di sekitar Anda—mengacak kertas, membanting pintu, menggonggong anjing, dan seterusnya—dapat mengalihkan perhatian orang lain. DiMicrosoft Teamsuntuk desktop Windows, Anda bisa memilih dari tiga tingkat peredaman kebisingan untuk membantu semua orang berkonsentrasi pada apa yang terjadi dalam rapat atau panggilan. Untuk instruksi langkah demi langkah tentang cara mengatur tingkat peredaman kebisingan, buka Mengurangi suara latar belakang dalam rapat Teams.
Merekam rapat
Rekam rapat sehingga peserta bisa mengunjungi kembali poin yang dibahas dalam waktu mereka sendiri dan meninjau apa yang mungkin telah mereka lewatkan untuk pertama kalinya. Anda juga dapat watch rekaman dengan kecepatan lambat dan lebih cepat. Rekaman diindeks sehingga peserta bisa masuk ke segmen tertentu berdasarkan transisi slide.
Untuk instruksi langkah demi langkah tentang cara merekam rapat dan acara langsung serta mengelola rekaman, buka Merekam rapat di Teams, Mengelola rekaman dan laporan acara langsung di Teams, serta Memutar dan berbagi rekaman rapat di Teams.
Membuat pesan yang mudah diakses
Obrolan dan pesan saluran yang mudah dibaca dan dipahami oleh semua orang. Misalnya, pengguna pembaca layar dapat memindai pesan panjang dengan cepat jika Anda menyusunnya dengan baik menggunakan gaya judul dan daftar bawaan. Anda juga bisa menggunakan subjek deskriptif dalam pesan Anda, menambahkan teks alt ke gambar, dan memilih emotikon dan emoji yang sesuai untuk membuat pesan Anda seinklusif mungkin.
Menambahkan subjek pesan ke pesan saluran
Menambahkan subjek deskriptif ke pesan saluran Anda dapat membantu pengguna pembaca layar memindai dan menavigasi postingan dalam saluran dan mendapatkan gambaran umum konten dalam pesan Anda.
-
Dalam kotak tulis pesan yang diperluas, letakkan kursor di bidang Tambahkan teks subjek , lalu ketik subjek untuk pesan Anda.
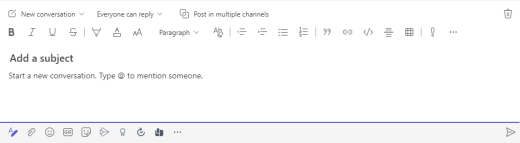
Membuat judul yang mudah diakses
Menggunakan judul deskriptif di saluran dan isi pesan obrolan dapat membantu pembaca memindai pesan dengan cepat, baik secara visual maupun dengan teknologi bantuan dan mendapatkan gambaran umum tentang apa isi pesan Anda.
Idealnya, judul menjelaskan tentang apa bagian dalam pesan Anda. Gunakan gaya judul bawaan dan buat teks judul deskriptif untuk memudahkan pengguna pembaca layar menentukan struktur pesan dan menavigasi judul.
Atur judul dalam urutan logis yang ditentukan dan jangan lewati tingkat judul. Misalnya, gunakan Judul 1, Judul 2, lalu Judul 3, bukan Judul 3, Judul 1, lalu Judul 2. Atur informasi ke dalam potongan-potongan kecil. Idealnya, setiap judul hanya menyertakan beberapa paragraf.
-
Dalam kotak tulis pesan yang diperluas, letakkan kursor di tempat Anda ingin membuat judul.
-
Pilih daftar menurun untuk gaya (Gaya kaya), lalu pilih gaya judul yang Anda inginkan.
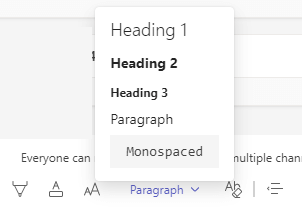
Hindari menggunakan tabel
Secara umum, hindari tabel jika memungkinkan dan sajikan data dengan cara lain, seperti paragraf dengan judul. Tabel dengan lebar tetap mungkin terbukti sulit dibaca bagi orang-orang yang menggunakan Kaca Pembesar, karena tabel tersebut memaksa konten ke ukuran tertentu. Ini membuat font sangat kecil, yang memaksa pengguna Kaca pembesar untuk menggulir secara horizontal, terutama pada perangkat seluler.
Jika Anda harus menggunakan tabel, gunakan panduan berikut ini untuk memastikan tabel Anda mudah diakses:
-
Hindari tabel dengan lebar tetap.
-
Jika Anda memiliki hyperlink dalam tabel, edit teks tautan, sehingga teks tersebut masuk akal dan tidak merusak kalimat tengah.
-
Pastikan tabel mudah dibaca dengan Kaca Pembesar. Tampilkan pesan Anda di perangkat seluler untuk memastikan bahwa orang tidak perlu menggulirnya secara horizontal di telepon, misalnya.
Menambahkan teks alt ke visual dalam pesan obrolan
Teks alt membantu orang-orang yang tidak dapat melihat layar untuk memahami apa yang penting dalam konten visual. Dalam teks alt, jelaskan gambar secara singkat dan sebutkan tujuannya. Pembaca layar membaca teks untuk menjelaskan gambar kepada pengguna yang tidak dapat melihat gambar.
Hindari penggunaan teks dalam gambar sebagai satu-satunya metode penyampaian informasi penting. Jika Anda harus menggunakan gambar dengan teks di dalamnya, ulangi teks tersebut dalam konten pesan. Dalam teks alt, sebutkan keberadaan teks dan tujuannya.
Jika gambar murni dekoratif, sebutkan bahwa dalam teks alt.
Tips: Untuk menulis teks alt yang baik, pastikan untuk menyampaikan konten dan tujuan gambar secara ringkas dan tidak ambigu. Teks alt tidak boleh lebih panjang dari satu atau dua kalimat pendek—sebagian besar waktu yang akan dilakukan beberapa kata yang dipilih dengan cermat. Jangan ulangi konten tekstual sekitarnya sebagai teks alt atau gunakan frasa yang merujuk pada gambar, seperti, "grafik" atau "gambar." Untuk informasi selengkapnya tentang cara menulis teks alt, buka Semua yang perlu Anda ketahui untuk menulis teks alt yang efektif.
-
Tempelkan gambar ke pesan obrolan Anda.
Catatan: Saat ini, tidak dimungkinkan untuk menambahkan teks alt ke gambar terlampir atau gambar dalam pesan saluran.
-
Klik kanan gambar, lalu pilih Tambahkan teks alt. Kotak dialog Teks alt akan terbuka.
-
Ketikkan teks alt untuk gambar tersebut.
-
Pilih Simpan.
Menggunakan ukuran dan warna font yang mudah diakses serta pemformatan teks inklusif
Pemformatan font dan teks yang mudah diakses tidak mengecualikan atau memperlambat kecepatan membaca siapa pun yang membaca konten dalam pesan, termasuk orang-orang dengan penglihatan rendah, disabilitas membaca, atau penyandang tunanetra. Font dan pemformatan yang tepat meningkatkan keterbacaan dan keterbacaan pesan. Teks dalam pesan Anda juga dapat dibaca dalam mode kontras tinggi.
Untuk instruksi langkah demi langkah tentang cara mengubah ukuran font dan memformat teks, buka Mengubah ukuran font pesan di Teams dan Memformat pesan di Teams.
Berikut adalah beberapa ide untuk dipertimbangkan:
-
Untuk memastikan bahwa teks ditampilkan dengan baik dalam mode kontras tinggi, gunakan pengaturan Otomatis untuk warna font.
-
Hindari menggunakan semua huruf kapital dan miring atau garis bawah yang berlebihan.
-
Penyandang disabilitas penglihatan mungkin melewatkan arti yang disampaikan oleh warna tertentu. Misalnya, tambahkan garis bawah ke teks hyperlink berkode warna sehingga orang-orang yang buta warna mengetahui bahwa teks ditautkan meskipun mereka tidak bisa melihat warnanya.
-
Dari tiga ukuran font yang tersedia dalam pesanMicrosoft Teams, pilih Besar.
Membuat hyperlink yang mudah diakses
Orang yang menggunakan pembaca layar terkadang memindai daftar tautan. Tautan harus menyampaikan informasi yang jelas dan akurat tentang tujuan. Jika judul di halaman tujuan hyperlink memberikan ringkasan akurat tentang apa yang ada di halaman, gunakan judul tersebut untuk teks hyperlink. Misalnya, teks hyperlink ini cocok dengan judul di halaman tujuan: Buat lebih banyak dengan templat Microsoft. Hindari menggunakan teks tautan seperti "Klik di sini," "Lihat halaman ini," Buka di sini," atau "Pelajari selengkapnya."
Untuk instruksi langkah demi langkah tentang cara membuat hyperlink yang mudah diakses, buka Mengirim file, gambar, atau tautan di Teams.
Membuat daftar yang mudah diakses
Untuk memudahkan pembaca layar membaca pesan Microsoft TeamsAnda, atur informasi ke dalam potongan-potongan kecil seperti daftar berpoin atau bernomor.
Mendesain daftar sehingga Anda tidak perlu menambahkan paragraf biasa tanpa poin atau nomor ke tengah daftar. Jika daftar Anda dipecah menurut paragraf biasa, beberapa pembaca layar mungkin membacakan jumlah item daftar yang salah. Juga, pengguna mungkin mendengar di tengah daftar bahwa mereka meninggalkan daftar.
-
Dalam kotak tulis pesan yang diperluas, letakkan kursor di tempat Anda ingin membuat daftar.
-
Untuk membuat daftar berpoin atau bernomor, pilih


-
Ketikkan item daftar Anda.
Pilih emoji, emotikon, dan GIF Anda dengan hati-hati
Jika Anda menggunakan emoji, emotikon, atau GIF dalam pesan Anda, pilih dengan hati-hati dan ingat audiens Anda. Sesekali gunakan emoji, emotikon, atau GIF untuk penekanan, bukan mencoba menyampaikan seluruh pesan dengan mereka.
Sebaiknya, gunakan emoji atau emotikon yang tidak bergerak, bukan emotikon yang bergerak terus menerus. Gunakan dengan hati-hati yang bergerak selama periode singkat. Meskipun simbol bergerak ini mungkin menghibur bagi sebagian orang, beberapa simbol lain mungkin merasa terganggu, dan oleh karena itu mereka mungkin mengalami kesulitan fokus pada pesan Anda.
Beberapa pembaca Anda mungkin menggunakan pembaca layar atau teknologi bantuan lainnya, pembesaran, zoom, atau skema warna yang berbeda di komputer mereka seperti mode kontras tinggi. Untuk memastikan emoji, emotikon, atau GIF bersifat inklusif, lakukan hal berikut:
-
Uji seperti apa emoji dan emotikon ketika diperbesar, misalnya, hingga 200%.
-
Pastikan bahwa ada teks alt. Tambahkan teks alt jika memungkinkan atau jelaskan emoji, emotikon, atau GIF dalam isi pesan.
-
Jika Anda menggunakan emoji, emotikon, atau GIF sebagai pengganti teks, pilih emoji yang memiliki kontras warna yang baik.
Gunakan simbol umum yang artinya pembaca Anda mungkin sudah tidak asing lagi. Misalnya, emoji alpukat untuk mereferensikan makan sehat mungkin tidak dipahami oleh semua orang yang membaca pesan Anda.
Bagi penyandang disabilitas kognitif, emotikon, emoji, dan GIF kognitif dapat membuat pesan Anda lebih sulit dipahami. Misalnya, beberapa orang mungkin tidak dapat mendekode emotikon yang menyamping.
Menguji aksesibilitas dengan Pembaca Imersif
Setelah memposting pesan, cobalah membacanya dengan Pembaca Imersif untuk memeriksa bagaimana kedengarannya. Jika Anda melihat masalah dengan aksesibilitas, Anda bisa mengedit pesan lalu memposting ulang pesan.
Untuk instruksi langkah demi langkah tentang cara menggunakan Pembaca Imersif, buka Menggunakan Pembaca Imersif di Microsoft Teams.
Lihat juga
Tips aksesibilitas untuk rapat dan acara langsung Microsoft Teams yang inklusif
Semua yang perlu Anda ketahui untuk menulis teks alt yang efektif
Menjadikan presentasi PowerPoint mudah diakses oleh pengguna difabel
Menjadikan dokumen Word Anda mudah diakses oleh pengguna difabel
Menjadikan dokumen Excel mudah diakses oleh pengguna difabel
Dalam topik ini
Menjadikan rapat, acara langsung, dan panggilan Anda mudah diakses
Baik Anda penyelenggara rapat atau acara maupun penyaji, atau cukup menyiapkan panggilan, pastikan setiap orang bisa berpartisipasi dan berkontribusi pada rapat atau panggilan. Misalnya, Anda dapat mengaktifkan transkripsi dan keterangan atau menyematkan video penerjemah bahasa isyarat untuk memudahkan akses.
Untuk informasi tambahan tentang cara membuat rapat, acara langsung, dan panggilan Anda mudah diakses, masuk ke Tips aksesibilitas untuk rapat dan acara langsung Microsoft Teams yang inklusif, Manfaatkan fitur aksesibilitas di Microsoft Teams untuk pengalaman rapat atau acara langsung yang lebih baik, dan Praktik terbaik untuk menyiapkan dan menjalankan rapat Teams atau Acara langsung untuk tuna rungu dan kesulitan pendengaran.
Mengaktifkan transkripsi dan keterangan
Saat Anda menggunakan keterangan atau transkripsi, orang-orang yang tuna rungu, mengalami gangguan pendengaran, atau mengalami gangguan pembelajaran seperti disleksia, misalnya, bisa mengikuti audio rapat sebagai teks. Anda juga dapat merekam versi teks panggilan Microsoft Teamsdan menyimpannya untuk digunakan nanti.
Untuk informasi mendetail tentang cara menggunakan keterangan dan transkripsi, buka Menampilkan transkripsi langsung dalam rapat Teams, Mengedit transkrip rekaman rapat di Teams, Menggunakan keterangan langsung dalam rapat Teams, dan Menggunakan keterangan CART dalam rapat Microsoft Teams (keterangan yang dihasilkan manusia).
Menyoroti video
Jika Anda penyelenggara rapat atau penyaji, Anda bisa menyoroti video seseorang untuk menyematkannya untuk semua orang dalam rapat. Misalnya, Anda dapat menyoroti video penerjemah bahasa isyarat sehingga peserta dengan gangguan pendengaran dapat dengan mudah mengakses dan fokus pada video penerjemah.
Untuk instruksi langkah demi langkah tentang cara menggunakan sorotan, buka Menyoroti video seseorang dalam rapat Teams.
Mengurangi gangguan
Mengurangi gangguan dalam rapat dan panggilan bisa membantu semua orang fokus pada orang yang sedang berbicara atau materi yang sedang dibagikan.
Misalnya, jika Anda menyajikan, Anda bisa mengaburkan latar belakang Anda atau menggunakan gambar yang stabil untuk membuat latar belakang kurang menonjol atau sibuk. Untuk instruksi langkah demi langkah tentang cara mengubah latar belakang Anda, buka Mengubah latar belakang Anda untuk rapat Teams.
Merekam rapat
Rekam rapat sehingga peserta bisa mengunjungi kembali poin yang dibahas dalam waktu mereka sendiri dan meninjau apa yang mungkin telah mereka lewatkan untuk pertama kalinya. Anda juga dapat watch rekaman dengan kecepatan lambat dan lebih cepat. Rekaman diindeks sehingga peserta bisa masuk ke segmen tertentu berdasarkan transisi slide.
Untuk instruksi langkah demi langkah tentang cara merekam rapat dan acara langsung serta mengelola rekaman, buka Merekam rapat di Teams,Mengelola rekaman dan laporan acara langsung di Teams, serta Memutar dan berbagi rekaman rapat di Teams.
Membuat pesan yang mudah diakses
Obrolan dan pesan saluran yang mudah dibaca dan dipahami oleh semua orang. Misalnya, pengguna pembaca layar dapat memindai pesan panjang dengan cepat jika Anda menyusunnya dengan baik menggunakan gaya judul dan daftar bawaan. Anda juga bisa menggunakan subjek deskriptif dalam pesan Anda, menambahkan teks alt ke gambar, dan memilih emotikon dan emoji yang sesuai untuk membuat pesan Anda seinklusif mungkin.
Menambahkan subjek pesan ke pesan saluran
Menambahkan subjek deskriptif ke pesan saluran Anda dapat membantu pengguna pembaca layar memindai dan menavigasi postingan dalam saluran dan mendapatkan gambaran umum konten dalam pesan Anda.
-
Dalam kotak tulis pesan yang diperluas, letakkan kursor di bidang Tambahkan teks subjek , lalu ketik subjek untuk pesan Anda.
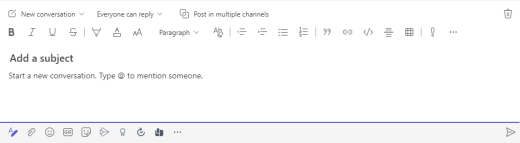
Membuat judul yang mudah diakses
Menggunakan judul deskriptif di saluran dan isi pesan obrolan dapat membantu pembaca memindai pesan dengan cepat, baik secara visual maupun dengan teknologi bantuan dan mendapatkan gambaran umum tentang apa isi pesan Anda.
Idealnya, judul menjelaskan tentang apa bagian dalam pesan Anda. Gunakan gaya judul bawaan dan buat teks judul deskriptif untuk memudahkan pengguna pembaca layar menentukan struktur pesan dan menavigasi judul.
Atur judul dalam urutan logis yang ditentukan dan jangan lewati tingkat judul. Misalnya, gunakan Judul 1, Judul 2, lalu Judul 3, bukan Judul 3, Judul 1, lalu Judul 2. Atur informasi ke dalam potongan-potongan kecil. Idealnya, setiap judul hanya menyertakan beberapa paragraf.
-
Dalam kotak tulis pesan yang diperluas, letakkan kursor di tempat Anda ingin membuat judul.
-
Pilih daftar menurun untuk gaya (Gaya kaya), lalu pilih gaya judul yang Anda inginkan.
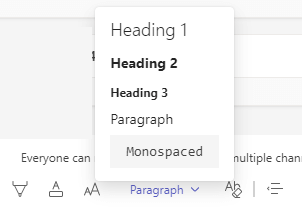
Hindari menggunakan tabel
Secara umum, hindari tabel jika memungkinkan dan sajikan data dengan cara lain, seperti paragraf dengan judul. Tabel dengan lebar tetap mungkin terbukti sulit dibaca bagi orang-orang yang menggunakan Kaca Pembesar, karena tabel tersebut memaksa konten ke ukuran tertentu. Ini membuat font sangat kecil, yang memaksa pengguna Kaca pembesar untuk menggulir secara horizontal, terutama pada perangkat seluler.
Jika Anda harus menggunakan tabel, gunakan panduan berikut ini untuk memastikan tabel Anda mudah diakses:
-
Hindari tabel dengan lebar tetap.
-
Jika Anda memiliki hyperlink dalam tabel, edit teks tautan, sehingga teks tersebut masuk akal dan tidak merusak kalimat tengah.
-
Pastikan tabel mudah dibaca dengan Kaca Pembesar. Tampilkan pesan Anda di perangkat seluler untuk memastikan bahwa orang tidak perlu menggulirnya secara horizontal di telepon, misalnya.
Menambahkan teks alt ke visual dalam pesan obrolan
Teks alt membantu orang-orang yang tidak dapat melihat layar untuk memahami apa yang penting dalam konten visual. Dalam teks alt, jelaskan gambar secara singkat dan sebutkan tujuannya. Pembaca layar membaca teks untuk menjelaskan gambar kepada pengguna yang tidak dapat melihat gambar.
Hindari penggunaan teks dalam gambar sebagai satu-satunya metode penyampaian informasi penting. Jika Anda harus menggunakan gambar dengan teks di dalamnya, ulangi teks tersebut dalam konten pesan. Dalam teks alt, sebutkan keberadaan teks dan tujuannya.
Jika gambar murni dekoratif, sebutkan bahwa dalam teks alt.
Tips: Untuk menulis teks alt yang baik, pastikan untuk menyampaikan konten dan tujuan gambar secara ringkas dan tidak ambigu. Teks alt tidak boleh lebih panjang dari satu atau dua kalimat pendek—sebagian besar waktu yang akan dilakukan beberapa kata yang dipilih dengan cermat. Jangan ulangi konten tekstual sekitarnya sebagai teks alt atau gunakan frasa yang merujuk pada gambar, seperti, "grafik" atau "gambar." Untuk informasi selengkapnya tentang cara menulis teks alt, buka Semua yang perlu Anda ketahui untuk menulis teks alt yang efektif.
-
Tempelkan gambar ke pesan obrolan Anda.
Catatan: Saat ini, tidak dimungkinkan untuk menambahkan teks alt ke gambar terlampir atau gambar dalam pesan saluran.
-
Klik kanan gambar, lalu pilih Tambahkan teks alt. Kotak dialog Teks alt akan terbuka.
-
Ketikkan teks alt untuk gambar tersebut.
-
Pilih Simpan.
Menggunakan ukuran dan warna font yang mudah diakses serta pemformatan teks inklusif
Pemformatan font dan teks yang mudah diakses tidak mengecualikan atau memperlambat kecepatan membaca siapa pun yang membaca konten dalam pesan, termasuk orang-orang dengan penglihatan rendah, disabilitas membaca, atau penyandang tunanetra. Font dan pemformatan yang tepat meningkatkan keterbacaan dan keterbacaan pesan. Teks dalam pesan Anda juga dapat dibaca dalam mode kontras tinggi.
Untuk instruksi langkah demi langkah tentang cara mengubah ukuran font dan memformat teks, buka Mengubah ukuran font pesan di Teams dan Memformat pesan di Teams.
Berikut adalah beberapa ide untuk dipertimbangkan:
-
Untuk memastikan bahwa teks ditampilkan dengan baik dalam mode kontras tinggi, gunakan pengaturan Otomatis untuk warna font.
-
Hindari menggunakan semua huruf kapital dan miring atau garis bawah yang berlebihan.
-
Penyandang disabilitas penglihatan mungkin melewatkan arti yang disampaikan oleh warna tertentu. Misalnya, tambahkan garis bawah ke teks hyperlink berkode warna sehingga orang-orang yang buta warna mengetahui bahwa teks ditautkan meskipun mereka tidak bisa melihat warnanya.
-
Dari tiga ukuran font yang tersedia dalam pesanMicrosoft Teams di Mac, pilih Besar.
Membuat hyperlink yang mudah diakses
Orang yang menggunakan pembaca layar terkadang memindai daftar tautan. Tautan harus menyampaikan informasi yang jelas dan akurat tentang tujuan. Jika judul di halaman tujuan hyperlink memberikan ringkasan akurat tentang apa yang ada di halaman, gunakan judul tersebut untuk teks hyperlink. Misalnya, teks hyperlink ini cocok dengan judul di halaman tujuan: Buat lebih banyak dengan templat Microsoft. Hindari menggunakan teks tautan seperti "Klik di sini," "Lihat halaman ini," Buka di sini," atau "Pelajari selengkapnya."
Untuk instruksi langkah demi langkah tentang cara membuat hyperlink yang mudah diakses, buka Mengirim file, gambar, atau tautan di Teams.
Membuat daftar yang mudah diakses
Untuk memudahkan pembaca layar membaca pesan Microsoft Teams di MacAnda, atur informasi ke dalam potongan-potongan kecil seperti daftar berpoin atau bernomor.
Mendesain daftar sehingga Anda tidak perlu menambahkan paragraf biasa tanpa poin atau nomor ke tengah daftar. Jika daftar Anda dipecah menurut paragraf biasa, beberapa pembaca layar mungkin membacakan jumlah item daftar yang salah. Juga, pengguna mungkin mendengar di tengah daftar bahwa mereka meninggalkan daftar.
-
Dalam kotak tulis pesan yang diperluas, letakkan kursor di tempat Anda ingin membuat daftar.
-
Untuk membuat daftar berpoin atau bernomor, pilih


-
Ketikkan item daftar Anda.
Pilih emoji, emotikon, dan GIF Anda dengan hati-hati
Jika Anda menggunakan emoji, emotikon, atau GIF dalam pesan Anda, pilih dengan hati-hati dan ingat audiens Anda. Sesekali gunakan emoji, emotikon, atau GIF untuk penekanan, bukan mencoba menyampaikan seluruh pesan dengan mereka.
Sebaiknya, gunakan emoji atau emotikon yang tidak bergerak, bukan emotikon yang bergerak terus menerus. Gunakan dengan hati-hati yang bergerak selama periode singkat. Meskipun simbol bergerak ini mungkin menghibur bagi sebagian orang, beberapa simbol lain mungkin merasa terganggu, dan oleh karena itu mereka mungkin mengalami kesulitan fokus pada pesan Anda.
Beberapa pembaca Anda mungkin menggunakan pembaca layar atau teknologi bantuan lainnya, pembesaran, zoom, atau skema warna yang berbeda di komputer mereka seperti mode kontras tinggi. Untuk memastikan emoji, emotikon, atau GIF bersifat inklusif, lakukan hal berikut:
-
Uji seperti apa emoji dan emotikon ketika diperbesar, misalnya, hingga 200%.
-
Pastikan bahwa ada teks alt. Tambahkan teks alt jika memungkinkan atau jelaskan emoji, emotikon, atau GIF dalam isi pesan.
-
Jika Anda menggunakan emoji, emotikon, atau GIF sebagai pengganti teks, pilih emoji yang memiliki kontras warna yang baik.
Gunakan simbol umum yang artinya pembaca Anda mungkin sudah tidak asing lagi. Misalnya, emoji alpukat untuk mereferensikan makan sehat mungkin tidak dipahami oleh semua orang yang membaca pesan Anda.
Bagi penyandang disabilitas kognitif, emotikon, emoji, dan GIF kognitif dapat membuat pesan Anda lebih sulit dipahami. Misalnya, beberapa orang mungkin tidak dapat mendekode emotikon yang menyamping.
Menguji aksesibilitas dengan Pembaca Imersif
Setelah memposting pesan, cobalah membacanya dengan Pembaca Imersif untuk memeriksa bagaimana kedengarannya. Jika Anda melihat masalah dengan aksesibilitas, Anda bisa mengedit pesan lalu memposting ulang pesan.
Untuk instruksi langkah demi langkah tentang cara menggunakan Pembaca Imersif, buka Menggunakan Pembaca Imersif di Microsoft Teams.
Lihat juga
Dalam topik ini
Menjadikan rapat dan panggilan Anda mudah diakses
Baik Anda penyelenggara rapat maupun penyaji, atau cukup menyiapkan panggilan, pastikan setiap orang bisa berpartisipasi dan berkontribusi pada rapat atau panggilan. Anda bisa, misalnya, merekam rapat Anda dan berbagi rekaman untuk memungkinkan peserta memutarnya dengan kecepatan mereka sendiri. Jika Anda menyajikan menggunakan video, Anda bisa memilih latar belakang yang mengurangi gangguan visual.
Tips: Untuk menemukan lebih banyak fitur aksesibilitas untuk rapat dan panggilan, gunakan aplikasi desktop Microsoft Teamslengkap.
Untuk informasi tambahan tentang cara menjadikan rapat dan panggilan Anda mudah diakses, masuk ke Tips aksesibilitas untuk rapat dan acara langsung Microsoft Teams yang inklusif, Manfaatkan fitur aksesibilitas di Microsoft Teams untuk pengalaman rapat atau acara langsung yang lebih baik, dan Praktik terbaik untuk menyiapkan dan menjalankan rapat Teams atau Acara langsung untuk tuna rungu dan gangguan pendengaran.
Mengurangi gangguan
Mengurangi gangguan dalam rapat dan panggilan bisa membantu semua orang fokus pada orang yang sedang berbicara atau materi yang sedang dibagikan.
Misalnya, jika Anda menyajikan, Anda bisa mengaburkan latar belakang Anda atau menggunakan gambar yang stabil untuk membuat latar belakang kurang menonjol atau sibuk. Untuk instruksi langkah demi langkah tentang cara mengubah latar belakang Anda, buka Mengubah latar belakang Anda untuk rapat Teams.
Merekam rapat
Rekam rapat sehingga peserta bisa mengunjungi kembali poin yang dibahas dalam waktu mereka sendiri dan meninjau apa yang mungkin telah mereka lewatkan untuk pertama kalinya. Anda juga dapat watch rekaman dengan kecepatan lambat dan lebih cepat. Rekaman diindeks sehingga peserta bisa masuk ke segmen tertentu berdasarkan transisi slide.
Untuk instruksi langkah demi langkah tentang cara merekam rapat dan mengelola rekaman, buka Merekam rapat di Teams dan Memutar dan berbagi rekaman rapat di Teams.
Membuat pesan yang mudah diakses
Obrolan dan pesan saluran yang mudah dibaca dan dipahami oleh semua orang. Misalnya, pengguna pembaca layar dapat memindai pesan panjang dengan cepat jika Anda menyusunnya dengan baik menggunakan gaya judul dan daftar bawaan. Anda juga bisa menggunakan subjek deskriptif dalam pesan Anda, menambahkan teks alt ke gambar, dan memilih emotikon dan emoji yang sesuai untuk membuat pesan Anda seinklusif mungkin.
Menambahkan subjek pesan ke pesan saluran
Menambahkan subjek deskriptif ke pesan saluran Anda dapat membantu pengguna pembaca layar memindai dan menavigasi postingan dalam saluran dan mendapatkan gambaran umum konten dalam pesan Anda.
-
Dalam kotak tulis pesan yang diperluas, letakkan kursor di bidang Tambahkan teks subjek , lalu ketik subjek untuk pesan Anda.
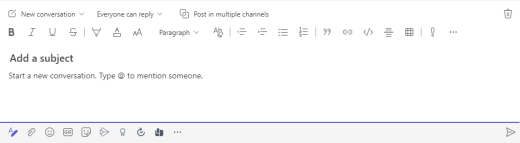
Membuat judul yang mudah diakses
Menggunakan judul deskriptif di saluran dan isi pesan obrolan dapat membantu pembaca memindai pesan dengan cepat, baik secara visual maupun dengan teknologi bantuan dan mendapatkan gambaran umum tentang apa isi pesan Anda.
Idealnya, judul menjelaskan tentang apa bagian dalam pesan Anda. Gunakan gaya judul bawaan dan buat teks judul deskriptif untuk memudahkan pengguna pembaca layar menentukan struktur pesan dan menavigasi judul.
Atur judul dalam urutan logis yang ditentukan dan jangan lewati tingkat judul. Misalnya, gunakan Judul 1, Judul 2, lalu Judul 3, bukan Judul 3, Judul 1, lalu Judul 2. Atur informasi ke dalam potongan-potongan kecil. Idealnya, setiap judul hanya menyertakan beberapa paragraf.
-
Dalam kotak tulis pesan yang diperluas, letakkan kursor di tempat Anda ingin membuat judul.
-
Pilih daftar menurun untuk gaya (Gaya kaya), lalu pilih gaya judul yang Anda inginkan.
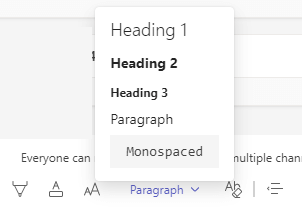
Hindari menggunakan tabel
Secara umum, hindari tabel jika memungkinkan dan sajikan data dengan cara lain, seperti paragraf dengan judul. Tabel dengan lebar tetap mungkin terbukti sulit dibaca bagi orang-orang yang menggunakan Kaca Pembesar, karena tabel tersebut memaksa konten ke ukuran tertentu. Ini membuat font sangat kecil, yang memaksa pengguna Kaca pembesar untuk menggulir secara horizontal, terutama pada perangkat seluler.
Jika Anda harus menggunakan tabel, gunakan panduan berikut ini untuk memastikan tabel Anda mudah diakses:
-
Hindari tabel dengan lebar tetap.
-
Jika Anda memiliki hyperlink dalam tabel, edit teks tautan, sehingga teks tersebut masuk akal dan tidak merusak kalimat tengah.
-
Pastikan tabel mudah dibaca dengan Kaca Pembesar. Tampilkan pesan Anda di perangkat seluler untuk memastikan bahwa orang tidak perlu menggulirnya secara horizontal di telepon, misalnya.
Menambahkan teks alt ke visual dalam pesan obrolan
Teks alt membantu orang-orang yang tidak dapat melihat layar untuk memahami apa yang penting dalam konten visual. Dalam teks alt, jelaskan gambar secara singkat dan sebutkan tujuannya. Pembaca layar membaca teks untuk menjelaskan gambar kepada pengguna yang tidak dapat melihat gambar.
Hindari penggunaan teks dalam gambar sebagai satu-satunya metode penyampaian informasi penting. Jika Anda harus menggunakan gambar dengan teks di dalamnya, ulangi teks tersebut dalam konten pesan. Dalam teks alt, sebutkan keberadaan teks dan tujuannya.
Jika gambar murni dekoratif, sebutkan bahwa dalam teks alt.
Tips: Untuk menulis teks alt yang baik, pastikan untuk menyampaikan konten dan tujuan gambar secara ringkas dan tidak ambigu. Teks alt tidak boleh lebih panjang dari satu atau dua kalimat pendek—sebagian besar waktu yang akan dilakukan beberapa kata yang dipilih dengan cermat. Jangan ulangi konten tekstual sekitarnya sebagai teks alt atau gunakan frasa yang merujuk pada gambar, seperti, "grafik" atau "gambar." Untuk informasi selengkapnya tentang cara menulis teks alt, buka Semua yang perlu Anda ketahui untuk menulis teks alt yang efektif.
-
Tempelkan gambar ke pesan obrolan Anda.
Catatan: Saat ini, tidak dimungkinkan untuk menambahkan teks alt ke gambar terlampir atau gambar dalam pesan saluran.
-
Klik kanan gambar, lalu pilih Tambahkan teks alt. Kotak dialog Teks alt akan terbuka.
-
Ketikkan teks alt untuk gambar tersebut.
-
Pilih Simpan.
Menggunakan ukuran dan warna font yang mudah diakses serta pemformatan teks inklusif
Pemformatan font dan teks yang mudah diakses tidak mengecualikan atau memperlambat kecepatan membaca siapa pun yang membaca konten dalam pesan, termasuk orang-orang dengan penglihatan rendah, disabilitas membaca, atau penyandang tunanetra. Font dan pemformatan yang tepat meningkatkan keterbacaan dan keterbacaan pesan. Teks dalam pesan Anda juga dapat dibaca dalam mode kontras tinggi.
Untuk instruksi langkah demi langkah tentang cara mengubah ukuran font dan memformat teks, buka Mengubah ukuran font pesan di Teams dan Memformat pesan di Teams.
Berikut adalah beberapa ide untuk dipertimbangkan:
-
Untuk memastikan bahwa teks ditampilkan dengan baik dalam mode kontras tinggi, gunakan pengaturan Otomatis untuk warna font.
-
Hindari menggunakan semua huruf kapital dan miring atau garis bawah yang berlebihan.
-
Penyandang disabilitas penglihatan mungkin melewatkan arti yang disampaikan oleh warna tertentu. Misalnya, tambahkan garis bawah ke teks hyperlink berkode warna sehingga orang-orang yang buta warna mengetahui bahwa teks ditautkan meskipun mereka tidak bisa melihat warnanya.
-
Dari tiga ukuran font yang tersedia dalam pesanMicrosoft Teams di web, pilih Besar.
Membuat hyperlink yang mudah diakses
Orang yang menggunakan pembaca layar terkadang memindai daftar tautan. Tautan harus menyampaikan informasi yang jelas dan akurat tentang tujuan. Jika judul di halaman tujuan hyperlink memberikan ringkasan akurat tentang apa yang ada di halaman, gunakan judul tersebut untuk teks hyperlink. Misalnya, teks hyperlink ini cocok dengan judul di halaman tujuan: Buat lebih banyak dengan templat Microsoft. Hindari menggunakan teks tautan seperti "Klik di sini," "Lihat halaman ini," Buka di sini," atau "Pelajari selengkapnya."
Untuk instruksi langkah demi langkah tentang cara membuat hyperlink yang mudah diakses, buka Mengirim file, gambar, atau tautan di Teams.
Membuat daftar yang mudah diakses
Untuk memudahkan pembaca layar membaca pesan Microsoft Teams di webAnda, atur informasi ke dalam potongan-potongan kecil seperti daftar berpoin atau bernomor.
Mendesain daftar sehingga Anda tidak perlu menambahkan paragraf biasa tanpa poin atau nomor ke tengah daftar. Jika daftar Anda dipecah menurut paragraf biasa, beberapa pembaca layar mungkin membacakan jumlah item daftar yang salah. Juga, pengguna mungkin mendengar di tengah daftar bahwa mereka meninggalkan daftar.
-
Dalam kotak tulis pesan yang diperluas, letakkan kursor di tempat Anda ingin membuat daftar.
-
Untuk membuat daftar berpoin atau bernomor, pilih


-
Ketikkan item daftar Anda.
Pilih emoji, emotikon, dan GIF Anda dengan hati-hati
Jika Anda menggunakan emoji, emotikon, atau GIF dalam pesan Anda, pilih dengan hati-hati dan ingat audiens Anda. Sesekali gunakan emoji, emotikon, atau GIF untuk penekanan, bukan mencoba menyampaikan seluruh pesan dengan mereka.
Sebaiknya, gunakan emoji atau emotikon yang tidak bergerak, bukan emotikon yang bergerak terus menerus. Gunakan dengan hati-hati yang bergerak selama periode singkat. Meskipun simbol bergerak ini mungkin menghibur bagi sebagian orang, beberapa simbol lain mungkin merasa terganggu, dan oleh karena itu mereka mungkin mengalami kesulitan fokus pada pesan Anda.
Beberapa pembaca Anda mungkin menggunakan pembaca layar atau teknologi bantuan lainnya, pembesaran, zoom, atau skema warna yang berbeda di komputer mereka seperti mode kontras tinggi. Untuk memastikan emoji, emotikon, atau GIF bersifat inklusif, lakukan hal berikut:
-
Uji seperti apa emoji dan emotikon ketika diperbesar, misalnya, hingga 200%.
-
Pastikan bahwa ada teks alt. Tambahkan teks alt jika memungkinkan atau jelaskan emoji, emotikon, atau GIF dalam isi pesan.
-
Jika Anda menggunakan emoji, emotikon, atau GIF sebagai pengganti teks, pilih emoji yang memiliki kontras warna yang baik.
Gunakan simbol umum yang artinya pembaca Anda mungkin sudah tidak asing lagi. Misalnya, emoji alpukat untuk mereferensikan makan sehat mungkin tidak dipahami oleh semua orang yang membaca pesan Anda.
Bagi penyandang disabilitas kognitif, emotikon, emoji, dan GIF kognitif dapat membuat pesan Anda lebih sulit dipahami. Misalnya, beberapa orang mungkin tidak dapat mendekode emotikon yang menyamping.
Menguji aksesibilitas dengan Pembaca Imersif
Setelah memposting pesan, cobalah membacanya dengan Pembaca Imersif untuk memeriksa bagaimana kedengarannya. Jika Anda melihat masalah dengan aksesibilitas, Anda bisa mengedit pesan lalu memposting ulang pesan.
Untuk instruksi langkah demi langkah tentang cara menggunakan Pembaca Imersif, buka Menggunakan Pembaca Imersif di Microsoft Teams.
Lihat juga
Dukungan teknis untuk pelanggan difabel
Microsoft ingin memberikan pengalaman yang terbaik untuk semua pelanggan. Jika Anda merupakan difabel atau memiliki pertanyaan terkait aksesibilitas, silakan hubungi Answer Desk Disabilitas Microsoft untuk mendapatkan bantuan teknis. Tim dukungan Answer Desk Disabilitas dilatih untuk menggunakan berbagai teknologi bantuan populer dan dapat memberikan bantuan dalam bahasa Inggris, Prancis, Spanyol, dan Bahasa Isyarat Amerika. Silakan kunjungi situs Answer Desk Disabilitas Microsoft untuk mendapatkan detail kontak bagi kawasan Anda.
Jika Anda merupakan pengguna paket pemerintah, komersial, atau perusahaan, silakan hubungi Answer Desk Disabilitas perusahaan.











