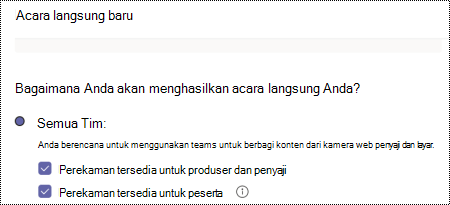Pelajari cara membuat rapat Microsoft Teams dan acara langsung lebih inklusif bagi semua pengguna. Lihat tips aksesibilitas terbaik kami untuk Microsoft Teams penyelenggara rapat dan acara langsung, produser, dan penyaji.
Untuk informasi selengkapnya tentang peran yang berbeda dalam rapat dan acara langsung, lihat Peran grup acara atau Peran dalam rapat Teams.
Dalam topik ini
Tips untuk penyelenggara
Sebagai penyelenggara rapat atau acara langsung, Anda bertanggung jawab untuk merencanakan dan menjadwalkan rapat atau acara. Anda juga membuat acara langsung, dan menyiapkan izin untuk peserta dan grup yang mengelola acara. Pertimbangkan tips di bawah ini untuk menyelenggarakan rapat atau acara langsung yang inklusif.
Untuk informasi selengkapnya tentang peran penyelenggara dalam acara langsung Microsoft Teams , lihat Daftar periksa penyelenggara acara langsung Teams.
Merencanakan rapat inklusif atau acara langsung
-
Saat merencanakan rapat atau acara, tanyakan kepada peserta tipe aksesibilitas mana yang mereka perlukan. Anda dapat menyertakan pertanyaan ini pada formulir pendaftaran, misalnya.
-
Untuk acara langsung, pertimbangkan untuk menggunakan kru produksi yang dapat menyediakan beberapa umpan kamera, sehingga kamera speaker juga dapat dilihat oleh audiens. Ini memungkinkan orang-orang yang menjadi pembaca bibir untuk mengikutinya.
-
Pastikan ada pencahayaan yang memadai pada orang yang berbicara. Orang yang membaca bibir perlu melihat bibir pembicara.
-
Sarankan agar speaker mengenakan warna yang berbeda pada warna kulitnya sehingga kontrasnya akan tinggi. Jika tidak, pencahayaan dapat membasuk wajah orang dan membuat bibir baca sulit.
Mengumpulkan dan berbagi materi
-
Untuk memudahkan semua orang mengikuti presentasi dalam rapat atau acara langsung, minta penyaji untuk menyampaikan konten yang akan mereka bagikan terlebih dahulu jika memungkinkan. Ingatkan penyaji bahwa materi mereka harus dapat diakses. Buat tautan ke materi tersedia untuk audiens sebelum rapat atau acara.
-
Pastikan tautan singkat alias ke materi ditampilkan di slide pembuka presentasi dan dalam pengumuman acara menjelang siaran.
-
Pastikan materi tersedia juga setelah rapat atau acara langsung termasuk rekaman rapat atau acara.
Menyediakan informasi tentang cara mengakses rapat dengan mudah
-
Beri tahu peserta cara mengakses rapat atau acara dengan cara alternatif, misalnya, pintasan keyboard atau bantuan suara.
Untuk informasi mendetail, buka Pintasan keyboard untuk Microsoft Teams dan Gunakan pembaca layar untuk bergabung dalam rapat di Microsoft Teams. Untuk informasi kontrol suara, lihat Menggunakan bantuan suara Cortana dalamperintah Pengenalan Ucapan Teams dan Windows.
-
Sediakan tautan langsung untuk bergabung dalam acara langsung bagi mereka yang dapat bergabung menggunakan komputer atau perangkat pintar mereka. Namun, penting untuk diingat bahwa beberapa individu mungkin tidak memiliki akses mudah ke Internet. Pastikan nomor dial-in disertakan dalam undangan bersama dengan link ke rapat Anda.
-
Pilih opsi akses mudah untuk memungkinkan orang bergabung dalam rapat yang sedang berlangsung dari dalam rapat Microsoft Teams . Kami mempermudah penyelenggara rapat untuk mengubah pengaturan penyaji dan lobi mereka dengan cepat dan mudah setelah rapat Microsoft Teams dimulai dengan menyediakan tautan yang mudah diakses secara langsung di panel peserta. Fungsionalitas baru ini akan tersedia untuk rapat instan terjadwal dan Rapat Sekarang .
Menyertakan keterangan langsung
Microsoft Teams bisa mendeteksi apa yang dikatakan dalam rapat atau acara langsung dan menyajikan keterangan real-time. Keterangan langsung memberi setiap orang kesempatan yang sama untuk mengakses dan menikmati rapat atau acara.
-
Dalam rapat Microsoft Teams , Anda bisa menggunakan keterangan langsung langsung dari jendela rapat. Untuk instruksi, lihat Menggunakan keterangan langsung dalam rapat Teams.
-
Saat menjadwalkan acara langsung Microsoft Teams , pilih opsi Keterangan dalam bahasa yang akan Anda gunakan dan hingga 6 bahasa tambahan untuk menjangkau audiens yang lebih luas. Untuk instruksi, lihat Menggunakan keterangan langsung dalam acara langsung.
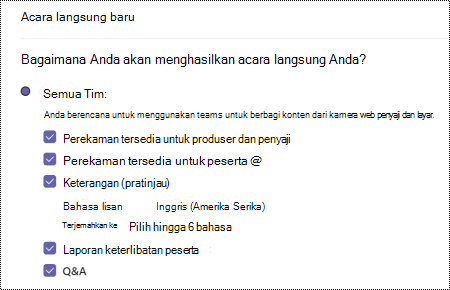
Sertakan T&J
Dalam acara langsung Microsoft Teams , peserta dapat mengetikkan pertanyaan mereka ke panel T&J untuk berinteraksi dengan tim acara dan berpartisipasi dalam acara tersebut. Saat menjadwalkan acara langsung, pilih opsi T&J untuk menyertakan fitur dalam acara Anda.
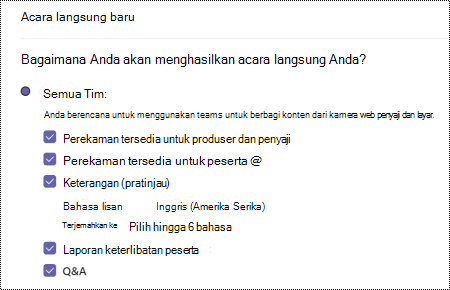
Untuk informasi selengkapnya, lihat Menjadwalkan acara langsung Teams dan Berpartisipasi dalam Q&A dalam acara langsung di Teams.
Tips untuk produser
Sebagai produser acara langsung Microsoft Teams , Anda adalah pembawa acara yang mengontrol streaming acara langsung untuk memastikan peserta dapat menikmati pengalaman acara yang lancar. Untuk instruksi tentang cara menghasilkan acara langsung, lihat Menghasilkan acara langsung menggunakan Teams dan Praktik terbaik untuk memproduksi acara langsung Teams.
Dalam rapat Microsoft Teams , produser berbagi tugas penyelenggara dan penyaji. Untuk informasi selengkapnya tentang peran, lihat Peran dalam rapat Teams.
Menyiapkan acara langsung inklusif
-
Di awal rapat atau acara, umumkan fitur aksesibilitas yang tersedia (interpretasi, keterangan, dokumen yang mudah diakses).
-
Gunakan dua tata letak konten untuk menyiarkan dek slide atau layar bersamaan di sepanjang kamera penerjemah bahasa isyarat.
-
Pastikan penerjemah bahasa isyarat yang mendukung penyaji webinar berbagi umpan kamera mereka kepada audiens.
-
Untuk mengaktifkan keterangan langsung dan subjudul peserta, di jendela acara langsung, pilih

Merekam rapat
Rekam rapat sehingga peserta bisa mengunjungi kembali poin yang dibahas pada waktu mereka sendiri. Untuk instruksi, lihat Merekam rapat di Teams. Untuk acara langsung Microsoft Teams , penyelenggara perlu memilih opsi perekaman agar rekaman tersedia bagi peserta.
Mengurangi gangguan
Untuk memastikan semua orang bisa menikmati rapat atau acara langsung tanpa gangguan dan berkonsentrasi pada masalah ini, pertimbangkan tips berikut ini:
-
Tetapkan aturan untuk partisipasi, misalnya, cara mendapatkan perhatian penyaji atau cara berpartisipasi. Misalnya, dalam rapat Microsoft Teams , peserta bisa mengangkat tangan virtual atau menggunakan obrolan. Dalam acara langsung, peserta dapat mengajukan pertanyaan menggunakan panel T&J (jika diaktifkan).
-
Kaburkan latar belakang pembicara. Namun, jangan mengaburkan latar belakang penerjemah bahasa isyarat karena ini mungkin mengaburkan bahasa isyarat. Ketika orang menggunakan gambar sebagai latar belakang virtual, gambar dapat membasuh wajah mereka, yang dapat menyulitkan membaca bibir.
Untuk informasi selengkapnya tentang menggunakan latar belakang di Microsoft Teams, lihat Mengubah latar belakang Anda untuk rapat Teams dan Latar belakang virtual di Microsoft Teams.
-
Dalam acara langsung, untuk menghindari suara latar belakang yang mungkin menyulitkan penjumlahan keterangan dan penafsiran bahasa isyarat, matikan suara semua peserta. Beri tahu semua orang bahwa hanya satu orang yang harus berbicara dalam satu waktu dan bahwa semua orang dibisukan.
Tips untuk penyaji dan pembicara
Sebagai penyaji rapat atau acara langsung atau pembicara, Anda menyajikan audio, video, atau layar kepada peserta, atau memoderasi acara T&J. Anda berbagi banyak kapabilitas dasar produser dalam rapat atau acara langsung. Anda tidak akan memiliki kontrol sebanyak atas umpan video atau acara langsung itu sendiri. Untuk informasi selengkapnya, lihat Peran grup acara atau Peran dalam rapat Teams.
Untuk informasi umum tentang menyajikan dalam acara langsung, buka Berbagi konten dalam rapat di Teams atau Sajikan dalam acara langsung di Teams.
Sebelum presentasi Anda
-
Pastikan materi yang Anda bagikan mudah diakses oleh semua orang. Lihat praktik terbaik kami tentang cara Menjadikan presentasi PowerPoint mudah diakses oleh pengguna difabel atau Membuat PDF yang mudah diakses.
Gunakan Pemeriksa Aksesibilitas untuk memastikan materi Anda mudah diakses. Untuk instruksinya, buka Menyempurnakan aksesibilitas dengan Pemeriksa Aksesibilitas.
-
Jadikan materi yang Anda bagikan dalam presentasi tersedia bagi peserta atau penyelenggara sebelum rapat atau acara. Sediakan tautan ke slidePowerPoint , PDF, atau materi lainnya terlebih dahulu. Dengan cara ini audiens dapat membiasakan diri dengan materi dan bisa mengikuti presentasi Anda dengan lebih mudah.
Selama presentasi Anda
-
Perkenalkan diri Anda sebelum presentasi Anda.
-
Tanyakan kepada peserta jika Anda berbicara terlalu cepat atau cukup keras.
-
Di awal rapat atau acara Anda, berikan ringkasan singkat presentasi Anda untuk memberi tahu audiens Anda apa yang diharapkan.
-
Sebutkan poin utama Anda terlebih dahulu sebelum masuk ke detailnya. Tetap pada satu topik dalam satu waktu. Jika Anda melompat-lompat di antara topik, Anda akan membingungkan audiens Anda.
-
Bicara perlahan dan jelas serta gunakan bahasa biasa untuk membuat rapat atau acara lebih mudah dipahami dan mudah diakses oleh peserta difabel serta orang-orang dengan kecakupan bahasa Inggris yang terbatas. Gunakan kata sehari-hari, tentukan istilah teknis, dan hilangkan kata-kata yang tidak diperlukan. Gunakan kalimat pendek, dan ucapkan menggunakan suara aktif.
-
Jika Anda menggunakan presentasi slide, baca judul slide setiap kali Anda melanjutkan ke slide baru. Sebelum Anda mulai berbicara tentang slide Anda, jelaskan gambar apa pun di slide seperti foto, grafik, bagan dll.
-
Jelaskan konten bermakna apa pun yang diperlihatkan di layar seperti gambar. Jika Anda menampilkan video, cobalah menggunakan versi audio yang dijelaskan dari video.
-
Jelaskan setiap demo sebelum dan sesudah. Atau, bagikan audio pembaca layar selama demo. Untuk membungkam pembaca layar saat Anda berbicara, tekan tombol Ctrl.
Lihat juga
Menjadikan presentasi PowerPoint mudah diakses oleh pengguna difabel
Meningkatkan aksesibilitas dengan Pemeriksa Aksesibilitas
Mendapatkan templat yang mudah diakses untuk Office