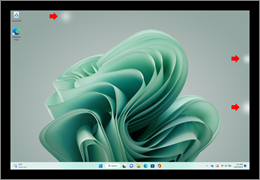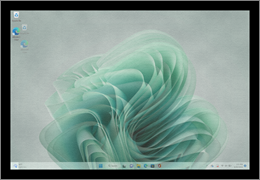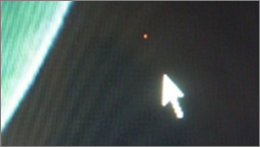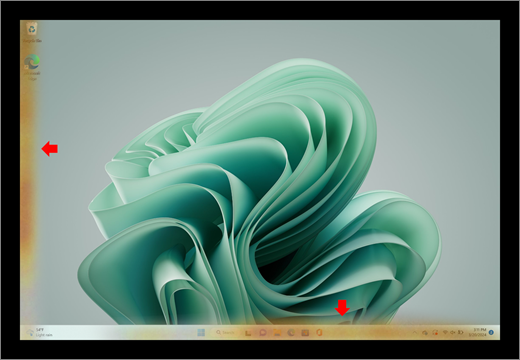Apa yang harus dicoba jika layar Surface berkedot, terdistorsi, atau memiliki masalah tampilan lainnya
Jika layar di Surface anda terlihat terdistorsi, memiliki statis, berkedlik, atau memiliki garis yang berjalan melalui layar, Anda bisa mencoba beberapa hal untuk membuatnya bekerja kembali. Untuk bantuan terkait layar eksternal, silakan lihat Memecahkan masalah menyambungkan Surface ke layar eksternal
Opsi pemecahan masalah
Pilih tautan di bawah ini untuk opsi pemecahan masalah atau layanan untuk masalah layar yang Anda lihat.
Catatan: Jika kecerahan layar berubah tiba-tiba saat konten ditampilkan berubah, lihat Kecerahan dan kontras adaptif pada perangkat Surface.