
Cobalah!
Karena mereka menyimpan data Anda, tabel adalah tulang punggung database Anda. Setiap tabel berisi informasi tentang subjek tertentu. Misalnya, tabel pemasok mungkin menyimpan nama pemasok, alamat email, dan nomor telepon.
Catatan: Sebelum menyusun tabel, sangat berguna untuk memahami objek database Access.
Saat Anda membuka database kosong baru, Access secara otomatis membuat tabel kosong. Untuk mengkustomisasi tabel tersebut, mulai menetapkan bidang Anda dan menambahkan data.
Mengganti nama tabel dalam database desktop
Table1 adalah nama default tabel pertama dalam database desktop baru. Sebaiknya beri nama tabel sesuatu yang lebih bermakna.
-
Di Toolbar Akses Cepat, pilih Simpan

-
Dalam kotak Nama tabel, masukkan nama deskriptif.
Menambahkan tabel ke database desktop
Tambahkan lebih banyak tabel ke database, jika Anda membutuhkannya, bahkan jika Anda memulai dengan templat.
-
Pada tab Create, pilih Tabel.
Access menambahkan tabel baru dengan nama Tabel<#>, di mana <#> adalah nomor berurutan dan tidak digunakan berikutnya. -
Ganti nama tabel menggunakan prosedur dalam Mengganti nama tabel dalam database desktop, sebelumnya dalam modul ini.
Menyimpan tabel
Sebelum menutup database, untuk menghindari kehilangan pekerjaan yang telah anda lakukan dan data yang dimasukkan, pastikan untuk menyimpan tabel Anda. Saat Anda mencoba menutup database, jika Anda belum menyimpan pekerjaan Anda pada tabel, Access meminta Anda untuk menyimpannya. Atau, kapan saja, pilih 
Menambahkan bidang dengan memasukkan data
-
Dalam tampilan Lembar Data , masukkan data dalam kolom Klik untuk Menambahkan lembar data.
Access membuat bidang baru.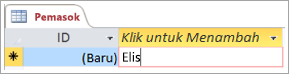
-
Dalam judul kolom, ketikkan nama baru untuk bidang tersebut.
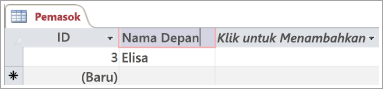
Mengubah tipe data bidang
Saat Anda menambahkan bidang dengan mengetikkan data ke dalamnya, Access mengatur tipe data bidang berdasarkan kontennya. Tampilkan tipe data pada tab Bidang , di bawah Tipe Data.
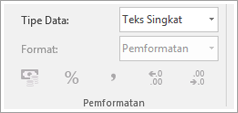
Untuk mengubah tipe data:
-
Pilih bidang.
-
Pada tab Bidang, buka daftar Tipe Data dan pilih tipe data.
Menambahkan bidang untuk tipe data tertentu
Access memvalidasi data saat dimasukkan untuk memastikan bahwa data cocok dengan tipe data bidang. Jika Anda memerlukan format data tertentu dalam bidang, tentukan tipe datanya saat Anda membuatnya.
-
Dengan tabel terbuka dalam tampilan Lembar Data , pilih Klik untuk Menambahkan lalu pilih tipe data
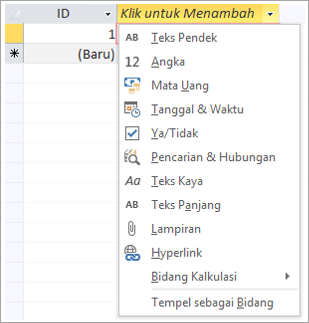
-
Ketikkan nama deskriptif untuk bidang, seperti Nama Belakang.
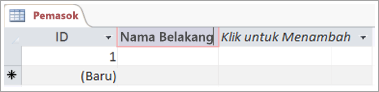
Karena Anda menentukan tipe data, Access memvalidasi data yang Anda masukkan di bidang baru. Misalnya, teks tidak diterima dalam bidang Tanggal. Menentukan tipe data juga membantu meminimalkan ukuran database Anda.
Ingin tahu lebih banyak?
Tipe data untuk aplikasi Access










