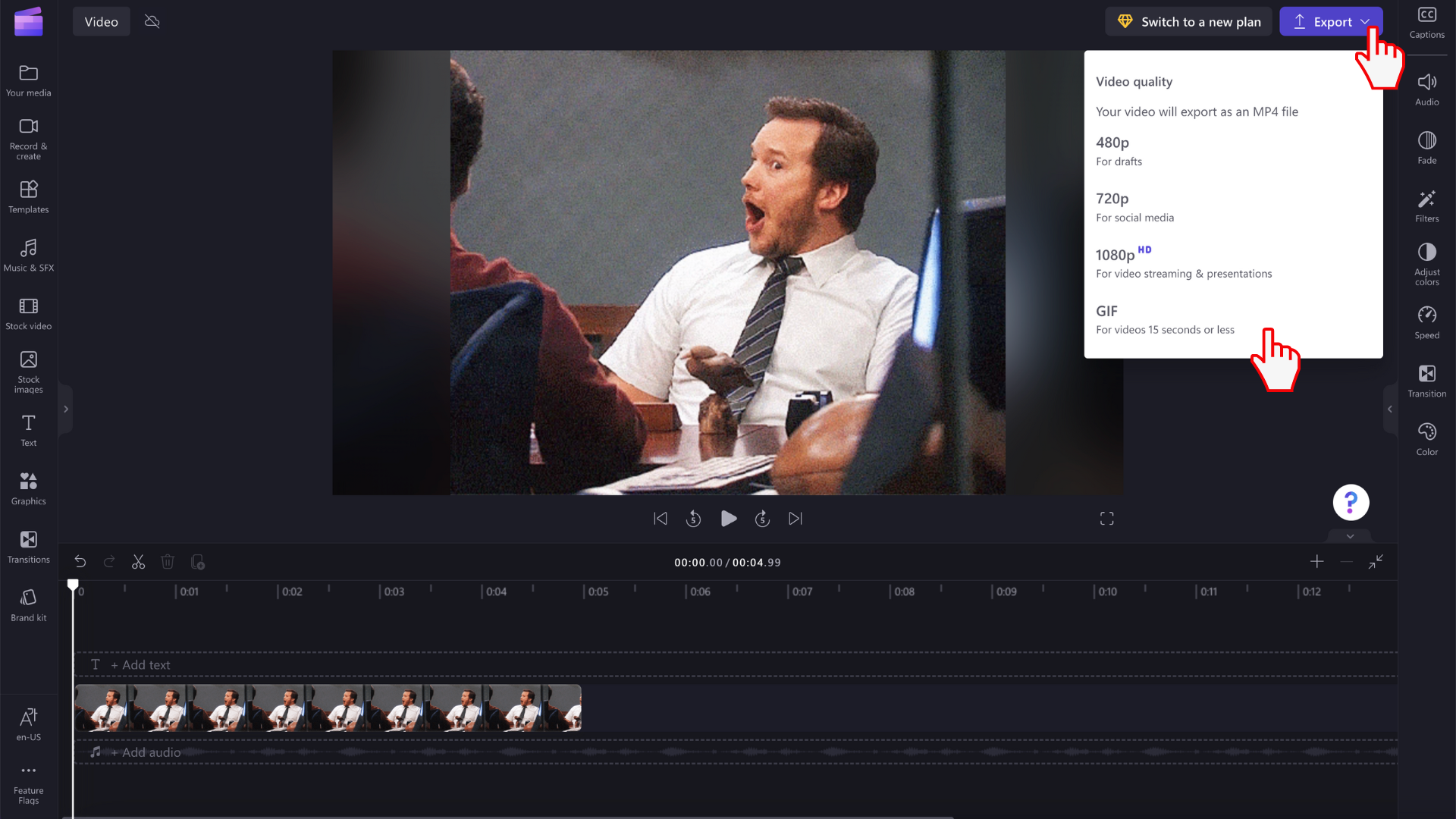Catatan: Informasi dalam artikel ini berlaku untuk Clipchamp untuk akun pribadi. Meskipun Anda juga dapat mengimpor file GIF Anda sendiri dalam versi kerja Clipchamp, integrasi giphy dan pengeksporan dalam format GIF seperti yang dijelaskan dalam artikel hanya tersedia dalam versi pribadi Clipchamp pada tahap ini.
Anda dapat menambahkan file GIF ke proyek Clipchamp, baik dengan:
-
menambahkannya langsung dari komputer Anda, atau dengan
-
menambahkannya dari tab GIPHY di bagian Grafik editor
Cara menambahkan GIF dari komputer Anda
Klik tombol impor media untuk mengunggah file .gif dari komputer Anda. Anda juga dapat mengklik panah bawah untuk melihat integrasi pengimporan kami seperti Google Drive. Atau, seret dan letakkan file media gif Anda menggunakan bilah media.
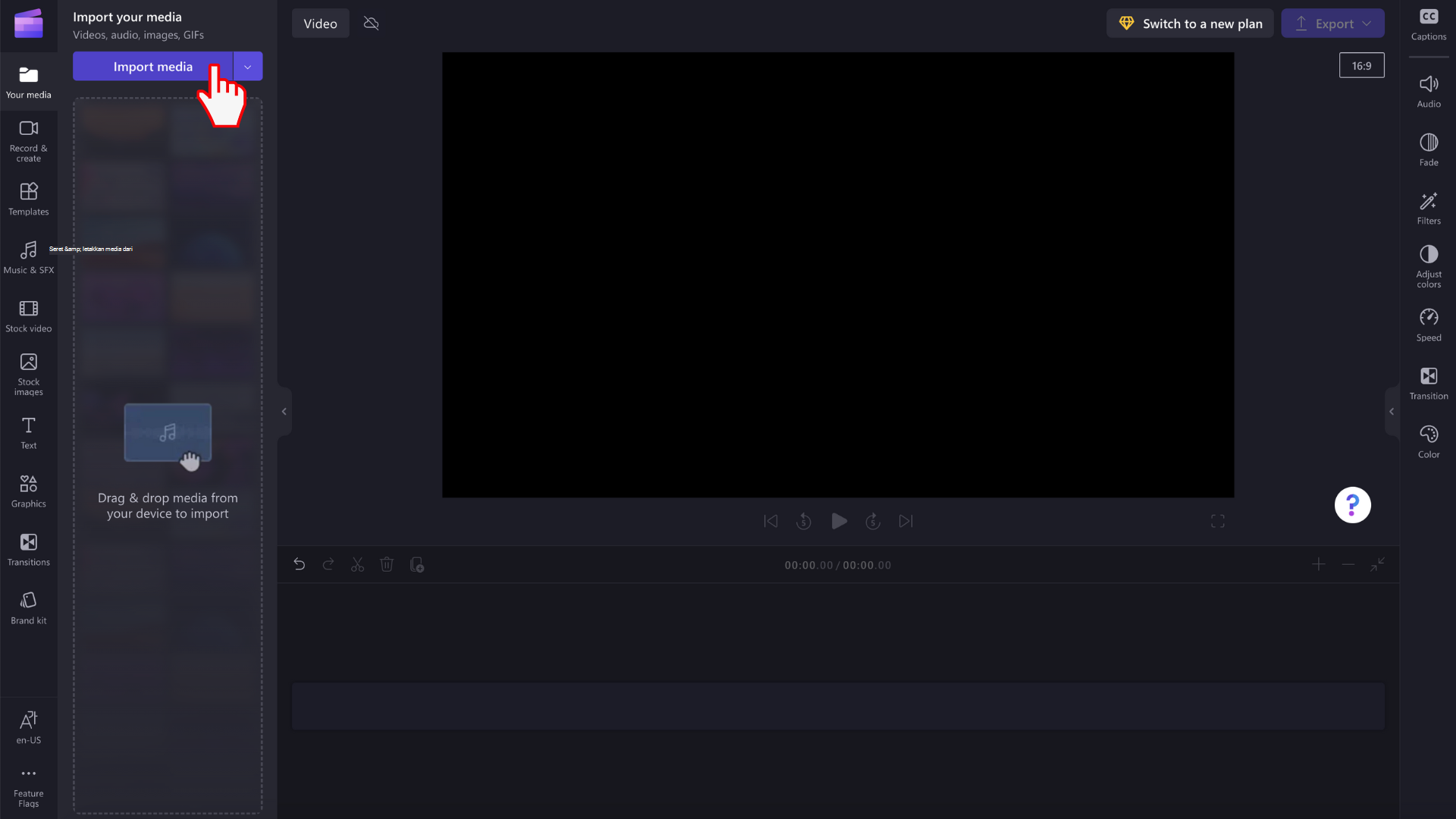
GIF kini akan muncul di pustaka media Anda. Untuk mulai mengeditnya, seret ke garis waktu.
Cara menambahkan GIF dari pustaka saham
Klik pada tab grafik di toolbar kiri.
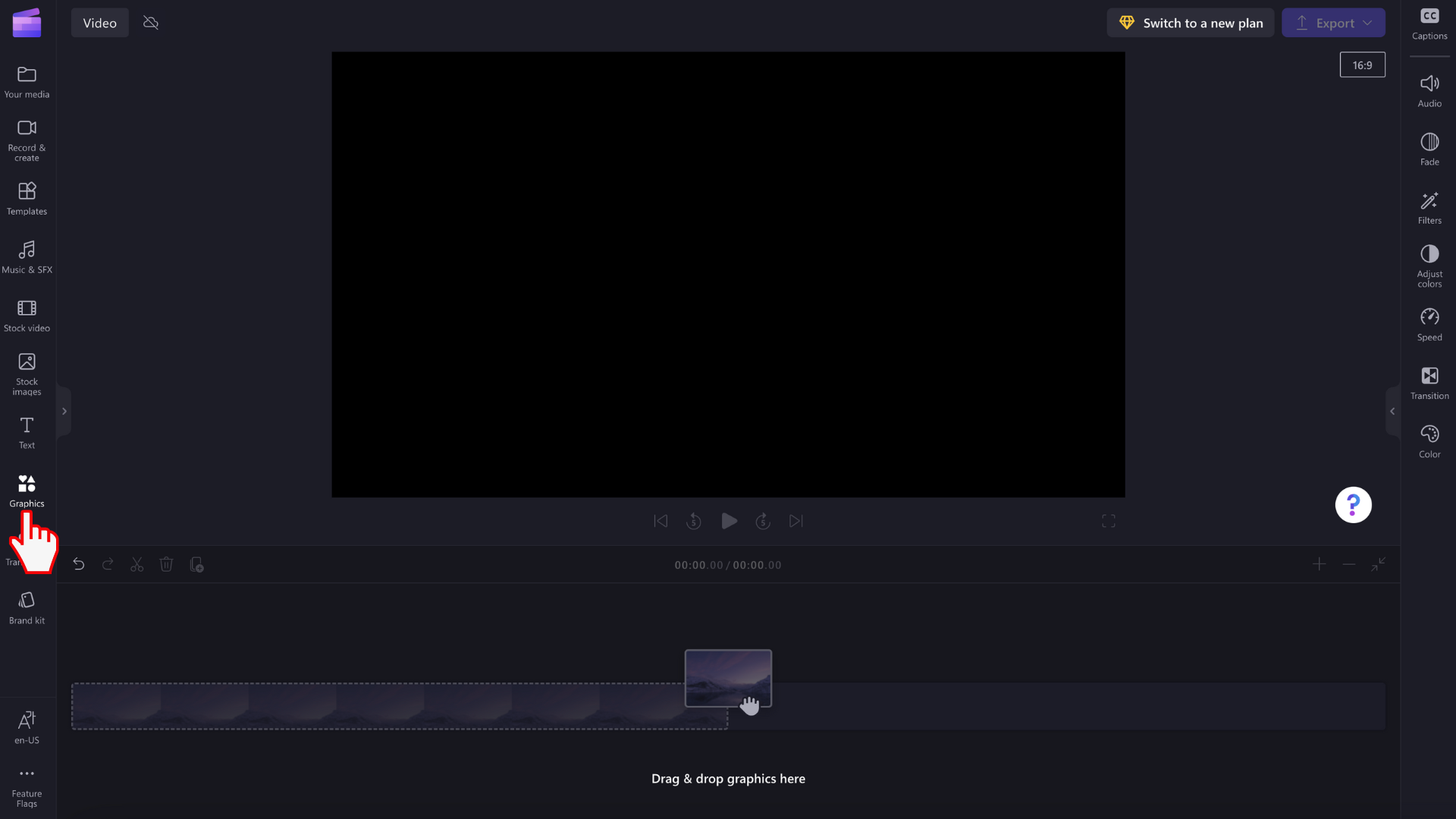
Anda akan melihat stiker, latar belakang, bingkai dan overlay, bentuk, anotasi, stiker GIPHY dan GIPHY.
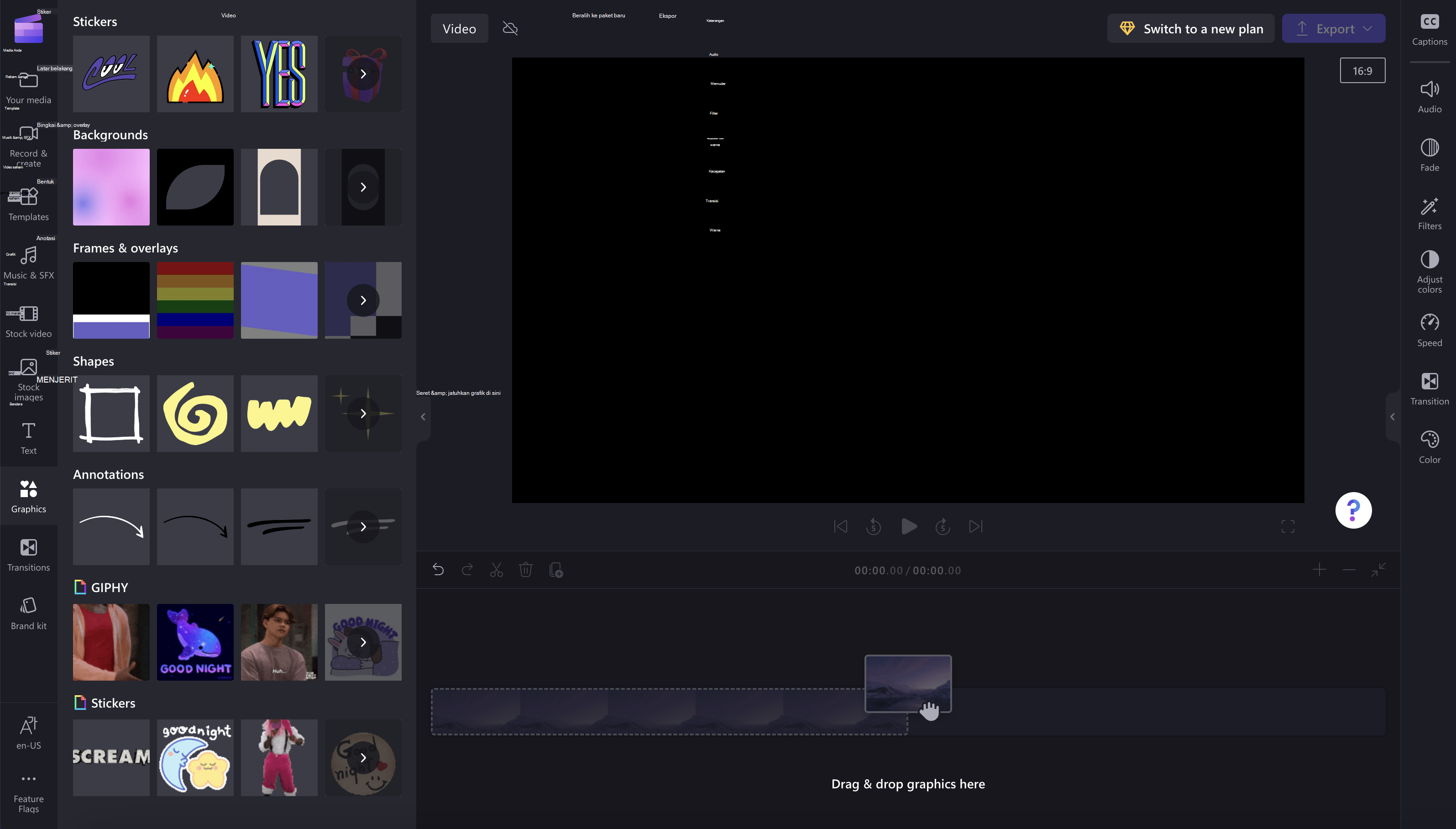
Klik panah untuk melihat GIF lainnya.
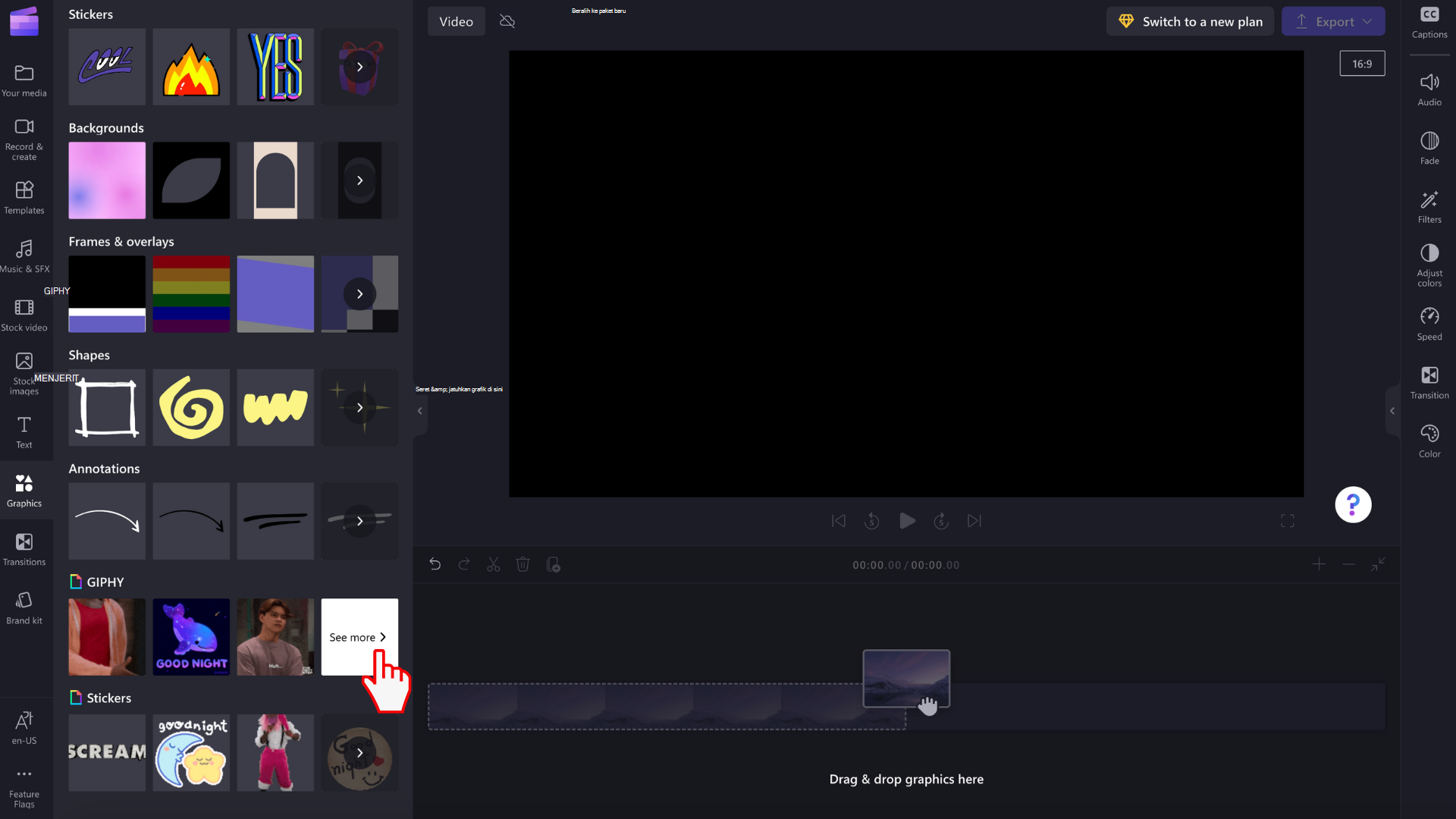
Menggunakan bilah pencarian, cari genre tertentu, atau gulir melalui GIF kami yang sedang tren.
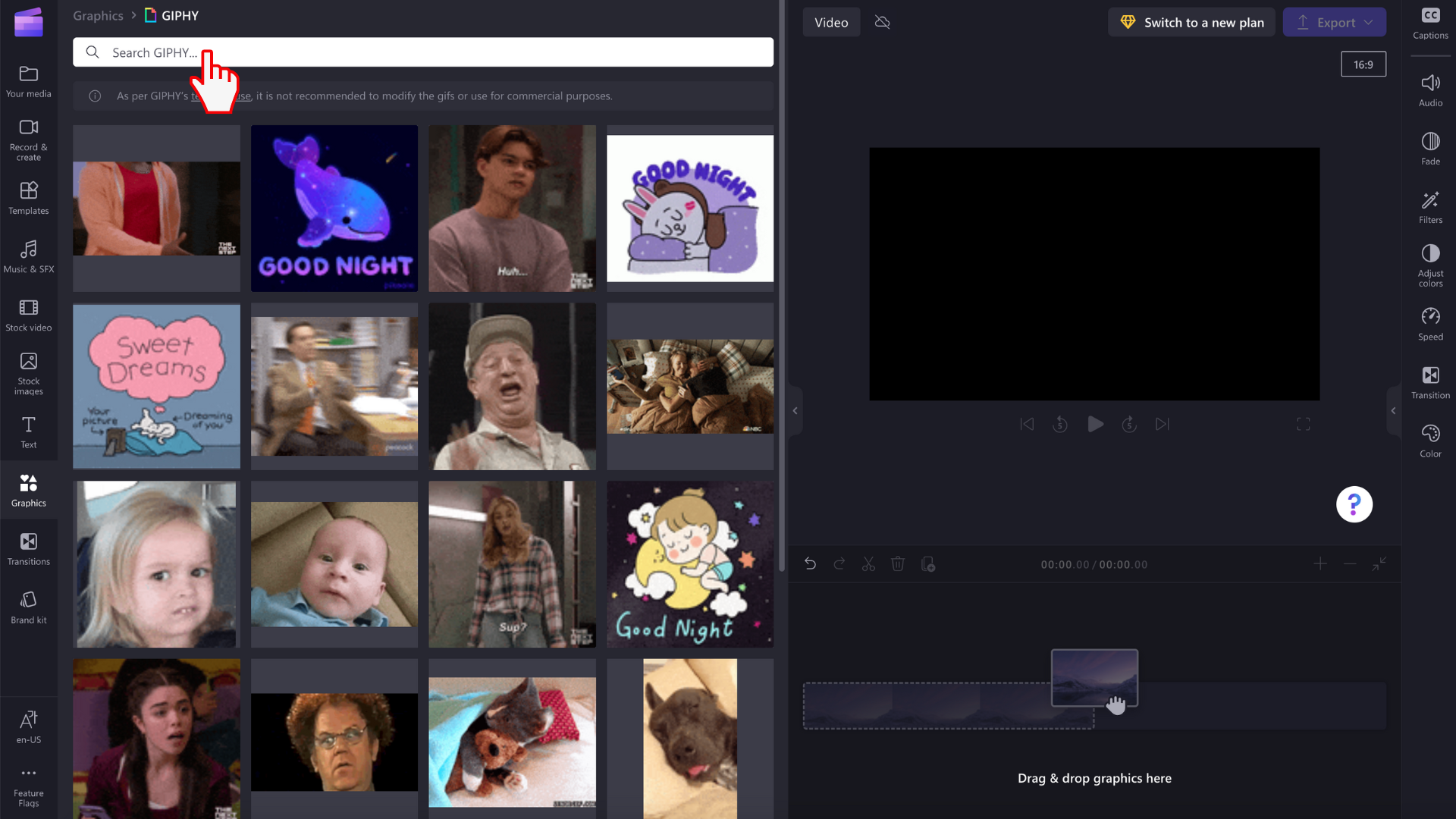
Cara mengedit GIF di video Anda
Seret dan letakkan GIF ke garis waktu Anda.
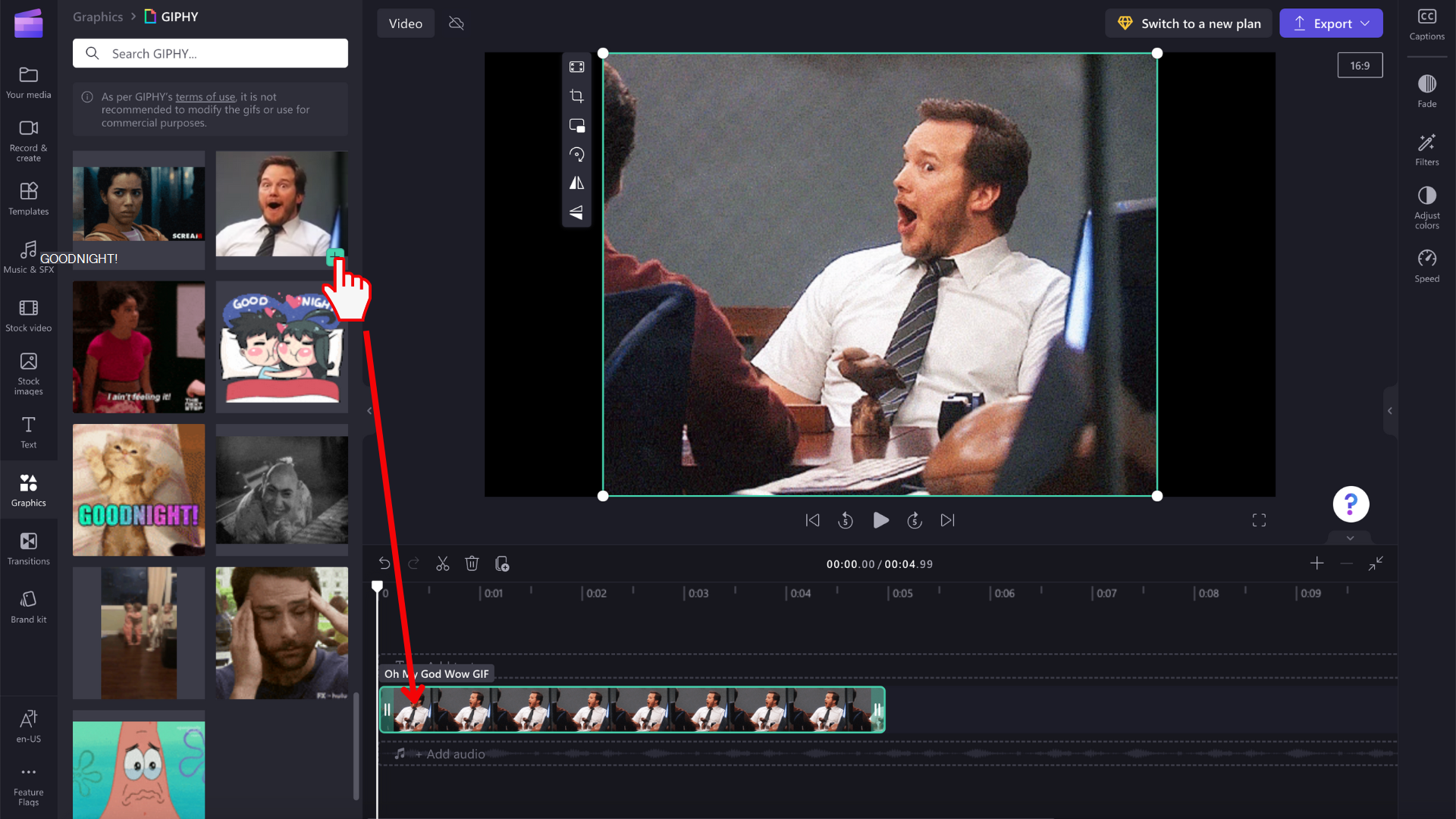
Gambar GIF hadir dalam berbagai ukuran, jadi jika tidak sesuai dengan rasio aspek video, Anda memiliki dua opsi untuk menghapus bilah hitam di kedua sisi.
Opsi 1. Menggunakan tombol paskan
Klik GIF Anda di garis waktu sehingga disorot berwarna hijau. Berikutnya, klik tombol paskan pada toolbar terapung.
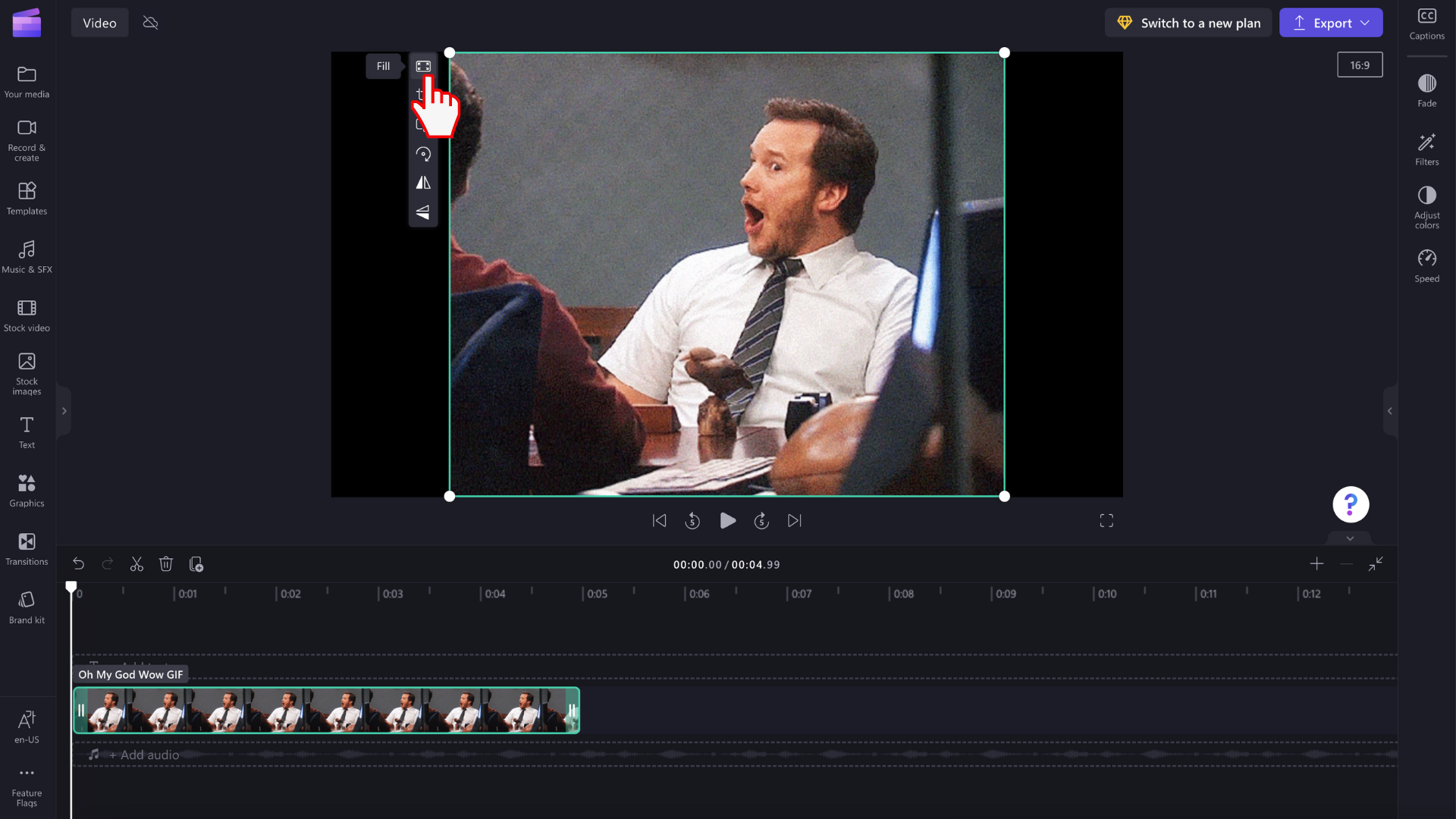
GIF Anda sekarang akan dipangkas untuk mengisi rasio aspek video.
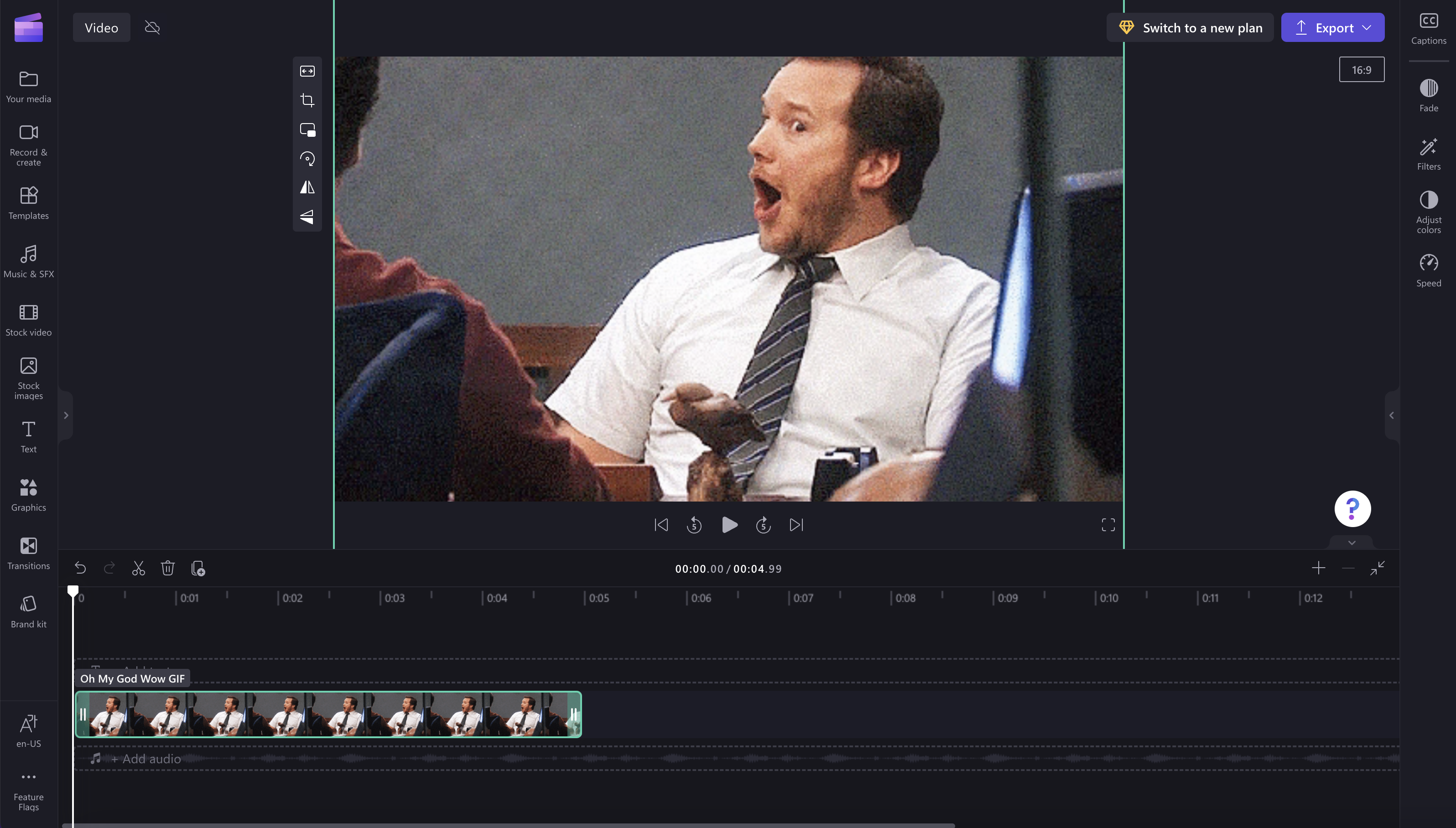
Opsi 2. Menggunakan filter buram
Klik pada tab filter pada panel properti. Berikutnya, klik filter kabur. Batas hitam sekarang akan memiliki efek kabur.
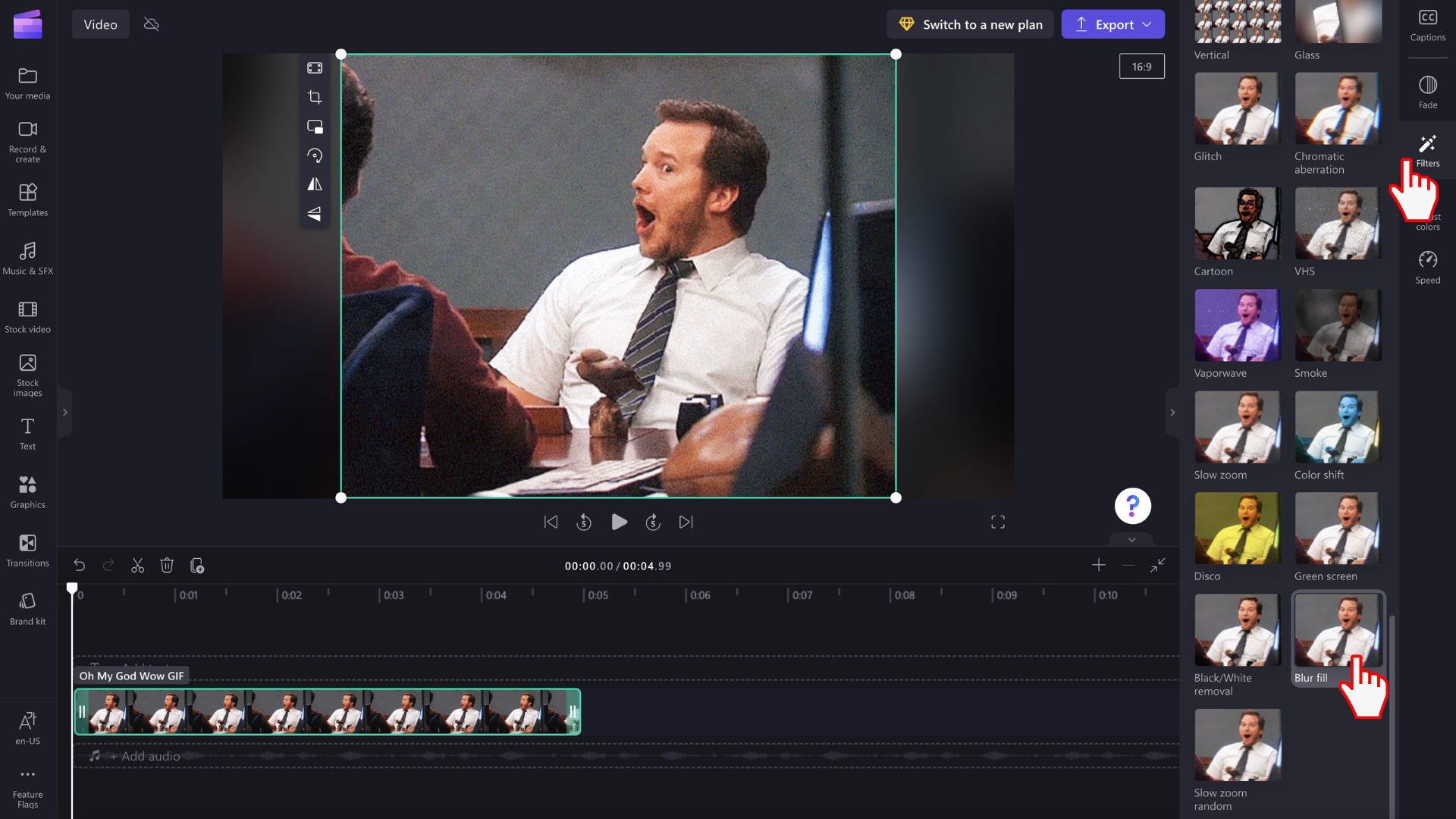
Perhatikan bahwa Anda juga bisa memangkas dan memisahkan klip gambar seperti yang Anda lakukan agar klip video menyesuaikan berapa lama klip tersebut diputar.
Menyimpan video GIF Anda
Klik tombol ekspor saat Anda siap menyimpan video. Pilih resolusi video untuk melanjutkan. Anda dapat memilih untuk menyimpan GIF sebagai GIF, 480p, 720p, atau 1080p.