Catatan: Cuplikan layar dalam artikel ini berasal dari versi pribadi Clipchamp. Prinsip yang sama berlaku untuk Clipchamp untuk akun kerja.
Jika Anda memiliki dua atau beberapa video (atau gambar) yang ingin Anda letakkan di samping satu sama lain dan bergabung ke dalam satu video, Anda bisa dengan mudah melakukan ini dengan Clipchamp.
Tambahkan klip ke proyek pengeditan video, tambahkan klip ke garis waktu satu demi satu, dan ketika diletakkan di samping satu sama lain, klip tersebut akan diputar sebagai satu klip. Anda kemudian bisa mengekspor video yang baru digabungkan dan menyimpannya ke komputer Anda.
Mengubah dua video menjadi satu video
Langkah 1. Menambahkan klip ke pustaka media proyek Anda
Pilih tombol impor media . Lalu pilih salah satu opsi dalam menu incl. integrasi yang tersedia.
Dalam versi kerja Clipchamp, Anda dapat mengimpor media dari komputer dan OneDrive.
Dalam versi pribadi Clipchamp, Anda dapat mengimpor media dari komputer, OneDrive, Xbox, Google Drive, dan Dropbox.
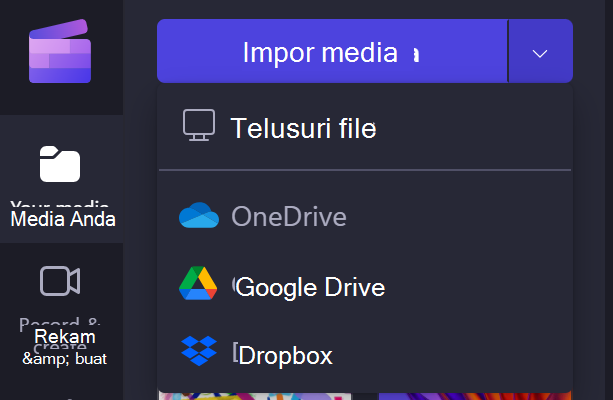
Di menu yang terbuka, temukan video di komputer atau penyimpanan online Anda. Pilih dan klik buka. Tindakan ini akan menambahkan video ke pustakamedia di toolbar.
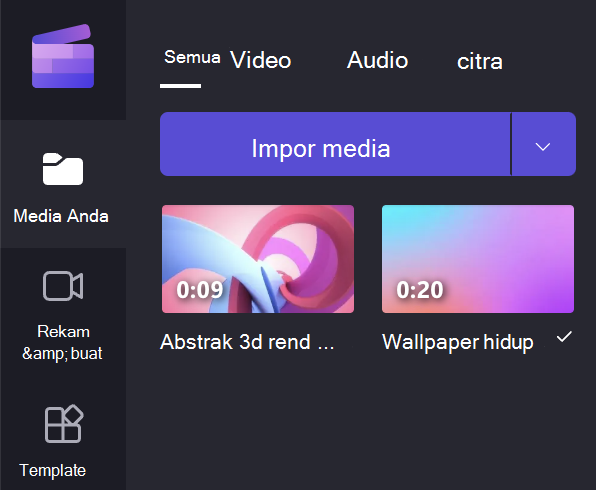
Langkah 2. Menambahkan klip video Anda ke garis waktu
Saat video Anda berada di pustaka, seret dan letakkan setiap klip ke garis waktu tempat Anda bisa menempatkannya di samping satu sama lain.
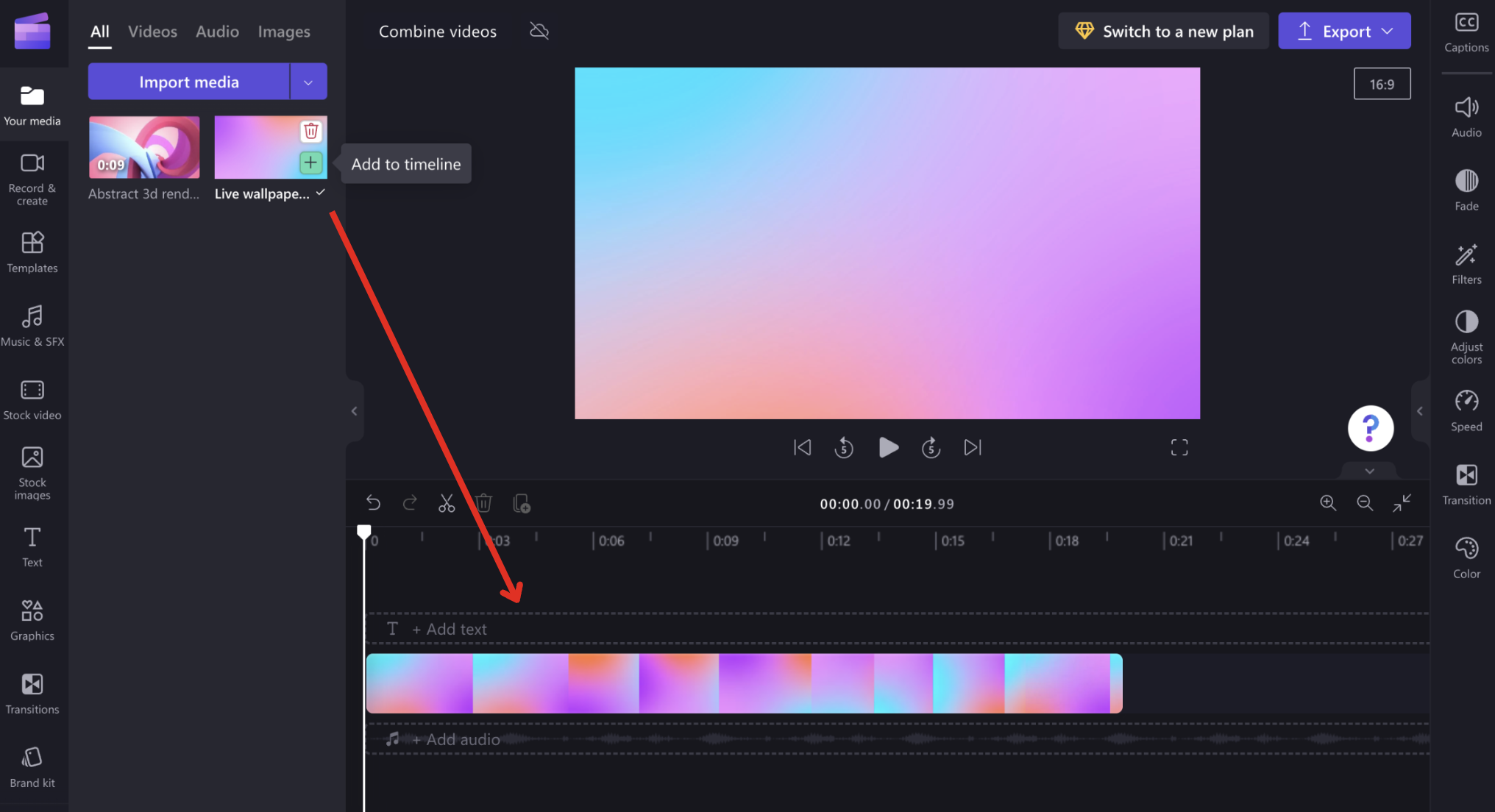
Jika memiliki beberapa klip, Anda mungkin perlu menggunakan tombol + dan – di sisi kanan garis waktu untuk memperbesar atau memperkecil. Anda juga dapat mengklik tombol zoom agar pas untuk menampilkan seluruh garis waktu.
Pastikan untuk tidak meninggalkan ruang kosong di antara klip video, jika tidak, jarak ini akan ditampilkan sebagai spasi kosong di antara klip saat menonton video nanti. Clipchamp akan memperingatkan Anda jika terdapat celah di antara klip sehingga Anda dapat menghapusnya.
TIPS: Anda juga dapat memangkas atau memisahkan video untuk menghapus bagian yang tidak diinginkan atau menambahkan filter, teks, dan efek lainnya. Lihat Cara mengedit videountuk informasi selengkapnya.
Langkah 3. Mengekspor video Anda
Saat video yang ingin Anda gabungkan berada di garis waktu, pilih tombol Export di bagian kanan atas editor.
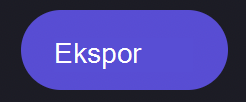
Anda dapat memilih resolusi kualitas/output video di layar berikutnya. Video akan mulai mengekspor dan Anda akan melihat bilah kemajuan dengan persentase.
Setelah ekspor video selesai, Anda dapat mengunduhnya ke komputer atau membagikannya. Dua video Anda kini telah digabungkan dan disimpan sebagai satu file video .mp4 (MPEG4).
Memecahkan masalah
Jika Anda tidak dapat mengekspor video atau mengekspornya dengan sangat lambat, lihat artikel ini untuk Mengekspor dari Clipchamp (Pemecahan Masalah) yang mencantumkan saran agar video berhasil diekspor.










