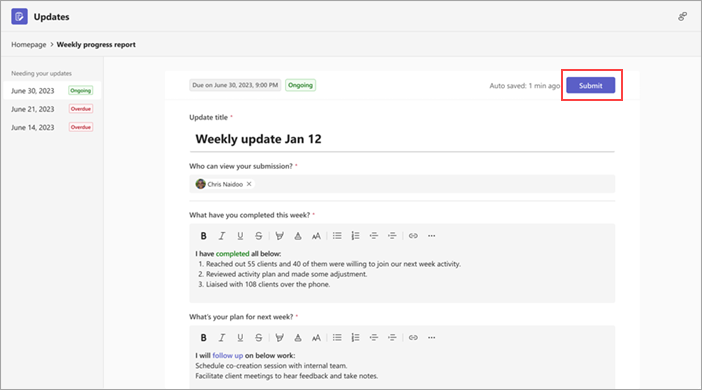Aggiornamenti'app: domande frequenti
Risposte alle domande frequenti su Aggiornamenti.
Ricerca per categorie aprire Aggiornamenti in una finestra separata?
Ricerca per categorie usare Aggiornamenti in una chat o in un canale?
Ricerca per categorie esportare gli aggiornamenti ricevuti?
Perché il pulsante Invia non è disponibile quando tento di inviare il mio aggiornamento?
Ricerca per categorie aprire Aggiornamenti in una finestra separata?
Su Teams desktop, fare clic con il pulsante destro del mouse sull'icona Aggiornamenti sul lato sinistro di Teams, quindi scegliere Apri in una nuova finestra.
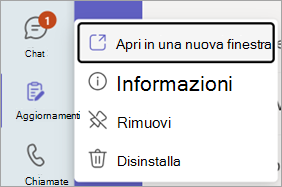
Ricerca per categorie usare Aggiornamenti in una chat o in un canale?
-
Nella chat o nel canale vai alla casella di composizione in cui digiti un messaggio e quindi seleziona Azioni e app

-
Cerca e seleziona l'app Aggiornamenti.
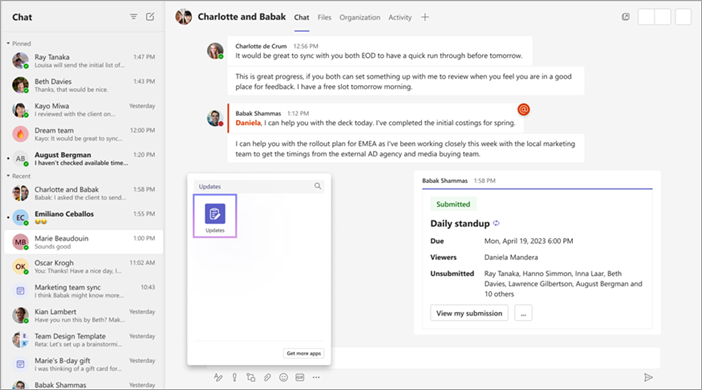
Ricerca per categorie esportare gli aggiornamenti ricevuti?
È possibile esportare gli aggiornamenti ricevuti in un file di Excel scaricabile dalla home page dell'app Aggiornamenti o da una richiesta specifica.
Per esportare i dati per una o più richieste di aggiornamento
Nella home page dell'app Aggiornamenti passare alla scheda Ricevuti. È possibile filtrare i dati per l'esportazione in base alla richiesta, all'autore dell'invio e alla data. Quindi, scegliere Esporta per esportare i dati.
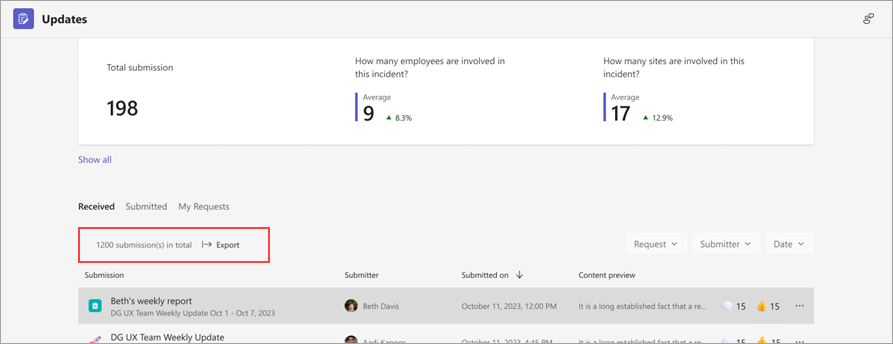
Per esportare i dati per una specifica richiesta di aggiornamento
Vai a Rivedi aggiornamenti, seleziona la richiesta di aggiornamento di cui vuoi esportare i dati e quindi vai ad Altro 
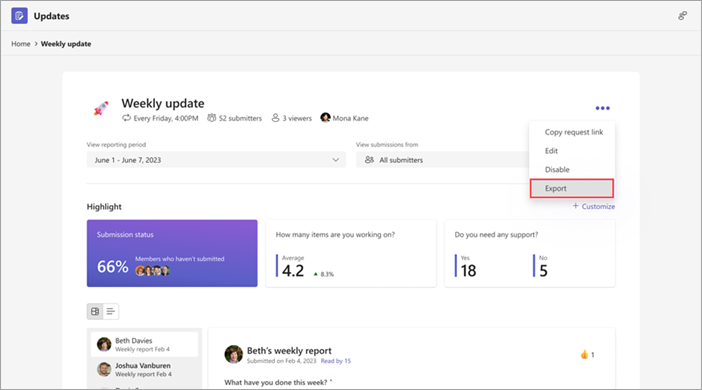
Perché il pulsante Invia non è disponibile quando tento di inviare il mio aggiornamento?
Quando stai compilando un aggiornamento, assicurati di aver completato tutti i campi obbligatori. I campi obbligatori sono contrassegnati da un asterisco (*). Il pulsante Invia diventa disponibile al termine di tutti i campi obbligatori ed è quindi possibile inviare l'aggiornamento.