Altre informazioni su Stream (in SharePoint)
Stream (in SharePoint) è un'esperienza video intelligente che consente di registrare, caricare, individuare, condividere e gestire video come qualsiasi altro file. Il video è come qualsiasi altro documento. Si integra perfettamente con le app in Microsoft 365, quindi puoi ottenere la stessa esperienza indipendentemente da dove aggiungi o interagisci con i contenuti video.
Con Stream, gli utenti possono:
-
Caricare file video o audio in SharePoint, Teams o OneDrive come qualsiasi altro file.
-
Trovare e tornare ai video recenti, quelli condivisi con l'utente dalla pagina iniziale di Stream in Office.
-
Generare una trascrizione e sottotitoli codificati per la lingua parlata in un video in SharePoint, Teams o OneDrive.
-
Porre domande, ottenere riepiloghi e approfondimenti con Copilot in Stream in base alla trascrizione video.
-
Aggiungere capitoli, consentendo a un visualizzatore di passare direttamente alla parte del file audio/video desiderata.
-
Collaborare con i commenti, come con qualsiasi altro documento di Microsoft 365.
-
Aggiungere anteprime, titoli e descrizioni personalizzate.
-
È possibile condividere video con altri utenti, inclusi partner o guest esterni, proprio come qualsiasi altro file.
-
Funzionalità e incorporamento di video riproducibili in
-
Nelle applicazioni in Microsoft 365 tramite messaggi di chat di Teams, post in Viva Engage, e-mail in Outlook, diapositive in PowerPoint, documenti in Word, componenti & pagine a ciclo continuo, bacheche in Whiteboard, pagine in Sway o in una domanda in Forms.
-
Ottieni i dati analitici per sapere come stanno guardando i tuoi spettatori.
-
Cerca video ovunque sia disponibile una casella di ricerca in Microsoft 365.
Caricamento di file video
È sufficiente caricare video nelle stesse posizioni di Microsoft 365 in cui si lavora con altri file. In queste stesse posizioni, puoi ottenere funzionalità video aziendali da Stream combinate con quelle offerte dalla piattaforma di file di Microsoft 365.
Ad esempio, il caricamento di file video in una di queste posizioni consente di usare le funzionalità di Stream:
-
Trascinamento di un file video in un messaggio di chat di Microsoft Teams
-
Caricamento di un file video in un canale di Teams tramite la scheda File
-
Caricamento di un file video in una raccolta documenti in SharePoint
-
Caricamento di un file video in OneDrive for Business
-
Caricamento di un file video come parte di un post di Viva Engage
-
Caricamento di un file video tramite la pagina iniziale di Stream
-
Caricamento di un file video tramite la pagina lettore dell'app Web Stream
Per organizzare i video, è consigliabile organizzarli allo stesso modo degli altri file in Microsoft 365.
Esempi di casi di utilizzo
Necessario: è necessario condividere un video con un piccolo gruppo di persone.
Cosa fare: caricare il video in OneDrive e condividere il collegamento.
Necessario: sono disponibili video da condividere con il team, il reparto o la classe.
Esempi: video di formazione, video di procedure, registrazioni di riunioni, registrazioni di eventi live.
Cosa fare: caricarlo nel team di Teams, nel sito di SharePoint o nella community Viva Engage e quindi selezionare un collegamento da condividere con le persone.
Necessario: sono disponibili video da condividere con l'intera organizzazione.
Esempi: messaggi video dal CEO o dai leader dell'organizzazione, informazioni sulle risorse umane, formazione onboarding per nuovi dipendenti.
Cosa fare: creare o riutilizzare un sito di comunicazione di SharePoint esistente, un team di Teams o una community Viva Engage aperta all'intera organizzazione, quindi caricare i video da lì.
Pagina iniziale di Stream
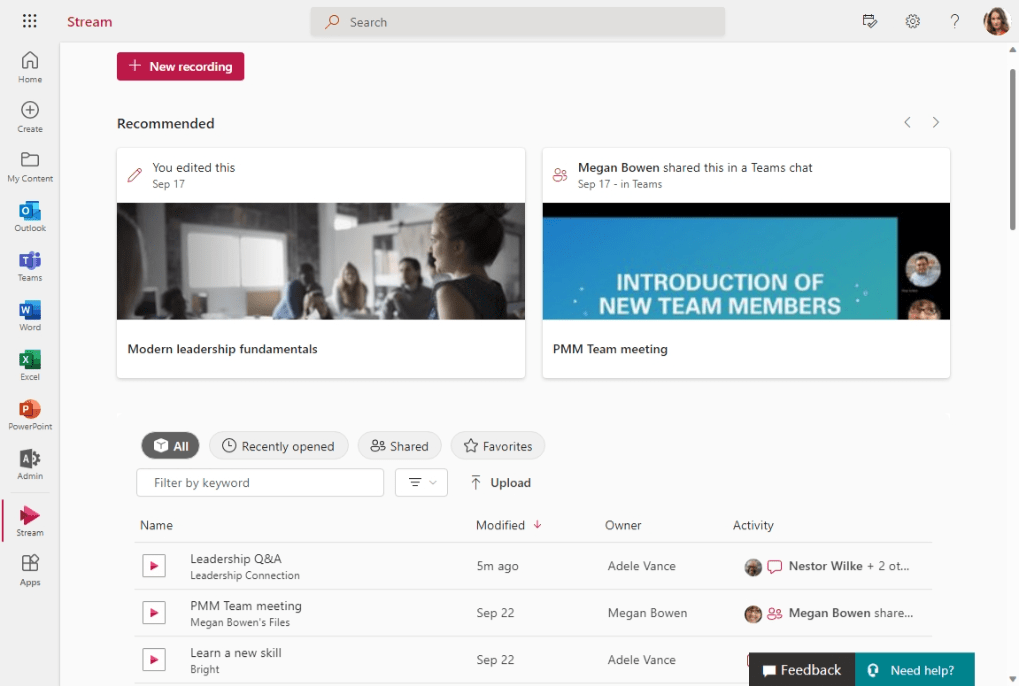
La pagina iniziale di Stream in Officeconsente di tornare ai video indipendentemente da dove sono stati caricati in Microsoft 365. Consente di trovare video e registrazioni di riunioni di Teams e riprendere rapidamente da dove si era interrotto o scoprire nuovi contenuti condivisi o utili per l'utente.
App Web Stream
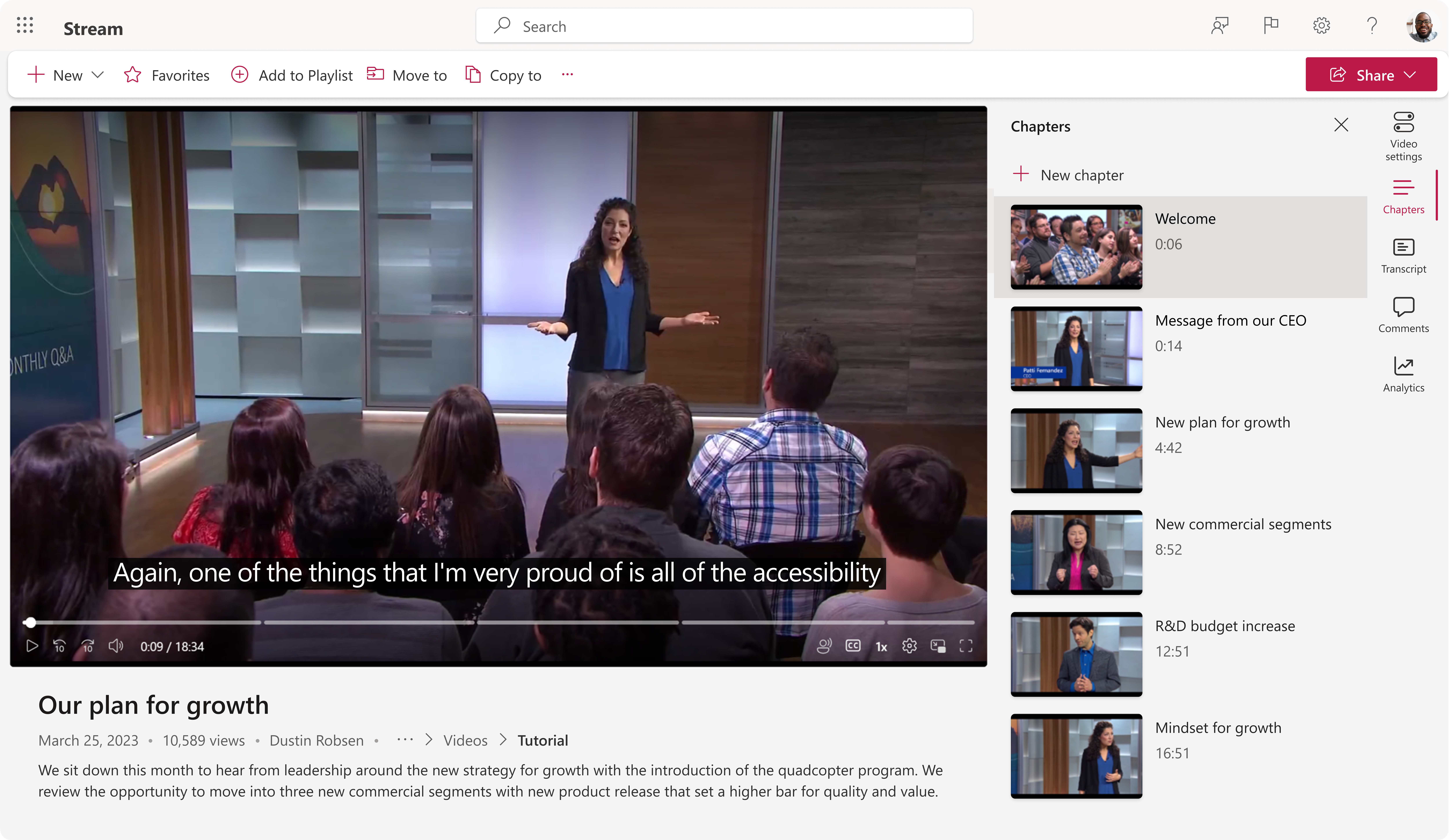
L'app Web Stream migliora il modo in cui si utilizzano i contenuti video. Funziona perfettamente con la pagina iniziale di Stream in Office.
Guarda un video mentre leggi la trascrizione, usa i capitoli per passare alle sezioni che ti interessano di più e lascia un commento per gli altri. I controlli di riproduzione funzionano come previsto, con l'aggiunta dell'eliminazione del rumore, dei sottotitoli e del supporto a schermo intero.
È anche lo strumento di gestione dei video in cui è possibile aggiungere un titolo e una descrizione al file audio/video, impostare un'anteprima personalizzata, aggiungere i capitoli desiderati, generare una trascrizione, condividere video e persino condividere il video a un codice orario specifico.
Scegliere una delle schede seguenti per altre informazioni su come usare Stream (in SharePoint) e aiutare l'organizzazione a usare il video per aumentare la produttività e le comunicazioni.
Vedi anche
Vedere gli argomenti correlati nel sommario in alto a sinistra di questa pagina.










