Questa guida spiega agli utenti di Stream (versione classica) come eseguire le attività comuni da Stream (versione classica) nella nuova soluzione Stream (in SharePoint). La base di Stream (su SharePoint) è l'uso di video come qualsiasi altro file direttamente in Teams, SharePoint e OneDrive. Stream (in SharePoint) è l'applicazione per la ricerca, il miglioramento, la riproduzione e la registrazione di video in Microsoft 365.
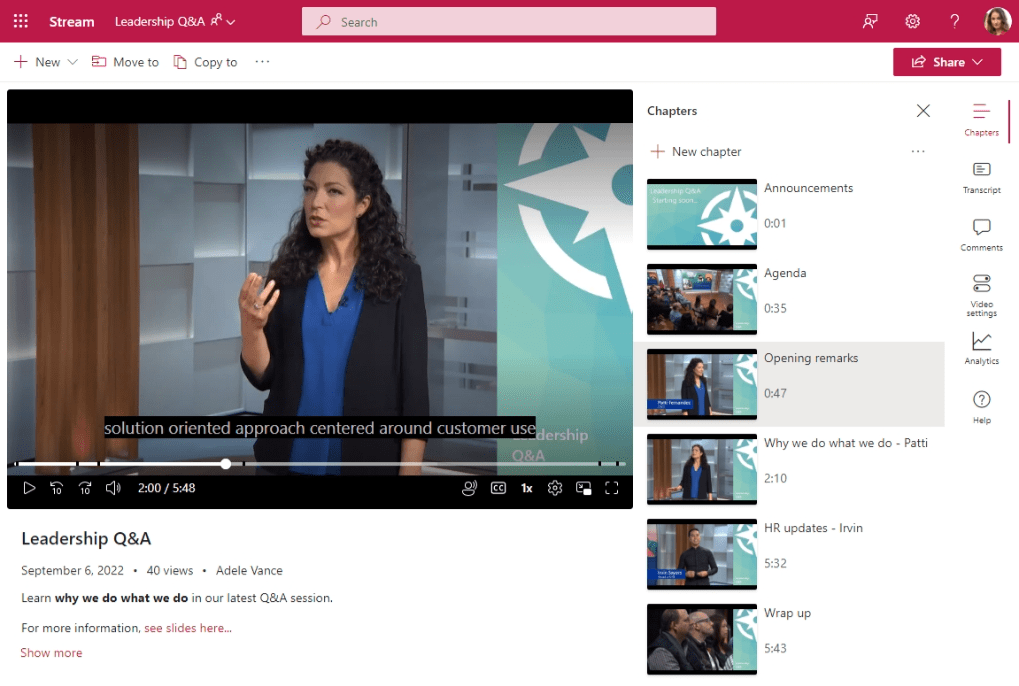
Visiting Stream
In precedenza, si passava a Stream (versione classica) ed era un "unico portale video" per tutti i video dell'organizzazione.
Ora Stream è la home base personalizzata basata su video per tutti coloro che vogliono trovare, watch, migliorare o registrare video direttamente in SharePoint, OneDrive e Teams. I video non sono più in un "unico portale video", puoi caricare e autorizzare video come faresti con tutti gli altri file in siti, team, community e OneDrive. È possibile tornare ai video nelle esperienze già in uso oggi. Inoltre...
-
La pagina iniziale di Stream in Office consente di trovare i video recenti guardati, quelli condivisi con l'utente o quelli preferiti. La pagina iniziale di Stream non mostra i video in Stream (versione classica) solo i video archiviati direttamente in Microsoft 365.
-
La ricerca in qualsiasi punto di Microsoft 365 o la ricerca con Microsoft Search in Bing ora consente di trovare i video caricati in SharePoint, Teams e OneDrive in base al titolo, alla descrizione, ai nomi dei capitoli o alle informazioni contenute nella trascrizione.
-
È possibile usare siti, pagine e portali per presentare video come in passato con Stream (versione classica) gruppi e canali. Ma ora è possibile personalizzare completamente l'aspetto.
Questo nuovo modello con Stream (in SharePoint) abbraccia le attività già effettuate con Stream (versione classica). Stream (versione classica) è stato usato principalmente come piattaforma di hosting. La maggior parte dei video non è stata guardata esplorando il portale. Invece, la maggior parte dei video è stata guardata tramite collegamenti diretti o video incorporati in altre posizioni al di fuori di Stream (versione classica). La telemetria aggregata Stream (versione classica) tra tutti i clienti ha mostrato che:
-
L'83% del traffico era diretto a un video o incorporava video in altre posizioni all'esterno del portale di Stream (versione classica)
-
Il 12% del traffico è stato diretto al gruppo, al canale o ad altre pagine di Stream (versione classica)
-
Il 5% del traffico è stato alla home page di Stream (versione classica)
Caricare
Prima, passavi alla home page, al gruppo o al canale del portale di Stream (versione classica) e caricavi i video.
Ora è possibile caricare il video ovunque si carichino altri file in Microsoft 365 per ottenere i nuovi miglioramenti apportati allo streaming e ai video di Stream (in SharePoint). Caricare video nella scheda File in Microsoft Team, in una raccolta in SharePoint, in un post in Yammer/Viva Engage community o in OneDrive. I video sono eccezionali e includono funzionalità come capitoli, trascrizioni, commenti e codici di incorporamento direttamente dall'archiviazione in Microsoft 365 nel flusso di lavoro.
Esempi di casi di utilizzo
Bisogno: È necessario condividere un video con un piccolo gruppo di persone.
Cosa fare: Caricare il video in OneDrive e condividere il collegamento.
Bisogno: Sono disponibili video da condividere con il team, il reparto o la classe.
Esempi: Video di formazione, video di procedure, registrazioni di riunioni, registrazioni di eventi live.
Cosa fare: Caricarlo nel team di Teams, nel sito di SharePoint o nella community di Yammer e quindi selezionare un collegamento da condividere con altri utenti. Vedere la sezione seguente sui gruppi & canali per idee su come creare pagine di destinazione per un set di video.
Bisogno: Sono disponibili video da condividere con l'intera organizzazione.
Esempi: Messaggi video dal CEO o dai leader dell'organizzazione, informazioni sulle risorse umane, formazione onboarding per nuovi dipendenti.
Cosa fare: Creare o riutilizzare un sito di comunicazione di SharePoint, un team di Teams o una community di Yammer/Viva Engage aperta all'intera organizzazione, quindi caricare i video.
Condivisione delle autorizzazioni &
Prima, si impostavano le autorizzazioni per un video in Stream (versione classica) dalla schermata "Dettagli video", in cui era possibile concedere l'autorizzazione per il video a persone, Gruppi di Microsoft 365 o gruppi di sicurezza.
Ora, le autorizzazioni per i file video si basano sulle stesse autorizzazioni e sugli stessi metodi di condivisione usati per qualsiasi altro file Microsoft 365. I file archiviati in un sito di SharePoint o in un team sono in genere disponibili per tutti gli utenti con autorizzazioni per il sito o il team, ma è consigliabile condividere file o cartelle specifici con persone che non hanno altrimenti accesso al sito. Selezionare il pulsante Condividi per creare un collegamento di condivisione o condividere in modo specifico con un set di persone o gruppi di sicurezza. Se l'organizzazione lo consente, è possibile condividere con utenti guest o tramite qualsiasi collegamento per una condivisione pubblica semplificata dei video.
Registrare un nuovo video
Prima, registrare lo schermo o la webcam da Stream (versione classica) tramite il menu Crea.
Ora puoi fare la stessa cosa dalla pagina iniziale di Stream. Seleziona il pulsante Nuova registrazione in cuipuoi registrare lo schermo, la web cam o una combinazione di entrambi. La nuova fotocamera come parte di Stream (in SharePoint) ha nuovi effetti per aggiungere filtri, testo, penna o foto nella registrazione. Puoi anche modificare lo sfondo o usare lo schermo come sfondo durante la presentazione.
Organizzare i video in gruppi & canali
Prima, creare un gruppo o un canale in Stream (versione classica) e aggiungere i video al gruppo o al canale per organizzare i video.
A questo punto, i concetti relativi a gruppi e canali di Stream (versione classica) non vengono inseriti in Stream (in SharePoint). I video verranno invece organizzati nello stesso modo in cui si farebbe con qualsiasi altro file. I video non devono essere archiviati in una posizione speciale, ma possono essere archiviati insieme ad altri contenuti del flusso di lavoro. Raggruppare i video in cartelle, raccolte, team, siti e community. Se è necessaria una maggiore personalizzazione, è possibile usare questi video nelle pagine e nei siti di SharePoint con web part per una maggiore personalizzazione.
Esempi di casi di utilizzo
Bisogno: Hai diversi video correlati e vuoi tenerli tutti insieme nello stesso posto.
Cosa fare:
-
Creare una cartella nel team di Teams, nel sito di SharePoint o nella community di Yammer/Viva Engage e caricare i video tutti nella stessa cartella.
-
Quando gli utenti vogliono vedere i video di questo argomento, inviano loro il collegamento alla cartella.
Bisogno: Sono disponibili molti video per il team, il reparto, la classe o l'area e si vuole tenerli insieme nella stessa posizione, ma non combinarli con altri file.
Cosa fare:
-
Creare una nuova raccolta documenti nel sito di SharePoint e quindi creare cartelle diverse nella nuova raccolta per classificare ulteriormente i video.
-
È anche possibile organizzare i video in base a colonne di metadati personalizzati nella raccolta documenti di SharePoint invece di usare le cartelle.
-
È possibile creare una nuova visualizzazione raccolta e salvarla come predefinita in modo che gli utenti visualizzeranno le anteprime dei video durante l'esplorazione della raccolta.
-
Quando gli utenti vogliono vedere i video, è possibile inviare loro un collegamento alla nuova raccolta. In alternativa, puoi seguire l'esempio successivo per ulteriori personalizzazioni sulla modalità di visualizzazione dei video.
Bisogno: Hai molti video per il tuo team, reparto, classe o area e desideri presentarli in modo personalizzabile per consentire ai tuoi spettatori di sfogliare e trovare facilmente i video.
Cosa fare:
-
Seguire una delle idee precedenti e usare le cartelle nella raccolta normale oppure creare una nuova raccolta documenti per il sito di SharePoint o il team per l'archiviazione dei video.
-
Per creare pagine personalizzate all'interno del sito, vedere l'articolo "Come presentare video in Microsoft 365 con pagine, siti e portali".
Titolo, descrizione, anteprima, capitoli, trascrizioni, didascalie
Prima, è possibile impostare il titolo, la descrizione, l'anteprima, la trascrizione e il sottotitolo di un video in Stream (versione classica) dalla pagina "dettagli video". Per aggiungere punti di salto per un video più lungo, aggiungere i codici temporali del video nella descrizione del video.
Ora puoi fare la stessa cosa. Qualsiasi video caricato in SharePoint, Teams o OneDrive può avere gli stessi metadati e altro ancora.
-
È possibile impostare vari metadati nelle impostazioni video, Informazioni su video o direttamente sotto il video nell'app Web Stream.
-
È possibile modificare l'anteprima del video in un fotogramma diverso del video.
-
È possibile aggiungere punti di salto a un video più lungo per suddividere il video in capitoli.
-
È possibile aggiungere didascalie e trascrizioni ai video.
Se si vogliono aggiungere altri metadati personalizzati al video, è possibile farlo con le colonne personalizzate di SharePoint. Nota: le colonne personalizzate vengono visualizzate solo nella visualizzazione elenco delle raccolte in SharePoint e Teams che non vengono visualizzate nella pagina del lettore video stesso.
Ricerca
Prima, devi andare a Stream (versione classica) per cercare video.
Ora è possibile eseguire ricerche in qualsiasi punto di Microsoft 365 o usare Microsoft Search in Bing per trovare i video caricati in SharePoint, Teams e OneDrive in base al titolo, alla descrizione, ai nomi dei capitoli o alle informazioni contenute nella trascrizione. È possibile usare il filtro Tipo di file > Video per applicare l'ambito solo ai file video.
Funzionalità video nella scheda del canale di Teams
Prima, creare un canale in Stream (versione classica), aggiungervi i video e usare l'app della scheda Stream in un canale di Teams per presentare il canale di Stream. L'app Stream in un canale offre un modo per mostrare i video direttamente in Teams.
Ora è possibile inserire i video direttamente nella scheda File del team di Teams. Gli utenti possono accedervi direttamente nella scheda File oppure, per un aspetto più raffinato e personalizzabile, aggiungere l'app canale di SharePoint configurata per visualizzare la pagina "Video".
Incorpora
Prima, si prendeva il codice di incorporamento per un video dal menu Condividi in Stream (versione classica) e si poteva incorporare un iFrame del video in un altro sito Web interno.
Ora fai la stessa cosa. Qualsiasi video caricato in SharePoint, Teams o OneDrive può essere incorporato con un iFrame in un altro sito Web interno.
Analisi
In precedenza, l'unica analisi disponibile in un Stream (versione classica) video era il numero di visualizzazioni, Mi piace e commenti.
Ora è possibile osservare una tendenza nel tempo di visualizzazioni e visitatori unici del video, una mappa termica di conservazione della quale parte del video è stata visualizzata di più e chi ha visualizzato il file. Inoltre, quando si usa un sito, un team o una community di SharePoint per archiviare i video, è possibile visualizzare le analisi in tutti i file e i video nel sito. L'analisi del sito include: i file visualizzati più in alto, i tipi di dispositivo che accedono al sito e l'ora del giorno di accesso.
Vedi anche
Altre informazioni su Stream (in SharePoint)










