Uso di capitoli manuali con video in Stream (in SharePoint)
Aiutare il pubblico a cercare e usare i video più facilmente con i capitoli manuali per Stream (in SharePoint). I proprietari del contenuto possono suddividere i video in sezioni più piccole e digestibili organizzate in base a un sommario. Gli spettatori possono cercare i capitoli e il sommario di un video per determinare rapidamente quali contenuti video sono pertinenti per loro e per trovare e passare facilmente a una sezione specifica del video.
Aggiungere capitoli a un video
Il proprietario di un video può aggiungere capitoli ai video caricati in Stream (in SharePoint).
-
Selezionare e aprire un video.
-
Seleziona l'icona Impostazioni video dal menu nell'angolo in alto a destra del video.
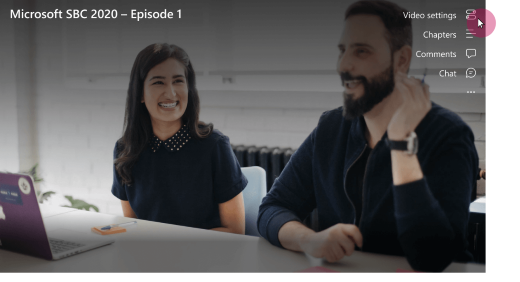
-
Attivare Capitoli.
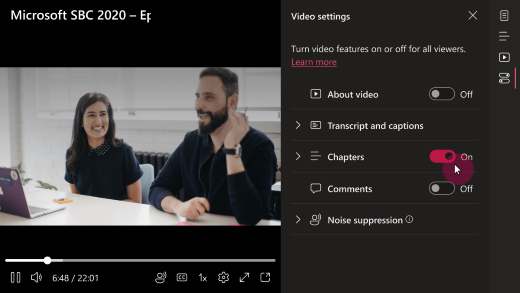
-
Una volta abilitati i capitoli, l'icona Capitoli verrà visualizzata nel menu nell'angolo in alto a destra del video. Seleziona + Nuovo capitolo per creare un capitolo.
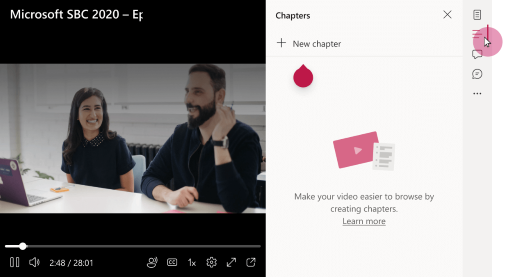
-
Verrà visualizzato un nuovo capitolo in base alla posizione del cursore sulla barra di ricerca. Aggiungere un titolo del capitolo nel campo Titolo.
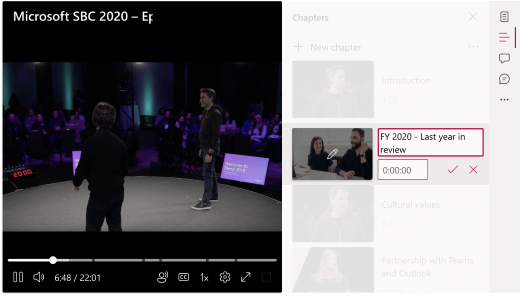
Ripetere questi passaggi per ogni nuovo capitolo da aggiungere.
Per modificare i capitoli in un secondo momento, seleziona l'icona Modifica accanto al capitolo.
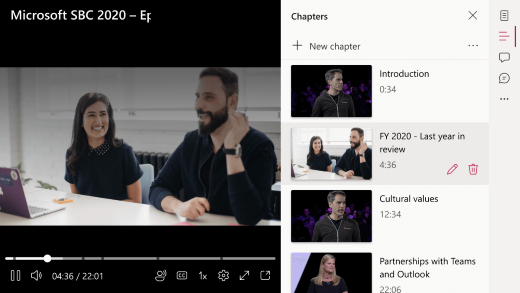
Aspetto dei capitoli per gli spettatori
Se il proprietario di un video ha creato capitoli per il video, sulla barra di ricerca verranno visualizzati gli indicatori capitolo. Gli spettatori possono passare il puntatore su un indicatore per visualizzare il titolo di un capitolo. Per visualizzare l'elenco dei capitoli di un video, gli spettatori possono selezionare l'icona Capitoli nell'angolo in alto a destra del video. L'elenco dei capitoli del video si aprirà a destra del video.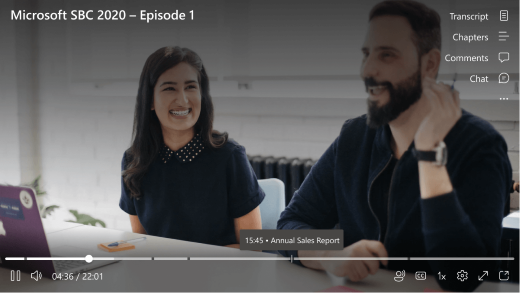
Quando un visualizzatore seleziona un titolo del capitolo sulla barra di ricerca o nell'elenco Capitoli, la riproduzione passa a tale codice di tempo e inizia la riproduzione dall'inizio del capitolo selezionato.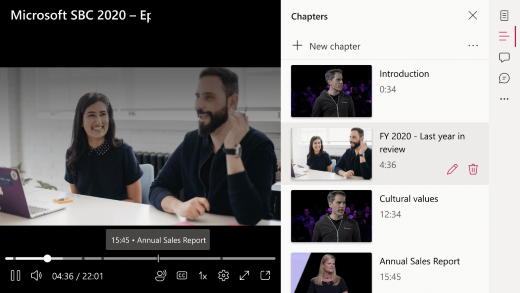
Condividere un capitolo o un elenco di tutti i capitoli
È possibile inviare un collegamento a un singolo capitolo o a un elenco di collegamenti a tutti i capitoli all'interno del video. I collegamenti condivisi punteranno all'inizio dei capitoli dell'argomento.
Condividere un singolo capitolo
-
Aprire il pannello Capitoli a destra del video.
-
Scorri verso il basso in base alle esigenze e individua il capitolo da condividere.
-
Selezionare l'icona di condivisione (freccia in uscita).
-
Nel riquadro Invia collegamento visualizzato immettere i destinatari nel campo A .
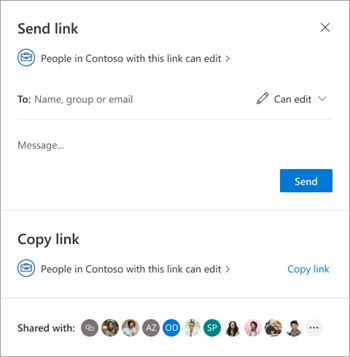
-
Facoltativamente, aggiungere una nota nell'area dei messaggi e quindi selezionare il pulsante Invia .
In alternativa, è possibile selezionare Copia collegamento, che inserisce negli Appunti un collegamento che è possibile condividere con altri utenti.
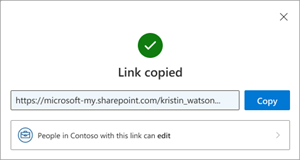
Condividere l'elenco dei capitoli
Puoi copiare l'elenco completo dei capitoli negli Appunti per condividerlo con altri.
-
Nella parte superiore del pannello Capitoli, seleziona il pulsante del menu.
-
Seleziona Copia elenco di capitoli negli Appunti. Un messaggio conferma che questa operazione è stata eseguita.
-
Incollare il contenuto nei messaggi ai destinatari.
Copiare e condividere con Firefox
Per poter copiare i capitoli, il browser deve consentire di scrivere negli Appunti. Il browser Firefox fornisce solo un supporto parziale. Potrebbe essere necessario impostare parametri di configurazione del browser specifici.
In una nuova scheda del browser Firefox, passare a about:config e impostare i parametri come segue:
-
Firefox versione superiore a 87:
Aggiungi il parametro dom.events.asyncClipboard.clipboardItem con valore true. -
La versione di Firefox è superiore a 63:
Aggiungi il parametro dom.events.asyncClipboard.dataTransfer con valore true. -
Versione di Firefox precedente a 63:
Il supporto non è disponibile per queste versioni legacy.
Altre informazioni sulla compatibilità dei browser sono disponibili qui.
Viene visualizzato un messaggio di errore durante il salvataggio dei capitoli nel video
Se i capitoli aggiunti al video non vengono salvati e viene visualizzato il messaggio di errore visualizzato qui, provare ad aggiornare la pagina.
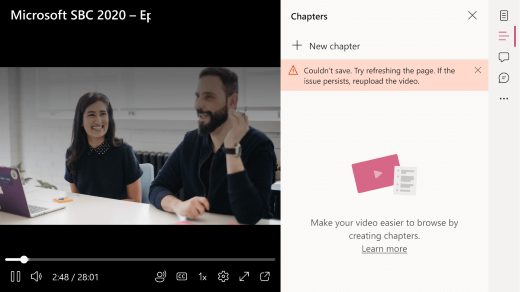
Se si aggiorna la pagina e il problema persiste, controllare la data di caricamento del video. Alcuni video caricati prima del 16 febbraio 2022 devono essere ricaricati per il funzionamento della funzionalità dei capitoli manuali.










