Creare un sito in SharePoint
Creare un sito
-
Selezionare + Crea sito nella pagina iniziale di SharePoint.
-
Specificare se si vuole creare un Sito del team o un Sito di comunicazione.
-
Selezionare il modello da usare per creare il nuovo sito.
-
Selezionare Usa modello per iniziare a creare un sito dal modello selezionato.
-
Immettere il nome del sito. Quando si inizia a immettere un nome per il sito, vengono visualizzati altri campi.
-
È possibile immettere una descrizione del sito e modificare l'indirizzo del sito e l'indirizzo di posta elettronica del gruppo (per un sito del team) se si vuole.
Importante: Gli unici simboli consentiti nell'indirizzo del sito sono i caratteri di sottolineatura, i trattini, le virgolette singole e i punti, e non possono iniziare o terminare con un punto.
-
Se richiesto, selezionare le impostazioni di privacy per le informazioni del sito.
-
Selezionare la lingua predefinita per il sito.
-
Selezionare Create sito.
-
Se si vuole, è possibile scegliere di aggiungere proprietari e membri del sito.
-
Scegliere Fine.
In pochi secondi verrà creato un sito di SharePoint moderno, pronto per l'uso. Se è stato selezionato un sito del team, viene creato anche un gruppo diMicrosoft 365.
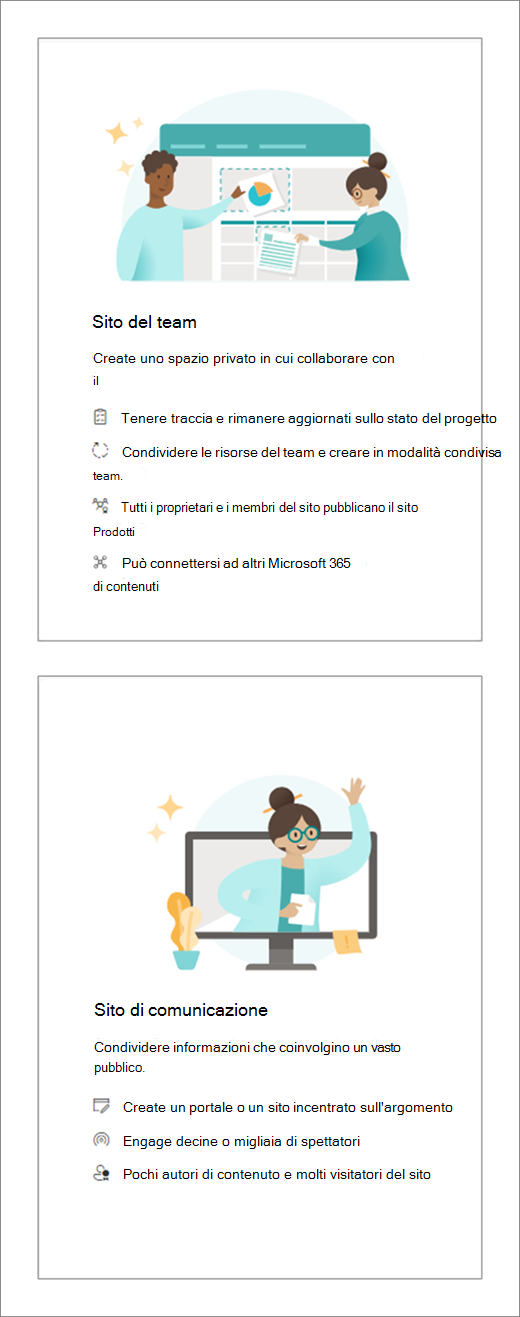
Aggiungere un elenco o una raccolta documenti
-
Aprire il sito in cui si vuole aggiungere l'elenco o la raccolta.
-
Scegliere Nuovo.
-
Selezionare Elenco o Raccolta documenti.
-
Selezionare Elenco vuoto o Raccolta vuota per aggiungere un elenco o una raccolta documenti al sito.
-
Nel riquadro Crea:
-
Immettere un nome per l'elenco o la raccolta e, se si vuole, una descrizione.
-
Selezionare Crea.
-
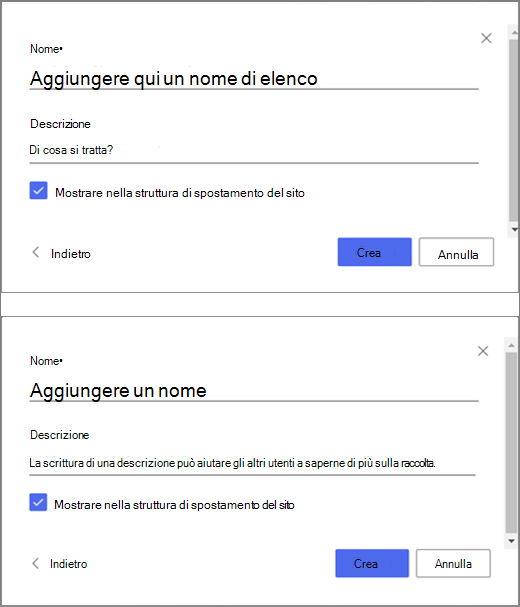
Usare i filtri per modificare gli elementi visualizzati
-
Passare a un elenco o a una raccolta che si vuole filtrare.
-
Seleziona Apri il riquadro filtri .
-
Specificare come filtrare l'elenco o la raccolta selezionando una delle opzioni disponibili.
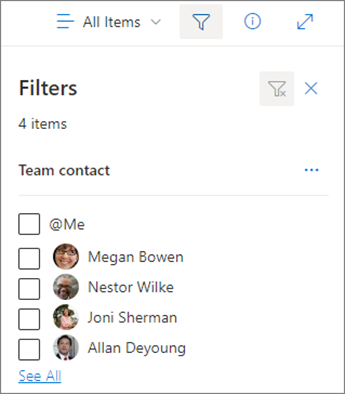
Aggiungere una pagina
-
Aprire il sito in cui si vuole aggiungere una pagina.
-
Selezionare Nuovo.
-
Selezionare Pagina.
-
Selezionare un modello e scegliere Crea pagina.
-
Digitare un nome per la pagina, quindi aggiungere il contenuto desiderato.
Usare web part per aggiungere testo, immagini e altri contenuti.
-
Al termine, scegliere Pubblica.
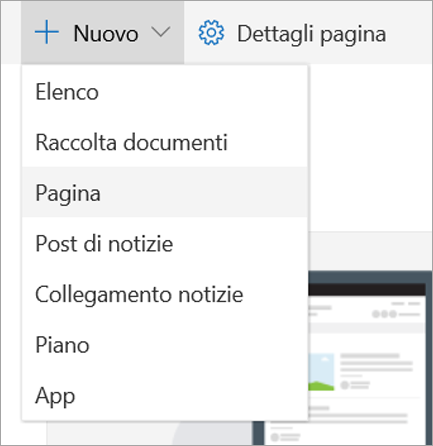
Aggiungere una web part
-
Nella pagina o nel post delle notizie selezionare il segno più

-
Selezionare la web part da usare: Testo, Immagine, Collegamenti rapidi, Notizie, ...
-
Una volta aggiunte tutte le web part desiderate, selezionare Pubblica.
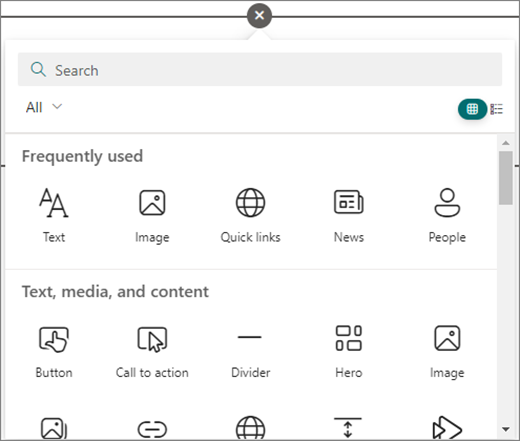
Alcune funzionalità vengono introdotte gradualmente nelle organizzazioni che hanno configurato le opzioni di rilascio mirate in Microsoft 365. Ciò significa che questa caratteristica potrebbe non essere ancora disponibile o essere diversa da quella descritta negli articoli della Guida.










