Aggiungere o eliminare notifiche o promemoria in Outlook
I promemoria di Outlook verranno visualizzati nella posta elettronica o nel calendario per avvisare che sta per iniziare un evento pianificato.
Nota: Questa caratteristica non è supportata in Outlook 2019.
Nota: Se i passaggi descritti in questa scheda Nuovo Outlook non funzionano, è possibile che non si stia ancora usando il nuovo Outlook per Windows. Selezionare la scheda Outlook classica e seguire invece questa procedura.
Contenuto della sezione:
Posponi o ignora un evento o un'attività
Con la nuova finestra dei promemoria, è possibile selezionare per posponere le attività e gli eventi del calendario, partecipare a una riunione di Teams o ignorare eventi e attività.
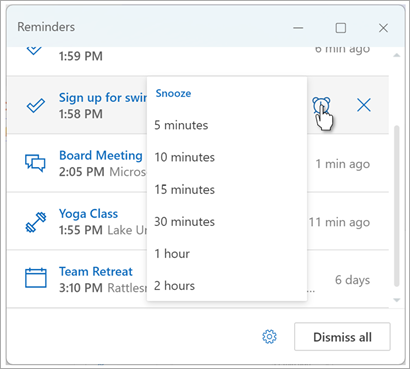
È possibile scegliere di attivare o disattivare questa finestra del promemoria.
Attivare o disattivare la finestra delle notifiche per gli eventi del Calendario
È possibile scegliere di configurare Outlook in modo da visualizzare il calendario e i promemoria Da fare (o Attività) in una finestra separata che si apre sopra gli altri programmi in cui si sta lavorando.
-
Vai a Impostazioni > Notifiche generali > .
-
In Avvisami passa alla sezione Calendario e imposta l'interruttore su Disattivato se non vuoi visualizzare queste notifiche.
Per attivare le notifiche, impostare l'interruttore su Attivato ed espandere la sezione Calendario . Selezionare la modalità di visualizzazione dei promemoria, ad esempio se si vuole ricevere un promemoria popup, e se si vuole o meno un suono di notifica. -
Se si sceglie lo stile di notifica Promemoria , è quindi possibile ignorare i promemoria per gli eventi passati (ad esempio, si è stati fuori sede e non si vuole tornare ai promemoria per gli eventi che si sono verificati mentre si era fuori sede). A tale scopo, selezionare l'interruttore Ignora automaticamente i promemoria per gli eventi passati . Nota: questa opzione è disponibile solo se imposti lo stile Notifica su Promemoria.
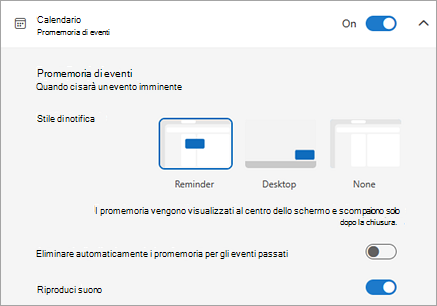
Aggiungere o rimuovere promemoria per tutti o solo alcuni eventi del calendario
Impostare un promemoria predefinito per tutti gli eventi del calendario
Questa impostazione si applica alle riunioni esistenti e alle nuove riunioni create.
-
Passare a Impostazioni > Calendario > Eventi e inviti.
-
In Eventi creati selezionare l'elenco a discesa Promemoria predefinito e quindi selezionare la quantità di tempo predefinita per cui si vuole ricevere un promemoria per gli eventi imminenti. Selezionare Salva se richiesto.
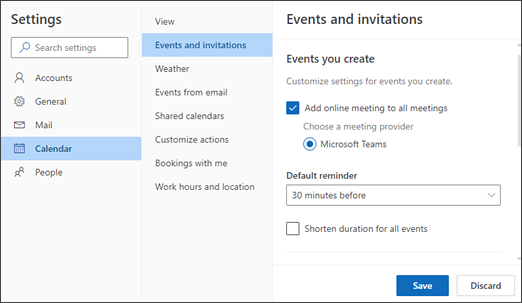
Impostare un promemoria per una singola riunione o serie
È possibile ignorare l'impostazione di promemoria predefinita per una singola riunione o una serie di riunioni.
-
Selezionare Calendario nel riquadro di spostamento.
-
Nella finestra Calendario selezionare e aprire la riunione da modificare.
-
Se si sta modificando una serie di riunioni, selezionare Prima di tutto Visualizza serie. Se si modifica un singolo evento (o una serie di eventi se è stata selezionata la serie Visualizza), nel gruppo Opzioni selezionare l'elenco a discesa

Aggiungere o rimuovere un promemoria attività
-
Selezionare Da fare nel riquadro di spostamento.
-
Selezionare un'attività a cui si vuole aggiungere un promemoria e nel riquadro attività selezionare Promemoria.
Per rimuovere il promemoria, selezionare l'attività e quindi passare il puntatore del mouse sul promemoria finché non viene evidenziato e viene visualizzata l'icona Annulla . Selezionarlo per chiudere il promemoria.
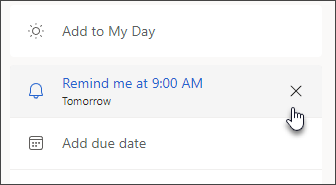
Le notifiche di Outlook non funzionano
Altre app o impostazioni specifiche di Windows interferiscono occasionalmente con il recapito delle notifiche di Outlook. Ad esempio, lo stato in Teams potrebbe essere impostato su Non disturbare o potrebbe essere attivata un'impostazione di Windows come Notifiche, Assistente notifiche o Non disturbare .
Vedere Risolvere i problemi relativi alle notifiche di Outlook.
Visualizzare promemoria su altri programmi o app
È possibile configurare Outlook in modo da visualizzare la finestra dei promemoria sopra gli altri programmi in uso.
Nota: Questa funzionalità è disponibile solo perMicrosoft 365 abbonati alla versione 1804 (build 9226.2114) o successiva. Non è disponibile per Outlook 2021 o versioni precedenti.
-
Selezionare Opzioni > file > Avanzate.
-
Nella sezione Promemoria selezionare la casella di controllo Mostra promemoria sopra altre finestre.
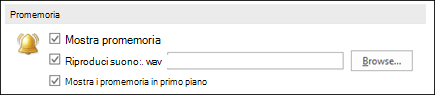
-
Fare clic su OK.
Aggiungere o rimuovere promemoria per le riunioni
Questo vale per tutti gli appuntamenti e le riunioni esistenti nel calendario. Salvare questa impostazione per appuntamenti e riunioni futuri.
-
Fare clic su File > Opzioni > Calendario.
-
In Opzioni calendario selezionare o deselezionare Promemoria predefiniti.
-
Impostare la quantità di tempo predefinita in cui si vogliono ricevere promemoria prima dei nuovi elementi del calendario, ad esempio 15 minuti, 30 minuti e così via.
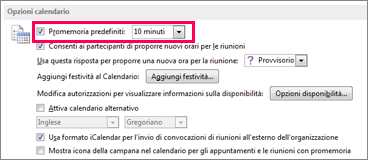
Questo vale solo per la riunione selezionata nel calendario.
-
Nella parte inferiore della schermata fare clic su Calendario.

-
Aprire la riunione. Se viene visualizzata la finestra di dialogo Apri elemento ricorrente, eseguire una delle operazioni seguenti:
-
Per impostare il promemoria per un solo appuntamento o una sola riunione di una serie, selezionare Apri questa occorrenza.
-
Per impostare il promemoria per tutti gli appuntamenti o tutte le riunioni di una serie, fare clic su Apri la serie.
-
-
Nella scheda Riunione (per una riunione ricorrente è la scheda Serie di riunioni , fare clic sull'elenco a discesa Promemoria e selezionare quanto tempo prima dell'appuntamento o della riunione si vuole ricevere un promemoria. Per disattivare un promemoria, selezionare Nessuno.
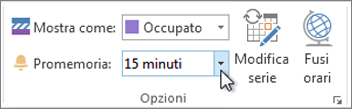
Eliminare automaticamente i promemoria per gli eventi passati
Se non si vogliono visualizzare promemoria per gli eventi del passato, è possibile indicare a Outlook di ignorare automaticamente i promemoria relativi agli eventi passati. Ad esempio, se si è fuori ufficio per tre giorni, è consigliabile non tornare indietro e visualizzare i promemoria per le riunioni che hanno avuto luogo mentre si era fuori sede.
-
Selezionare Opzioni > file > Avanzate.
-
Nella sezione Promemoria selezionare Ignora automaticamente i promemoria per gli eventi passati.
Impostare promemoria per messaggi di posta elettronica
-
Nella parte inferiore della schermata fare clic su Posta.

-
Selezionare un messaggio di posta elettronica.
-
Fare clic su Home > Completa > Aggiungi promemoria.
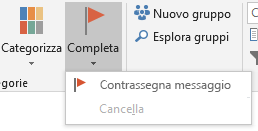
-
Nella finestra di dialogo Personalizza selezionare o deselezionare Promemoria.
Impostare promemoria per attività
-
Nella parte inferiore della schermata fare clic su Attività.

-
Per visualizzare le attività, fare clic su Home >Elenco Da fare.

-
Fare clic su un'attività nell'elenco.
-
Eseguire una delle operazioni seguenti:
-
Per aggiungere un promemoria attività all'elenco Attività, selezionare l'attività e quindi nel gruppo Completa scegliere un intervallo di tempo per rispettare la scadenza.
-
Per rimuovere un promemoria attività dall'elenco attività/dall'elenco To-Do, nel gruppo Gestisci attività fare clic su Rimuovi dall'elenco.
-
Nota: Se i passaggi descritti in questa scheda Nuovo Outlook non funzionano, è possibile che non si stia ancora usando il nuovo Outlook per Windows. Selezionare la scheda Outlook classica e seguire invece questa procedura.
Contenuto della sezione:
Posponi o ignora un evento o un'attività
Con la nuova finestra dei promemoria, è possibile selezionare per posponere le attività e gli eventi del calendario, partecipare a una riunione di Teams o ignorare eventi e attività.
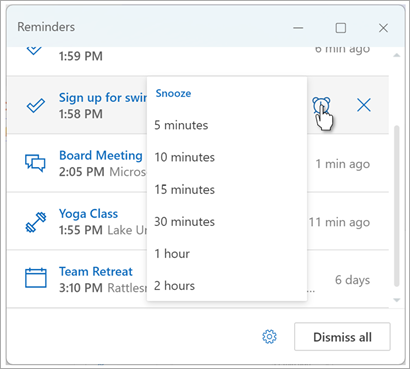
È possibile scegliere di attivare o disattivare questa finestra del promemoria.
Attivare o disattivare la finestra delle notifiche per gli eventi del Calendario
È possibile scegliere di configurare Outlook in modo da visualizzare il calendario e i promemoria Da fare (o Attività) in una finestra separata che si apre sopra gli altri programmi in cui si sta lavorando.
-
Vai a Impostazioni > Notifiche generali > .
-
In Avvisami passa alla sezione Calendario e imposta l'interruttore su Disattivato se non vuoi visualizzare queste notifiche.
Per attivare le notifiche, impostare l'interruttore su Attivato ed espandere la sezione Calendario . Selezionare la modalità di visualizzazione dei promemoria, ad esempio se si vuole ricevere un promemoria popup, e se si vuole o meno un suono di notifica.Importante: Le notifiche vengono visualizzate solo quando Outlook per il web è aperto nel browser. Se si chiude Outlook per il web, non si riceveranno notifiche per gli eventi del calendario finché non si apre di nuovo Outlook.
Aggiungere o rimuovere promemoria per tutti o solo alcuni eventi del calendario
Impostare un promemoria predefinito per tutti gli eventi del calendario
Questa impostazione si applica alle riunioni esistenti e alle nuove riunioni create.
-
Passare a Impostazioni > Calendario > Eventi e inviti.
-
In Eventi creati selezionare l'elenco a discesa Promemoria predefinito e quindi selezionare la quantità di tempo predefinita per cui si vuole ricevere un promemoria per gli eventi imminenti. Selezionare Salva se richiesto.
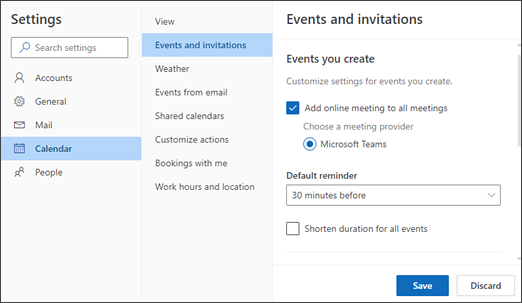
Impostare un promemoria per una singola riunione o serie
È possibile ignorare l'impostazione di promemoria predefinita per una singola riunione o una serie di riunioni.
-
Selezionare Calendario nel riquadro di spostamento.
-
Nella finestra Calendario selezionare e aprire la riunione da modificare.
-
Se si sta modificando una serie di riunioni, selezionare Prima di tutto Visualizza serie. Se si modifica un singolo evento (o una serie di eventi se è stata selezionata l'opzione Visualizza serie), nel gruppo Opzioni della barra degli strumenti selezionare l'elenco a discesa

Aggiungere o rimuovere un promemoria attività
-
Selezionare Da fare nel riquadro di spostamento.
-
Selezionare un'attività a cui si vuole aggiungere un promemoria e nel riquadro attività selezionare Promemoria.
Per rimuovere il promemoria, selezionare l'attività e quindi passare il puntatore del mouse sul promemoria finché non viene evidenziato e viene visualizzata l'icona Annulla . Selezionarlo per chiudere il promemoria.
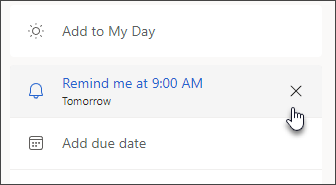
Le notifiche di Outlook non funzionano
Altre app o impostazioni specifiche di Windows interferiscono occasionalmente con il recapito delle notifiche di Outlook. Ad esempio, lo stato in Teams potrebbe essere impostato su Non disturbare o potrebbe essere attivata un'impostazione di Windows come Notifiche, Assistente notifiche o Non disturbare .
Vedere Risolvere i problemi relativi alle notifiche di Outlook.











