La SharePoint documenti offre molti modi per usare i file, dalla creazione di file alla copia e al loro spostamento tra cartelle. È possibile visualizzare il proprio lavoro e quello svolto da altri sui file e salvare le versioni precedenti in caso sia necessario ripristinarle. Gli utenti e i loro team hanno il pieno controllo su ogni aspetto dell'uso dei file.
Creare un nuovo documento, un collegamento o una cartella in una raccolta documenti
Dopo aver creato una SharePoint raccolta documenti, è necessario aggiungere contenuto. Iniziare creando o caricando documenti e file.
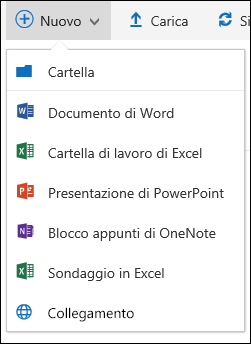
Quando si sceglie un nuovo documento Microsoft 365, viene creato un file generico nella raccolta (Document.docx, book.xlsx e così via) e viene aperto un documento vuoto nella rispettiva app. L SharePoint o il Microsoft 365 o il proprietario possono impostare tipi di documento diversi. Per altre informazioni, vedere Creare un nuovo file in una raccolta documenti.
Per organizzare i file, è possibile usare le cartelle in una raccolta documenti. Per altre informazioni sull'aggiunta di cartelle alla raccolta, vedere Creare una cartella in una raccolta documenti
Modificare i file in una raccolta documenti
I file associati Microsoft 365 app come Word, Excel e PowerPoint possono essere aperti e modificati online quando si fa clic sul nome del file in una raccolta documenti. Quando si modifica in Microsoft 365, tutte le modifiche vengono salvate automaticamente.
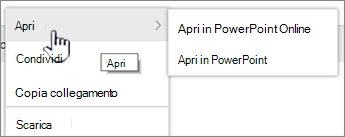
Se si ha un'app desktop, ad esempio Word, verrà visualizzata quando si apre o si modifica il file. Se si sceglie un'app desktop, il documento verrà aperto nell'app e sarà possibile modificarlo come qualsiasi altro file. A differenza della versione online di Word, Excel o PowerPoint, per mantenere le modifiche, è necessario salvare in modo esplicito il documento prima di uscire.
Se non si hanno app associate a un file, si riceverà un'opzione per scaricare il file. Per altre informazioni sull'apertura e la modifica di file, vedere Modificare un documento in una raccolta.
Eliminare file da una raccolta documenti
Se un elemento in una raccolta documenti non è più necessario, è possibile eliminarlo. Quando si elimina una cartella, SharePoint anche tutti i file o le cartelle in essa contenuti. Per altre informazioni, vedere Eliminare un file, una cartella o un collegamento da una raccolta documenti.
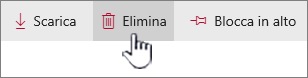
Se si elimina per errore un elemento, è possibile provare a ripristinarlo dal Cestino. Per altre informazioni, vedere Ripristinare il contenuto eliminato nel Cestino di un sito di SharePoint.
Archiviare o estrarre i file per modificarli in esclusiva
Quando si estrae un file, si impedisce ad altri utenti di apportare modifiche. In questo modo si impedisce che i colleghi annullino o sovrascrivano le modifiche apportate dall'utente.
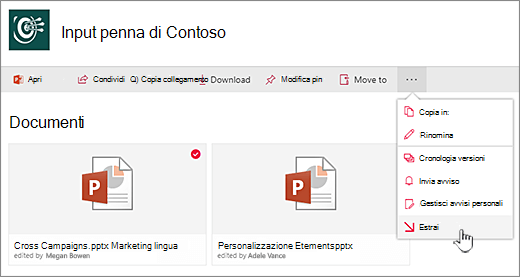
Quando un file è estratto, nessun altro utente può estrarlo o modificarlo. Se si archivia di nuovo il file, gli altri utenti possono vedere le modifiche apportate. Per altre informazioni, vedere Estrarre o archiviare file in una raccolta documenti.
Visualizzare le attività sui file in una raccolta documenti
Quando si lavora in team, è possibile visualizzare le attività eseguite sui file in una raccolta documenti, ad esempio l'aggiunta, l'eliminazione o la modifica, per verificare che il lavoro venga svolto in modo puntuale. È possibile visualizzare le attività sui file per un singolo elemento oppure avere una panoramica di tutte le attività in una raccolta documenti.
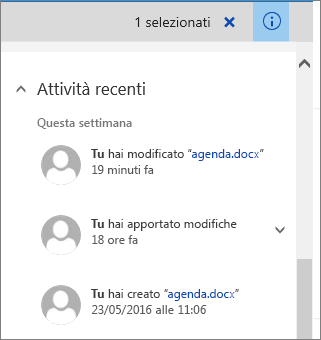
Alcuni elementi nelle attività recenti possono essere espansi per ottenere altri dettagli sui file aggiornati. Per altre informazioni sulla visualizzazione delle attività sui file, vedere Attività sui file in una raccolta documenti.
Visualizzare e usare la cronologia delle versioni dei file in una raccolta documenti
La cronologia delle versioni di SharePoint in Microsoft 365 crea una nuova versione dei file salvati o archiviati in una raccolta documenti.
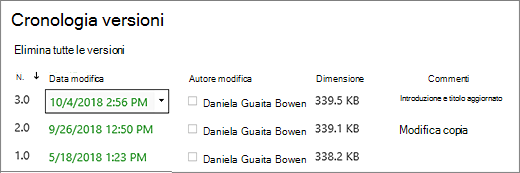
In Cronologia versioni è possibile visualizzare i commenti aggiunti quando è stato archiviato il file, le dimensioni del file e la data di archiviazione o di salvataggio in una raccolta documenti. È anche possibile scegliere di ripristinare o eliminare una versione del file. Per altre informazioni, vedere Visualizzare la cronologia delle versioni per un file in SharePoint raccolta documenti.
Visualizzare e modificare le informazioni sui file in una raccolta documenti
Oltre agli elementi stessi, la raccolta documenti archivia anche le singole proprietà, ad esempio nome file, titolo e hashtag dei file, delle cartelle e dei collegamenti.
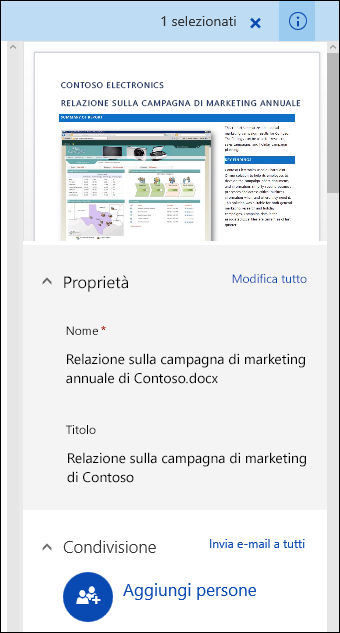
È possibile visualizzare e modificare le proprietà di nome, titolo o hashtag in ogni elemento nella raccolta documenti. Vedere Visualizzare e modificare le informazioni su un file, una cartella o un collegamento in una raccolta documenti per la procedura per visualizzare e modificare queste proprietà.
Feedback
Aggiornato il 16 ottobre 2018
Questo articolo è stato utile? In fondo alla pagina è possibile indicare se le informazioni sono state o meno di aiuto. Se non è stato utile, specificare quali informazioni mancano o sono incomplete. Indicare la versione in uso di SharePoint, del sistema operativo e del browser. Il feedback degli utenti verrà usato per verificare le procedure, aggiungere informazioni e aggiornare questo articolo.










