Puoi salvare un file in una cartella dell'unità disco rigido, in un percorso di rete, nel cloud, in un DVD, sul desktop o in un'unità flash. Anche se è necessario identificare la destinazione, se è diversa dalla cartella predefinita, il processo di salvataggio è lo stesso indipendentemente dalla destinazione scelta. Per impostazione predefinita,Microsoft 365 programmi salvano i file nella cartella di lavoro predefinita.
È anche possibile salvare un file in un formato di file diverso, ad esempio RTF, CSV o PDF.
Il salvataggio di un file in OneDrive o SharePoint consente di accedervi da qualsiasi dispositivo e abilita funzionalità come il salvataggio automatico e la cronologia delle versioni, che consentono di evitare la perdita di dati se il file si chiude in modo imprevisto.
Per salvare il file:
-
Premere CTRL+S oppure seleziona File > Salva.
Suggerimento: È anche possibile selezionare Salva

-
È necessario immettere un nome per il file, se viene salvato per la prima volta.
Suggerimento: Salvare il file in una posizione nel cloud, ad esempio OneDrive o SharePoint, per accedervi ovunque, collaborare con altri utenti in tempo reale e accedere a Cronologia versioni.
Per impostazione predefinita, se si è connessi, i file vengono salvati nel OneDrive. Se si vuole salvare il file corrente in un'altra posizione, fare clic sull'elenco a discesa Percorso per visualizzare altre posizioni usate di recente. Se il percorso desiderato non è presente, è possibile aprire l'intera finestra Salva con nome selezionando Altre opzioni di salvataggio.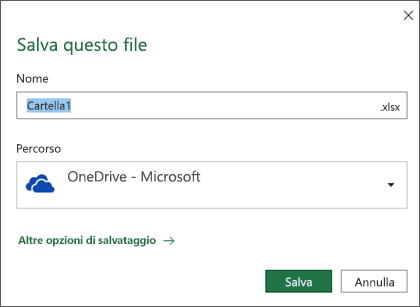
Suggerimento: Se si salva il file in OneDrive o SharePoint, il salvataggio automaticoverrà abilitato per impostazione predefinita, quindi non è necessario ricordarsi di salvarlo in tempo.
Per modificare il percorso predefinito per questi salvataggi in una delle altre cartelle usate di recente, selezionare l'elenco a discesa Percorso , fare clic con il pulsante destro del mouse sul percorso della cartella da impostare come predefinito e scegliere Imposta come percorso predefinito.
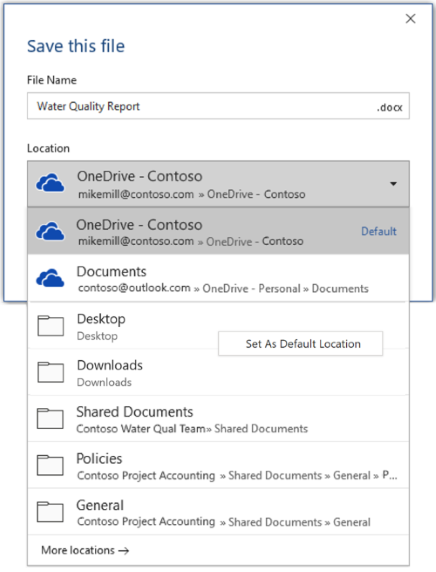
Se si vuole salvare il file in una posizione diversa da quella usata di recente, selezionare Altre posizioni. Se l'aggiornamento non è ancora stato ricevuto, le applicazioni di Office continueranno a usare il menu File per il salvataggio.
Suggerimenti:
-
È anche possibile premere F12 o selezionare File > Salva con nome per aprire il menu File.
-
Se si è abituati a usare le scelte rapide da tastiera alla chiusura del documento, ad esempio ALT+F4, è possibile scegliere rapidamente di non salvare il file usando il tasto di scelta rapida per tale pulsante (ALT+N).
Salvare una copia come nuovo file (Salva con nome)
Suggerimento: Se si intende creare un nuovo file basato su un file esistente, ma si vogliono salvare solo le modifiche nel nuovo file, è consigliabile salvare una copia prima di apportare le modifiche. In questo modo il file originale rimane invariato e tutte le modifiche vengono archiviate nella nuova copia. È anche possibile fare clic con il pulsante destro del mouse sul file originale e scegliere Apri una copia.
-
Premere F12 oppure fare clic su File > Salva una copia
-
Per impostazione predefinita Office salva la copia nella stessa posizione dell'originale. Se si è soddisfatti del percorso esistente, andare al passaggio 3. Per salvare la nuova copia in un'altra posizione, scegliere ora il nuovo percorso.
Posizione
Descrizione
Siti - [Nome azienda]
Raccolte documenti di SharePoint o di Gruppi di Office 365
OneDrive - [Nome azienda]
OneDrive for Business
OneDrive - Personale
OneDrive per utenti privati tramite l'account Microsoft
Questo PC
Dispositivo locale, incluse le eventuali unità disco rigido o unità flash USB collegate
Sfoglia
Apre Esplora file per consentire di passare alla posizione desiderata nel computer.
-
Assegnare un nome alla nuova copia e fare clic su Salva.
Il file originale viene chiuso e si lavora sulla nuova copia appena creata.
Suggerimento: Se si creano spesso nuovi file basati su file esistenti, è consigliabile usare i modelli per semplificare e rendere più sicuro il processo. Per altre informazioni, vedere Creare un modello.
Salvare in un formato diverso
È possibile salvare il file in un formato diverso in modo da poterlo aprire in un altro programma o in una versione meno recente. Ad esempio, è possibile salvare il documento Word come file RTF (Rich Text File) o la cartella di lavoro Excel come file di Comma-Separated valori (CSV).
Importante: Se si salva un file di Office in un formato diverso dal formato Open XML, ad esempio .DOCX, .XLSX o .PPTX, alcune esperienze connesse e caratteristiche moderne, ad esempio il salvataggio automaticoo Verifica accessibilità , non funzioneranno in quel file.
-
Fare clic sulla scheda File.
-
Fare clic su Salva con nome.
-
Scegliere un percorso di file, come OneDrive o Questo PC, in cui archiviare il file.
-
Nella casella Nome file immettere un nuovo nome per il file.
-
Nell'elenco Tipo file fare clic sul formato di file in cui salvare il file. Ad esempio, fare clic su Formato RTF (.rtf), Word 97-2003 (.doc), Pagina Web (.htm o .html) o Delimitato da virgole (.csv).
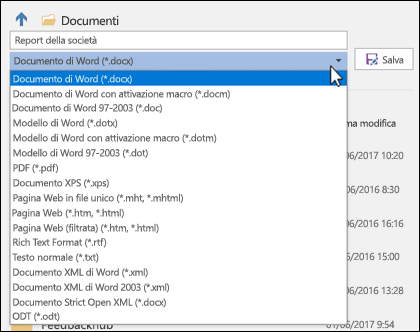
Per altre informazioni su come salvare i file in formato PDF (.pdf) o XPS (xps), vedere Salvare o convertire in PDF o XPS.
-
Fare clic su Salva.
Eseguire il backup e recuperare i file
La modalità di backup e recupero dei file dipende da dove e da quando è stato salvato. Per altre informazioni su una caratteristica, incluse le versioni di Office che la supportano, selezionare il nome della caratteristica nella tabella seguente.
Salvato in OneDrive
|
Caratteristiche |
|
Il salvataggio automatico salva automaticamente il file quando un file viene archiviato in OneDrive o SharePoint in Microsoft 365. |
|
Cronologia versioni consente di visualizzare e ripristinare le versioni precedenti dei file archiviati in OneDrive o SharePoint in Microsoft 365. |
|
Eseguire il backup con OneDrive Nel PC Windows puoi eseguire il backup delle cartelle Desktop, Documenti e Immagini usando OneDrive backup delle cartelle del PC. Per impostazione predefinita, vedi Anche File salvati in OneDrive in Windows 10. |
|
Ripristinare OneDrive (solo abbonamento) È possibile ripristinare l'intero OneDrive a una data precedente se i file OneDrive vengono eliminati, sovrascritti, danneggiati o infettati da malware. |
|
Ripristinare file o cartelle eliminate in OneDrive È possibile ripristinare file e cartelle eliminati dal OneDrive. |
Salvato nel tuo dispositivo
Se il salvataggio automatico è attivato e il file si chiude in modo imprevisto, ripristino dei documenti viene aperto alla successiva apertura dell'app di Office. È anche possibile recuperare una versione precedente di un file di Office.
Importante: Anche se il salvataggio automatico è attivato, è consigliabile salvare spesso il file durante il lavoro per evitare perdite di dati a causa di un'interruzione di corrente imprevista o di altri problemi.
È possibile salvare una copia come nuovo file, in un formato diverso o in un'altra posizione in Office 2016.
Salvare una copia come nuovo file (Salva con nome)
Suggerimento: Se si sta per creare un nuovo file basato su un file esistente, ma si vuole che le modifiche vengano salvate solo nel nuovo file, è consigliabile eseguire la procedura Salva una copia prima di apportare le modifiche. In questo modo il file originale rimane invariato e tutte le modifiche vengono archiviate nella nuova copia.
-
Premere F12 oppure fare clic su File > Salva una copia
-
Per impostazione predefinita Office salva la copia nella stessa posizione dell'originale. Per salvare la nuova copia in un'altra posizione, scegliere ora il nuovo percorso. Se si è soddisfatti del percorso esistente, andare al passaggio 3.
-
Assegnare un nome alla nuova copia e fare clic su Salva.
Il file originale viene chiuso e si lavora sulla nuova copia appena creata.
Suggerimento: Se si creano spesso nuovi file basati su file esistenti, è consigliabile usare i modelli per semplificare e rendere più sicuro il processo. Per altre informazioni, vedere Creare un modello.
Scegliere un'altra posizione di salvataggio per il file
Durante la procedura Salva o Salva una copia descritta sopra, è possibile scegliere un percorso di salvataggio del file diverso.
-
Selezionare la posizione di salvataggio del file nel cloud, in un sito Web o in un dispositivo.
Posizione
Descrizione
Siti - [Nome azienda]
Raccolte documenti di SharePoint o di Gruppi di Office 365
OneDrive - [Nome azienda]
OneDrive for Business
OneDrive - Personale
OneDrive per utenti privati tramite l'account Microsoft
Questo PC
Dispositivo locale, incluse le eventuali unità disco rigido o unità flash USB collegate
Sfoglia
Apre Esplora file per consentire di passare alla posizione desiderata nel computer.
-
Selezionare una cartella nell'elenco Cartelle recenti oppure fare clic su Sfoglia se la posizione desiderata non compare nell'elenco.
-
Confermare il nome file da usare e fare clic su Salva.
Salvare in un formato diverso o di una versione precedente
È possibile salvare il file in un formato diverso in modo da poterlo aprire in un altro programma o in una versione meno recente. Ad esempio, è possibile salvare il documento di Word 2016 in formato RTF o la cartella di lavoro di Excel come file con valori separati da virgola (CSV).
-
Fare clic sulla scheda File.
-
Fare clic su Salva con nome.
-
Scegliere un percorso di file, come OneDrive o Questo PC, in cui archiviare il file.
-
Nella casella Nome file immettere un nuovo nome per il file.
-
Nell'elenco Tipo file fare clic sul formato di file in cui salvare il file. Ad esempio, fare clic su Formato RTF (.rtf), Word 97-2003 (.doc), Pagina Web (.htm o .html) o Delimitato da virgole (.csv).
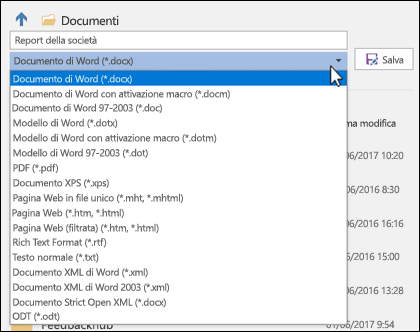
Nota: Per altre informazioni su come salvare i file in formato PDF (.pdf) o XPS (xps), vedere Salvare o convertire in PDF o XPS.
-
Fare clic su Salva.
Feedback
Questo articolo è stato aggiornato il 29 gennaio 2020 in seguito ai commenti degli utenti. Se le informazioni presentate sono risultate utili, e a maggior ragione se non lo sono state, fare clic sui controlli relativi al feedback riportati sotto e lasciare un commento costruttivo per aiutarci a migliorare costantemente.










