Il modello Sito centrale apprendimento è un sito di comunicazione progettato per fungere da home page interna per il team didattico. Offri un'esperienza di atterraggio interna all'organizzazione che mostra eventi, notizie e risorse extra curricolari in un'unica posizione.
In questo articolo si imparerà a usare gli elementi presenti nel modello di sito centrale di Apprendimento di SharePoint e a personalizzare il sito in modo che sia personalizzato.
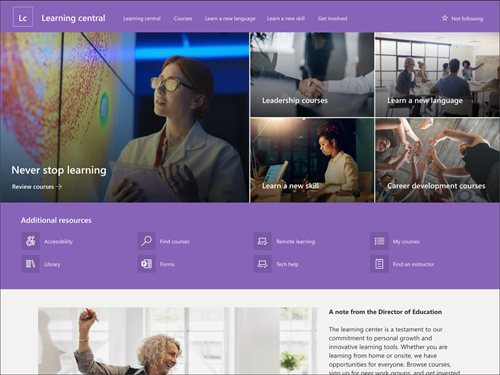
Caratteristiche del sito
-
Sito personalizzabile con immagini, web part e contenuto precompilato per ispirare gli editor di siti quando si apportano personalizzazioni in base alle esigenze dell'area risorse.
-
Pagine e web part precompilato che illustrano obiettivi di apprendimento, accesso a risorse importanti e scadenze.
-
È consigliabile associare il modello di sito centrale Apprendimento al team di formazione e sviluppo e ai modelli di sito Formazione e corsi.
Note:
-
Alcune funzionalità vengono introdotte gradualmente nelle organizzazioni che hanno acconsentito esplicitamente al programma Targeted Release. Questo significa che questa funzionalità potrebbe non essere ancora visualizzata oppure potrebbe avere un aspetto diverso da quello descritto negli articoli della Guida.
-
Quando si applica un modello a un sito esistente, il contenuto non verrà automaticamente unione con il nuovo modello. Il contenuto esistente verrà invece archiviato come pagina duplicata in Contenuto del sito.
Seguire prima di tutto le istruzioni su come aggiungere un modello di sito a un sito di SharePointnuovo o esistente.
Nota: Per aggiungere questo modello al sito, è necessario disporre delle autorizzazioni di creazione del sito.
Esplorare il contenuto precompilato del sito, le web part e le pagine e decidere quali personalizzazioni del sito saranno necessarie per allinearsi al marchio, alla voce e all'obiettivo aziendale generale dell'organizzazione.
Pagine del sito precompilato:
-
Home page: offre agli utenti una posizione di destinazione in cui gli spettatori possono partecipare a notizie, obiettivi di apprendimento, scadenze importanti e accesso a più risorse di apprendimento.
Dopo aver aggiunto il modello di sito centrale Apprendimento, è il momento di personalizzarlo e personalizzarlo.
Nota: Per modificare un sito di SharePoint, è necessario essere proprietari o membri del sito.
|
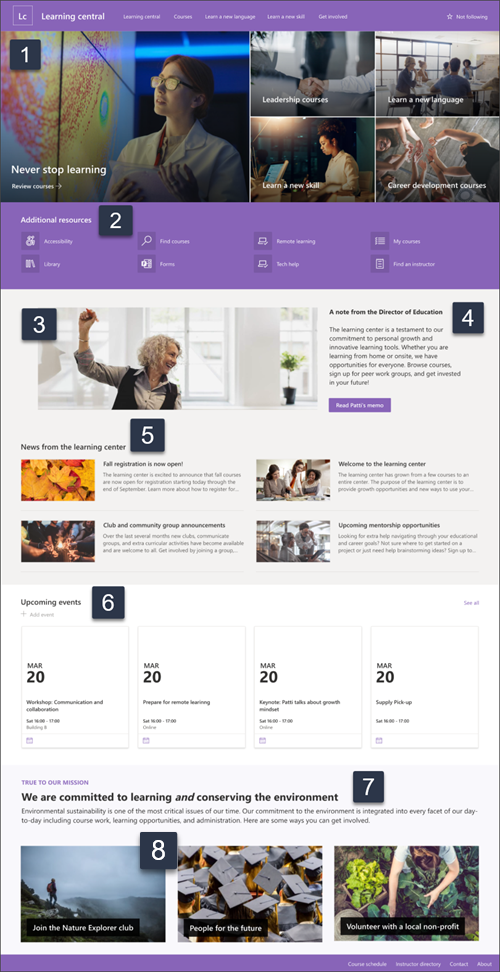 |
Personalizzare l'aspetto delsito, la struttura di spostamento delsito, le web parte il contenuto in base alle esigenze degli utenti e dell'organizzazione. Quando si apportano personalizzazioni, verificare che il sito sia in modalità di modifica selezionando Modifica nell'angolo in alto a destra del sito. Mentre si lavora, salvare come bozzao ripubblicare le modifiche per rendere visibili le modifiche agli utenti.
1. Usare la web part Hero per evidenziare gli obiettivi di apprendimento e le risorse organizzative
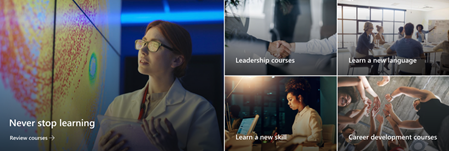
-
Per iniziare, selezionare la web part Hero e scegliere Modifica

-
Quindi, scegliere le opzioni di layer e riquadri più adatte alle esigenze dell'organizzazione.
Altre informazioni sulla web part Hero.
2. Usare la web part Collegamenti rapidi per mostrare le risorse usate di frequente

-
Per iniziare, selezionare la web part Collegamenti rapidi e scegliere Modifica

-
Selezionare quindi l'opzione di layout più adatta alle esigenze dell'organizzazione.
Altre informazioni sulla web part Collegamenti rapidi.
3. Usare la web part Immagine per visualizzare le immagini dell'area di apprendimento pertinenti
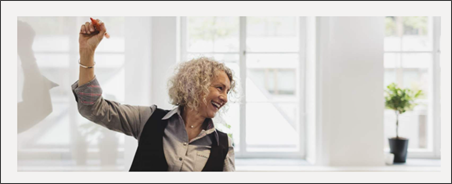
-
Per iniziare, selezionare la web part Immagine e scegliere Modifica

-
Quindi, selezionare Cambia, selezionare un'origine immagine e quindi scegliere Inserisci.
-
Aggiungere un indirizzo Web all'immagine nella sezione Collegamento per indirizzare gli utenti a un'altra pagina.
-
Modificare il testo sovrapposto della web part digitando sopra il testo già esistente.
-
Ripetere i passaggi da 1 a 4 per ogni immagine.
Altre informazioni sulla web part Immagine.
4. Usare la web part Testo per fornire un messaggio di benvenuto o annunci
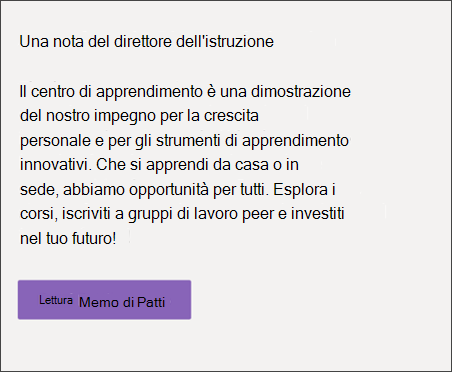
-
Iniziare digitando il testo direttamente nella web part.
-
Usare le opzioni sopra la web part per formattare il testo.
-
Selezionare quindi il pulsante per modificare l'etichetta e il collegamento.
Altre informazioni sulla web part Testo e sulla web partPulsante.
5. Usare la web part Notizie per visualizzare gli aggiornamenti pertinenti per gli studenti
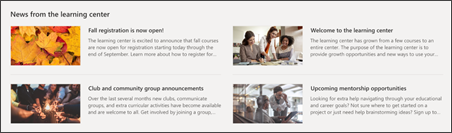
-
Per iniziare, selezionare la web part Notizie e scegliere Modifica

-
Selezionare quindi l'origine delle notizie che contiene le informazioni da visualizzare.
-
Selezionare il layout, le opzioni di visualizzazione e il filtro più adatto per visualizzare i membri del team dell'organizzazione.
-
Nella sezione Organizza determinare l'ordine di visualizzazione delle notizie.
Altre informazioni sulla web part Notizie.
6. Usare la web part Eventi per elencare date specifiche
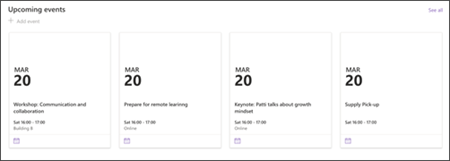
-
Per iniziare, selezionare la web part Eventi e scegliere Modifica

-
Per iniziare, selezionare l'origine da cui provengono gli eventi, l'elenco degli eventi e la categoria eventi.
-
Selezionare quindi l'intervallo di date da visualizzare nel sito.
-
Selezionare quindi layout.
-
Selezionare il numero massimo di elementi che devono essere elencati in questa web part.
Altre informazioni sulla web part Eventi.
7. Usare la web part Testo per fornire informazioni per le opportunità di apprendimento

-
Iniziare digitando il testo direttamente nella web part ed eliminando il testo già esistente.
-
Usare le opzioni sopra la web part per formattare il testo.
-
Per aprire altre opzioni di formattazione per test e web part, selezionare i puntini di sospensione nella casella di formattazione.
Altre informazioni sulla web part Testo.
8. Usare la web part Immagine per visualizzare le opportunità di apprendimento e connessione degli studenti
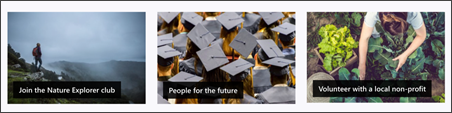
-
Per iniziare, selezionare la web part Immagine e scegliere Modifica

-
Quindi, selezionare Cambia, selezionare un'origine immagine e quindi scegliere Inserisci.
-
Aggiungere un indirizzo Web all'immagine nella sezione Collegamento per indirizzare gli utenti a un'altra pagina.
-
Modificare il testo sovrapposto della web part digitando sopra il testo già esistente.
-
Ripetere i passaggi da 1 a 4 per ogni immagine.
Altre informazioni sulla web part Immagine o sull'uso della web part Raccolta.
Personalizzare l'aspetto e la struttura di spostamento del sito
Prima di condividere il sito con altri utenti, è necessario assicurarsi che gli utenti possano trovarlo, spostarsi tra i collegamenti e le pagine facilmente e accedere rapidamente al contenuto del sito.
-
Modificare le raccolte documenti aggiornando i nomi delle cartelle e caricando le risorse.
-
Modificare e personalizzare la struttura di spostamento del sito.
-
Modificare l'aspetto del sito personalizzando il tema, il logo, i layout delle intestazioni e l'aspetto del sito.
-
Aggiungere o rimuovere pagine in questo sito o nella struttura di spostamento del sito per adattare il contenuto esistente.
-
Scegliere di associare il sito a un sito hub all'interno dell'organizzazione oppure di aggiungerlo a una struttura di spostamento del sito hub esistente, se necessario.
Condividere il sito con altri utenti dopo aver personalizzato il sito, esaminato per verificarne l'accuratezza e pubblicato la bozza finale.
-
Selezionare Condividi sito nell'angolo a destra.
-
Per facilitare la gestione del sito, aggiungere i proprietari e i membri del sito che avranno l'autorizzazione per modificare il contenuto del sito.
-
Nel riquadro Condividi sito immettere i nomi delle persone con cui si vuole condividere il sito. È possibile scegliere Tutti (ad eccezione degli utenti esterni) se si vuole che tutti gli utenti dell'organizzazione possano accedere al sito. Il livello di autorizzazione predefinito è Sola lettura.
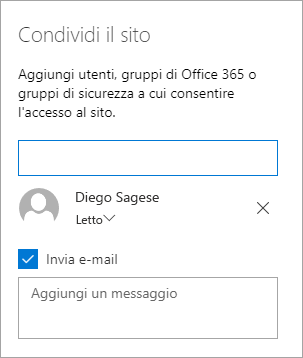
-
Immettere un messaggio facoltativo da inviare con la notifica di posta elettronica che verrà inviata quando il sito è condiviso oppure deselezionare la casella di controllo Invia messaggio di posta elettronica se non si vuole inviare un messaggio di posta elettronica.
-
Selezionare Condividi.
Dopo aver creato e avviato il sito, la fase importante successiva è la gestione del contenuto del sito. Assicurarsi di avere un piano per mantenere aggiornati i contenuti e le web part.
Procedure consigliate per la manutenzione del sito:
-
Pianificare la manutenzione del sito: stabilire una pianificazione per rivedere il contenuto del sito con la frequenza necessaria per assicurarsi che il contenuto sia ancora accurato e pertinente.
-
Pubblicare regolarmente notizie: distribuire gli annunci, le informazioni e lo stato più recenti all'interno dell'organizzazione. Informazioni su come aggiungere un post di notizie in un sito del team o in un sito di comunicazione e mostrare ad altri utenti che pubblicano annunci come usare le notizie di SharePoint.
-
Controllare collegamenti e web part: mantenere aggiornati i collegamenti e le web part per assicurarsi di sfruttare al massimo il valore del sito.
-
Usare l'analisi per migliorare il coinvolgimento: è possibile visualizzare l'utilizzo del sito usando il reportdei dati di utilizzo predefinito per ottenere informazioni su contenuti popolari, visite al sito e altro ancora.
-
Rivedere periodicamente le impostazioni del sito: dopo aver creato un sito in SharePoint, è possibile apportare modifiche alle impostazioni, alle informazioni del sito e alle autorizzazioni per il sito.
Altre risorse di personalizzazione
Altre informazioni sulla pianificazione,la creazione ela gestione dei siti di SharePoint.
Vedere altri modelli di sito di SharePoint.










