Audio spaziale nelle riunioni di Microsoft Teams
È possibile provare audio spaziale immersivo in Teams durante una riunione vocale e video o all'interno di spazi immersivi 3D. Tieni presente che l'esperienza audio spaziale sarà diversa all'interno e all'esterno dell'area di condivisione dello schermo di Teams per gli spazi immersivi - vedi i dettagli di seguito.
-
Negli spazi immersivi 3D: l'audio spaziale può aiutarti a individuarne gli altri nello spazio immersivo 3D.
-
Area di condivisione dello schermo di Teams: nello spazio immersivo 3D, all'interno dell'area di condivisione dello schermo di Teams si trova l'interoperabilità con utenti non immersive in Teams. Spostandoti all'esterno dell'area di condivisione dello schermo, puoi avviare conversazioni laterali durante una riunione di Teams. Gli utenti all'interno dell'area di condivisione dello schermo sperimenteranno effetti audio spaziali diversi rispetto a quelli esterni all'area di condivisione dello schermo.
-
-
Nelle riunioni vocali e video: quando le persone parlano, si sentiranno le loro voci provenienti dalle relative posizioni sullo schermo della riunione.
Audio spaziale in spazi immersivi 3D
L'audio spaziale può aiutarti a localizzare gli altri utenti nello spazio 3D. Nello spazio immersivo si sentiranno le voci degli altri partecipanti alla riunione a seconda della distanza e dell'orientamento spaziale. Usa il tuo avatar per avvicinarti alla posizione in cui è in corso una conversazione per ascoltarla più chiaramente.
Per altre informazioni sull'audio spaziale negli spazi immersivi, vedere come risolvere i problemi audio.
Suggerimento: Usa un auricolare cablato per ottenere l'esperienza audio spaziale completa.
Nell'area di condivisione dello schermo, l'audio spaziale è attivato per garantire che tutti i partecipanti all'interno dell'area di condivisione dello schermo, inclusi i partecipanti non immersive, possano essere ascoltati.
Area di condivisione dello schermo di Teams
Nell'area di condivisione dello schermo di Teams è disponibile l'interoperabilità con i partecipanti non immersive di Teams. All'esterno dell'area di condivisione dello schermo è possibile avviare conversazioni laterali senza essere ascoltate da utenti non immersivi. Per rendere possibili conversazioni laterali, l'audio spaziale viene trattato in modo diverso all'interno e all'esterno dell'area di condivisione dello schermo.
Nota: La registrazione della riunione di Teams acquisisce solo le voci e le persone all'interno dell'area di condivisione dello schermo. Se qualcuno lascia l'area di condivisione dello schermo, la sua voce e la sua presenza non verranno registrate o trascritte.

L'area di condivisione dello schermo è contrassegnata da un debole limite che circonda la raccolta, lo schermo e l'area del posto a sedere di Teams.
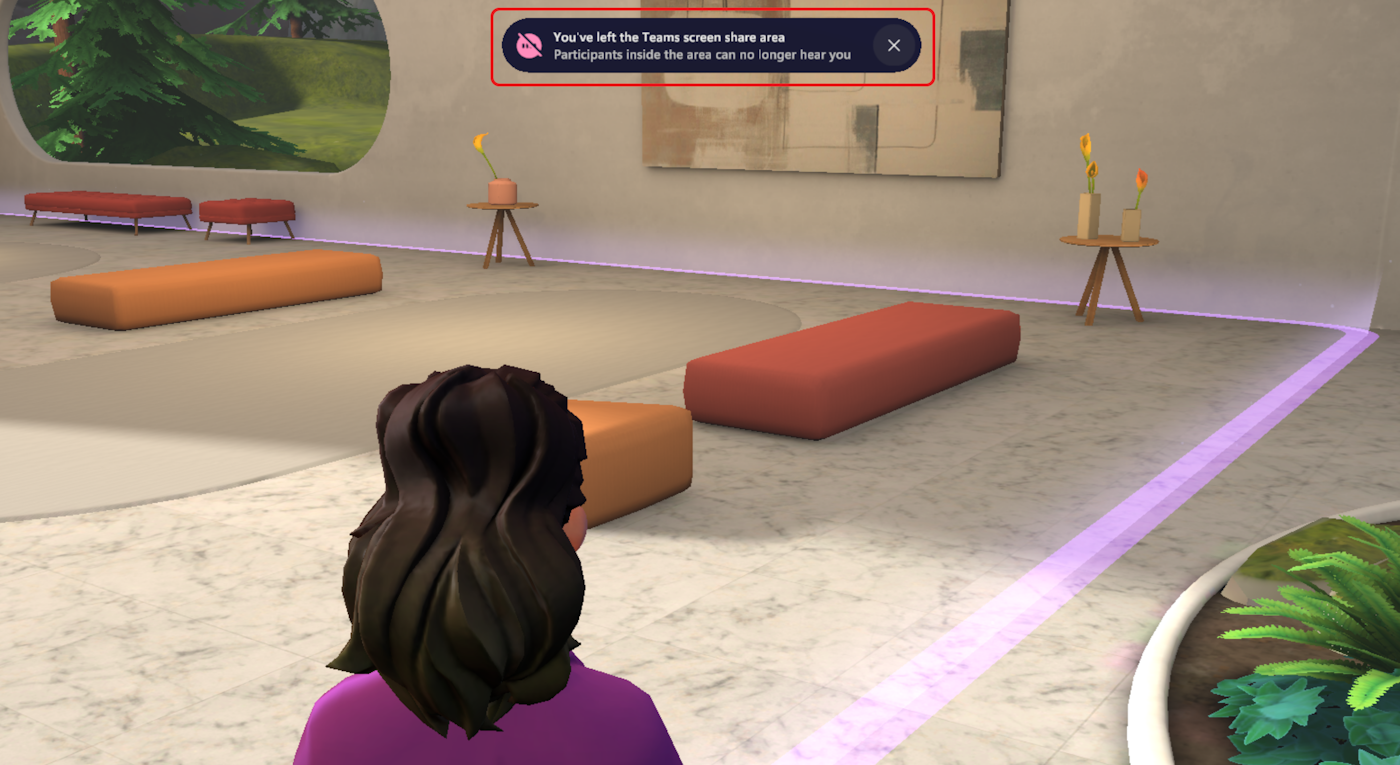
Un delicato suono dissolvenza in entrata e in uscita ti fa sapere che hai superato il limite e che potrebbe provenire dall'ambiente complessivo e dall'area di condivisione dello schermo. Riceverai anche una notifica che indica che stai immettendo o chiudendo l'area di condivisione dello schermo e chi può sentirti mentre parli.
-
Quando si passa allo spazio immersivo (3D)

-
Quando si partecipa allo spazio immersivo, ci sono segnali audio che migliorano la consapevolezza spaziale degli utenti.
-
Sentirai un segnale acustico basso quando sei entrato correttamente nello spazio immersivo.
-
L'avatar arriverà all'interno del limite dell'area di condivisione dello schermo. Il limite dell'area di condivisione dello schermo emette un suono luminoso che aumenta di volume man mano che ci si avvicina.
-
Nota: Il suono dell'alone può essere sentito solo dall'utente che si sposta attraverso il limite dell'area di condivisione dello schermo che non interrompe una riunione attiva.
Immissione dell'area di condivisione dello schermo
Quando entri nell'area di condivisione dello schermo, sentirai tutti i partecipanti con un volume di base uguale con l'audio direzionale. Ad esempio, se qualcuno è a destra di te, percepirai la sua voce come se provenisse da destra. Vedrai tutti i partecipanti alla riunione nella raccolta di Teams e non sentirai i suoni dei partecipanti o della sala al di fuori dell'area.
All'interno dell'area di condivisione dello schermo, il volume audio di Teams e degli utenti immersivi è relativamente piatto e diminuisce verso il bordo dell'area di condivisione dello schermo. La leggera spazializzazione facilita le conversazioni aziendali come la tradizionale impostazione della sala riunioni. L'audio proveniente dalla raccolta di Teams e da altri avatar all'interno dell'area di condivisione dello schermo sarà leggermente spaziale. Avvertirai la direzionalità audio per aumentare il senso di presenza spaziale.
-
Gli utenti all'interno dell'area di condivisione dello schermo possono attivare i sottotitoli e le trascrizioni in tempo reale utilizzando i ... Pulsante Altro in Lingua e comandi vocali. Verranno sottotitolati solo gli avatar all'interno dell'area di condivisione dello schermo e i partecipanti alla riunione di Teams. Avatar all'esterno dell'area di condivisione dello schermo non verranno sottotitolati o trascritti e si sentiranno sicuri che una chat laterale non fa parte della discussione principale della riunione.
-
La registrazione è attualmente limitata all'interno dello spazio immersive. Le conversazioni all'interno dell'area di condivisione dello schermo possono essere registrate. Avatar non sono attualmente in grado di avviare una registrazione. Solo i partecipanti di Teams possono avviare una registrazione. La registrazione acquisisce tutto l'audio vocale all'interno dell'area di condivisione dello schermo. L'audio e il video vocale degli avatar al di fuori dell'area di condivisione dello schermo non vengono acquisiti durante la registrazione.
Chiusura dell'area di condivisione dello schermo
Quando si esce dall'area di condivisione dello schermo, non si sentiranno partecipanti o suoni dall'interno dell'area di condivisione dello schermo e nemmeno i partecipanti alla riunione sentiranno l'utente, anche se si usa la fase personale. Sentirai altri partecipanti che si trovano all'esterno dell'area di condivisione dello schermo.
Importante: I partecipanti alla riunione non immersiva non possono vedere se un partecipante immersive si trova all'interno o all'esterno dell'area di condivisione dello schermo. Possono quindi rivolgersi a qualcuno che vedono nella visualizzazione Raccolta di Teams, ma quella persona potrebbe non essere in grado di ascoltarla.
Le conversazioni laterali vengono incoraggiate al di fuori dell'area di condivisione dello schermo. I partecipanti all'interno dell'area di condivisione dello schermo non saranno in grado di ascoltare altri avatar all'esterno dell'area di condivisione dello schermo. Analogamente, gli avatar all'esterno dell'area di condivisione dello schermo non saranno in grado di ascoltare altri avatar all'interno dell'area di condivisione dello schermo e dei partecipanti di Teams.
-
Prova l'audio al di fuori dell'area di condivisione dello schermo come faresti nel mondo reale. Più sei vicino ad altri avatar, più alta sarà la loro voce; la loro voce diventerà più morbida man mano che ti allontani da loro. Provare tutti i diversi ambienti per vedere come è possibile utilizzare l'area riunioni all'esterno dell'area di condivisione dello schermo.
L'ambiente Lakehouse ha una zona salotto laterale chat accanto al pozzo del fuoco, dove si può godere una pausa con gli amici. Potrete anche trovare un'atmosfera rilassante con i laboratori di meditazione. Attivare e disattivare la radio nella raccolta. Non preoccuparti, nessuno all'interno dell'area di condivisione dello schermo ti sentirà. -
Hai perso la traccia del tempo nella tua chat laterale? Temi che la riunione sia terminata mentre chatti con gli amici? Nessun problema, è possibile sentire una folla mormorare quando avatar e partecipanti di Teams stanno parlando. Quando nessuno sta parlando, sentirai il silenzio! È sempre possibile sapere quando una riunione è in corso e allo stesso tempo mettersi in contatto con gli amici.
Audio spaziale nelle riunioni vocali e video
Requisiti di compatibilità
Ascolta la riunione con l'audio spaziale con cuffie o altoparlanti stereo cablati USB oppure gli altoparlanti stereo incorporati nel dispositivo. I dispositivi audio Bluetooth non sono attualmente supportati per l'audio spaziale.
Per provare questo effetto, la riunione deve avere più di due partecipanti nella visualizzazione Raccolta.
Note:
-
Per mantenere la qualità audio, Teams disattiva l'audio spaziale se la larghezza di banda della rete o la memoria del computer è insufficiente.
-
Le chiamate uno-a-uno e le riunioni di grandi dimensioni con più di 100 partecipanti non sono ancora supportate.
Abilitare l'audio spaziale
È possibile abilitare l'audio spaziale prima e durante una riunione di Teams.
Suggerimenti:
-
Se attivi l'audio spaziale in una riunione con l'interpretazione dal vivo, sentirai l'audio originale e tradotto allo stesso volume. Disattiva l'audio spaziale e rientra nella riunione per ascoltare chiaramente la voce dell'interprete con una voce originale ridotta.
-
Se attivi l'audio spaziale in una riunione con la modalità musica abilitata, non riceverai audio ad alta fedeltà. Disattivare l'audio spaziale e quindi tornare a partecipare alla riunione per usufruire dell'audio full-band.
Prima della riunione
-
In Teams seleziona Impostazioni e altro


-
Seleziona Dispositivi

-
In Impostazioni audio > Altoparlante seleziona il dispositivo compatibile dal menu a discesa.
-
Attiva l'interruttore Audio spaziale.
Queste modifiche verranno salvate e applicate automaticamente a tutte le future riunioni di Teams.
Nella riunione
-
Passare al calendario di Teams e selezionare la riunione a cui si vuole partecipare.
-
Seleziona Partecipa.
-
Seleziona Altre azioni


-
Attivare o disattivare l'audio spaziale .
-
In Altoparlante verifica che sia selezionato il dispositivo compatibile.
Argomenti correlati
Introduzione agli spazi immersivi in Microsoft Teams
Ridurre il rumore di fondo nelle riunioni di Teams
Condividere l'audio dal computer in una riunione o un evento live di Teams










