La fotocamera di Surface non funziona
Prova queste soluzioni per risolvere eventuali problemi relativi alla fotocamera di Surface. Ad esempio, potrebbero non essere presenti driver o potrebbe essere necessario un riavvio. È anche possibile che le impostazioni di privacy non consentano l'accesso alla fotocamera per alcune app o che si sia verificato un problema con l'app che si vuole usare.
Esegui lo strumento di risoluzione dei problemi
Per iniziare, esegui lo strumento di risoluzione dei problemi automatizzato della fotocamera nell'app Richiesta supporto . Richiesta supporto esegue automaticamente la diagnostica e esegue i passaggi corretti per risolvere la maggior parte dei problemi relativi alla fotocamera.
Assicurati che le app possano usare la fotocamera
Seleziona Start > Impostazioni > Privacy & sicurezza > Fotocamera e verifica che Accesso alla fotocamera e Consenti alle app di accedere alla fotocamera siano impostati su Attivato.
Scaricare gli aggiornamenti più recenti
Puoi controllare velocemente l'integrità dei driver e del firmware di Surface usando l'app Surface.
-
Nell’app Surface, espandi Guida & supporto per controllare se lo stato dell'aggiornamento.
-
Se sono disponibili aggiornamenti, seleziona il pulsante Verifica disponibilità aggiornamenti per aprire Windows Update e installare gli aggiornamenti disponibili.
Nota: Se non hai installato l'app Surface, puoi scaricare l'app Surface dal Microsoft Store. Dopo il download, seleziona la sc Start, cerca Surface, quindi seleziona l'app dall'elenco dei risultati.
Rimuovere e reinstallare il driver
-
Seleziona Cerca sulla barra delle applicazioni, immetti Gestione dispositivi e selezionalo nei risultati.
-
Seleziona la freccia accanto a Fotocamere per espandere l'elenco e verifica se è presente una delle schede seguenti:
-
Intel(R) TGL AVStream Camera
-
Intel(R) AVStream Camera
-
-
Fai doppio clic sulla fotocamera, seleziona la scheda Driver e quindi seleziona Disinstalla dispositivo.
-
Seleziona Prova a rimuovere il driver per il dispositivo e quindi seleziona Disinstalla.
-
Riavviare Surface.
Forzare un riavvio
Seleziona Avvia > arresta > Arresta il sistema e attendi un attimo l'arresto di Surface. Tieni quindi premuto il pulsante di alimentazione per 20 secondi. Se la schermata del logo viene visualizzata dopo alcuni secondi, continua a tenere premuto per 20 secondi fino a quando non viene nuovamente visualizzata la schermata del logo. Per altre informazioni, vedi Forzare un arresto e riavviare Surface.
Ripristinare o reimpostare Surface
Se il problema con la fotocamera persiste, prova a ripristinare o reimpostare Surface. Per scoprire come, vedi Ripristinare o reimpostare Surface per Windows.
Serve ulteriore assistenza?
È possibile eseguire un ultimo passaggio. Se questi passaggi non consentono di risolvere il problema, potrebbero essere disponibili opzioni di assistenza e supporto tecnico.
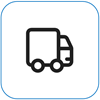
Invia a Microsoft
Per preparare il dispositivo alla spedizione a Microsoft, è possibile stampare un'etichetta di spedizione, controllare la garanzia Microsoft e creare ordini di assistenza.
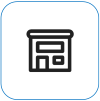
Trova l'assistenza di persona
Attualmente in Cina, India, Giappone e Regno Unito è disponibile l'assistenza di persona, che può includere l'ispezione professionale dell'hardware, la risoluzione dei problemi e il ripristino del sistema.
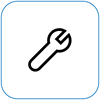
Auto-riparazione
Se si è tecnicamente esperti e si dispone degli strumenti giusti, Microsoft offre una gamma selezionata di componenti sostituibili e guide di assistenza che ti consentono di eseguire le riparazioni.
Nota: La disponibilità potrebbe essere limitata per alcuni paesi o prodotti.
Per ulteriori informazioni, vedere Come ottenere assistenza o riparazione per Surface.










