Cosa viene visualizzato

Lo sfarfallio dello schermo è una notevole fluttuazione dei livelli di luminosità di uno schermo. Potresti notare rapidi cambiamenti nell'intensità della luce, facendo sembrare che lo schermo stia lampeggiando o lampeggiando. Questo problema può verificarsi a causa delle impostazioni dello schermo, dei problemi hardware o persino della frequenza di aggiornamento dello schermo che non viene sincronizzata correttamente con la scheda grafica.
Nota: Se il problema persiste, puoi trovare assistenza per altri problemi relativi allo schermo visitando Cosa fare se lo schermo di Surface presenta sfarfallio, distorto o altri problemi di visualizzazione.
Cosa è possibile fare
Esistono alcune operazioni che puoi eseguire per risolvere i problemi dello schermo e provare a ripristinarne il funzionamento.
Assicurati che il dispositivo sia collegato a un alimentatore o a Surface Dock appropriato per ridurre i problemi che possono verificarsi quando è alimentato a batteria.
Se il dispositivo è alimentato, prova ad aggiornare lo schermo con i tasti di scelta rapida. Collega Surface a una tastiera, quindi premi il tasto WINDOWS + CTRL + MAIUSC + B.
Le impostazioni UEFI non sono in Windows, quindi i problemi di visualizzazione in UEFI suggeriscono un problema hardware, piuttosto che con un driver Windows. Ecco come verificare se i problemi dello schermo si verificano solo quando usi Windows:
-
Spegni Surface e attendi 10 secondi.
-
Tieni premuto il pulsante di aumento del volume di Surface e, contemporaneamente, premi e rilascia il pulsante di alimentazione. Verrà visualizzata la schermata del logo.
-
Continua a tenere premuto il pulsante di aumento del volume. Rilasciare il pulsante quando viene visualizzata la schermata UEFI.
-
Visualizza lo schermo e verifica se il problema è ancora presente. Se lo schermo funziona correttamente in UEFI, è probabile che il problema sia causato dal software installato in Surface. Procedi con la sezione reinstallare la scheda video e il driver del pannello OEM.
Puoi provare a forzare un arresto e quindi riavviare. Per eseguire questa operazione:
-
Seleziona Avvia > arresta > Arresta il sistema e attendi un attimo l'arresto di Surface.
Se sono aperte app, potrebbe essere richiesto di chiuderle prima di arrestarle. -
Tieni premuto il pulsante di alimentazione per 20 secondi. Se la schermata del logo viene visualizzata dopo alcuni secondi, continua a tenere premuto per 20 secondi fino a quando non viene nuovamente visualizzata la schermata del logo.
Per altre informazioni, vedi Forzare un arresto e riavviare Surface.
Puoi controllare velocemente l'integrità dei driver e del firmware di Surface usando l'app Surface.
-
Nell’app Surface, espandi Guida & supporto per controllare se lo stato dell'aggiornamento è "Sei aggiornato" o altro.
-
Se necessario, seleziona l'opzione per aggiornare il dispositivo.
Nota: Se non hai installato l'app Surface, puoi scaricare l'app Surface dal Microsoft Store. Dopo il download, seleziona la sc Start, cerca Surface, quindi seleziona l'app dall'elenco dei risultati.
Surface regola la luminosità dello schermo e il contrasto sulla base del contenuto visualizzato. Ad esempio, se apri un contenuto per lo più nero per poi passare a un contenuto per lo più bianco, luminosità e contrasto possono adattarsi. Ciò è normale. Questa funzionalità di contrasto e luminosità adattiva del contenuto offre livelli ottimali di luminosità e contrasto, risparmiando energia e garantendo una maggiore durata della batteria. L'opzione può essere modificata se si desidera che funzioni diversamente ma, in questo caso il dispositivo presenterà una durata della batteria inferiore.
Per disattivare temporaneamente questa funzione, è sufficiente collegare Surface all'alimentazione di rete. Per ulteriori informazioni, vedi Luminosità adattiva e contrasto nei dispositivi Surface.
Windows 11
-
Seleziona Start , quindi impostazioni > schermo > sistema.
Apri le impostazioni dello schermo -
In Impostazioni schermo seleziona Luminosità, quindi in Modifica la luminosità in base al contenuto seleziona Disattivato.
Windows 10
Per regolare la luminosità adattiva e il comportamento di contrasto:
-
Seleziona Batteria sulla barra delle applicazioni di Windows.
-
Spostare il dispositivo di scorrimento sull'impostazione Prestazioni ottimali .
Nota: Per ottimizzare al massimo la durata della batteria, usa l'impostazione Consigliata mentre il dispositivo è alimentato a batteria.
Segui questi passaggi per i modelli Surface Go, Surface Laptop 2 o versioni successive, qualsiasi modello Surface Laptop Go, Surface Pro 6 o più recente, Surface Book 3 o qualsiasi modello Surface Laptop Studio.
Dovrai verificare che il dispositivo disponga di un processore basato su Intel per completare i passaggi seguenti.
Nell'app Surface espandi Informazioni dispositivo, seleziona Visualizza altro e controlla il valore accanto a Processore.
Per i dispositivi con un processore Intel
Per modificare le impostazioni dell'elemento grafico:
-
Apri l'app Intel Graphics Command Center, disponibile in Microsoft Store.
-
Seleziona Sistema dal menu all'estrema sinistra, quindi seleziona Arresta dal menu in alto a destra.
-
Prima prova a portare il cursore Efficienza energetica a sinistra per migliorare la qualità grafica, migliorando comunque la durata della batteria.
-
Dopo aver regolato l'impostazione Efficienza di alimentazione, se la qualità grafica deve comunque essere migliorata, sposta l'impostazione Risparmio energia schermo su Disattivato.
-
Infine, se sono necessari ulteriori miglioramenti, sposta l'impostazione Aggiornamento automatico pannello su Disattivato.
Nota: Per ottimizzare la durata della batteria, ti consigliamo di mantenere le impostazioni predefinite.
Windows 11
Assicurati di ottimizzare i suggerimenti per l'energia
-
Seleziona Start > Impostazioni > i suggerimenti energia> alimentazione & batteria > Energia.
-
Applica tutte le modifiche alle impostazioni che potrebbero essere contrassegnate con un "!" che richiedono attenzione.
Regolare l'impostazione della modalità risparmio energia
-
Seleziona Start > Impostazioni >> batteria & di alimentazione .
-
Imposta l'impostazione modalità risparmio energia su Prestazioni migliori o Prestazioni ottimali.
Windows 10
Prova a eseguire lo strumento di risoluzione dei problemi
Lo strumento di risoluzione dei problemi può determinare automaticamente se hai le impostazioni di risparmio energia ottimali per lo schermo e può essere regolato, se necessario.
-
Seleziona Start > Settings > System > Troubleshoot.
Apri le impostazioni di Risoluzione dei problemi -
Seleziona Altri strumenti di risoluzione dei problemi e accanto a Arresta seleziona Esegui.
Regolare l'impostazione della modalità risparmio energia
I dispositivi più recenti hanno una modalità di risparmio energia regolabile che ti consente di bilanciare le tue preferenze tra durata della batteria ottimale e prestazioni ottimali.
Per visualizzare questa impostazione, seleziona l'icona della batteria sulla barra delle applicazioni. Se il dispositivo lo supporta, sposta il dispositivo di scorrimento Modalità risparmio energia sull'impostazione Prestazioni migliori o Prestazioni ottimali .
Alcuni problemi possono verificarsi quando il dispositivo è acceso per periodi di tempo prolungati, incluso il tempo in cui il dispositivo è in modalità sospensione.
Per risolvere lo sfarfallio e le linee sullo schermo, prova a spegnere completamente il dispositivo. Chiudendo il coperchio o attivando o disattivando il pulsante di alimentazione, il dispositivo passa solo alla modalità sospensione, che non funziona. Dovrai spegnere completamente il dispositivo per almeno 48 ore (più a lungo puoi mantenerlo spento, più questo metodo avrà successo, ad esempio se eseguito in un fine settimana).
Per arrestare il sistema, seleziona Start e quindi seleziona Arresta > Arresta il sistema .
Dopo aver risolto il problema, è consigliabile spegnere il dispositivo (non solo dormire) per almeno un'intera notte alla settimana per evitare che il problema si ripeta.
Importante: I passaggi seguenti non devono essere eseguiti sui dispositivi Surface in esecuzione su processori Microsoft SQ, ad esempio Surface Pro X e Surface Pro 9 con 5G. L'unico modo per ripristinare i driver disinstallati consiste nel ripristino completo del sistema.
Alcuni driver potrebbero creare problemi di visualizzazione. Per aggiornare il driver video e il driver del pannello, dovrai disinstallare i driver correnti e quindi verificare la disponibilità di aggiornamenti dei driver.
Windows 11
-
Seleziona e tieni premuto o fai clic con il pulsante destro del mouse su Start e seleziona Gestione dispositivi.
-
Espandi la sezione Monitor , seleziona e tieni premuto (o fai clic con il pulsante destro del mouse) sui driver del pannello di Surface, quindi seleziona Disinstalla dispositivo. Leggi l'avviso, quindi seleziona Disinstalla e riavvia il PC.
-
Espandi la sezione Schede video , seleziona e tieni premuto o fai clic con il pulsante destro del mouse sulla scheda elencata (driver di grafica Intel e NVIDIA), quindi seleziona Disinstalla dispositivo. Conferma selezionando Prova a rimuovere il driver per il dispositivo, quindi seleziona Disinstalla e riavvia il PC.
-
Dopo il riavvio del PC, seleziona Start > Impostazioni .
-
In Impostazioni seleziona Windows Update > Verifica disponibilità aggiornamenti e installa gli eventuali aggiornamenti disponibili.
Verificare la disponibilità di aggiornamenti di Windows
Windows 10
-
Nella casella Search sulla barra delle applicazioni digitare Gestione dispositivi, quindi selezionarlo nei risultati.
-
Espandi la sezione Monitor , seleziona e tieni premuto (o fai clic con il pulsante destro del mouse) sui driver del pannello di Surface, quindi seleziona Disinstalla dispositivo. Leggi l'avviso, quindi seleziona Disinstalla e riavvia il PC.
-
Espandi la sezione Schede video, seleziona e tieni premuto (o fai clic con il pulsante destro del mouse) sulla scheda elencata, quindi seleziona Disinstalla dispositivo. Leggi l'avviso, quindi seleziona Disinstalla e riavvia il PC.
-
Dopo il riavvio del PC, seleziona Start > Impostazioni .
-
In Impostazioni seleziona Aggiorna sicurezza & > Windows Update > Verifica disponibilità aggiornamenti e installa gli aggiornamenti disponibili.
Se il problema con lo schermo persiste, prova a reimpostare Surface. Per scoprire come, vedi Ripristinare o reimpostare Surface per Windows e segui i passaggi consigliati oppure vedi Creare e usare un'unità di ripristino USB per ripristinare le impostazioni di fabbrica e i driver del dispositivo.
Se hai reimpostato Surface e il problema di visualizzazione persiste, dovrai inviare un ordine di assistenza.
È possibile eseguire un ultimo passaggio. Se questi passaggi non consentono di risolvere il problema, potrebbero essere disponibili opzioni di assistenza e supporto tecnico.
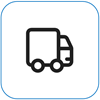
Invia a Microsoft
Per preparare il dispositivo alla spedizione a Microsoft, è possibile stampare un'etichetta di spedizione, controllare la garanzia Microsoft e creare ordini di assistenza.
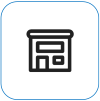
Trova l'assistenza di persona
Attualmente in Cina, India, Giappone e Regno Unito è disponibile l'assistenza di persona, che può includere l'ispezione professionale dell'hardware, la risoluzione dei problemi e il ripristino del sistema.
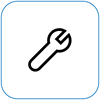
Auto-riparazione
Se si è tecnicamente esperti e si dispone degli strumenti giusti, Microsoft offre una gamma selezionata di componenti sostituibili e guide di assistenza che ti consentono di eseguire le riparazioni.
Nota: La disponibilità potrebbe essere limitata per alcuni paesi o prodotti.
Per ulteriori informazioni, vedere Come ottenere assistenza o riparazione per Surface.
Argomenti correlati
Cosa fare se il touchscreen di Surface non funziona
Luminosità adattiva e contrasto nei dispositivi Surface
Risoluzione dei problemi di connessione di Surface a un secondo schermo











