Nota: Le schermate presenti nell'articolo provengono da Clipchamp per gli account personali. Gli stessi principi si applicano a Clipchamp per il lavoro.
È possibile aggiungere l'audio a un Clipchamp in diversi modi. Le opzioni disponibili sono:
-
Trascinare i file audio dal dispositivo
-
Importare l'audio usando il pulsante Importa supporto
-
Creare una voce di intelligenza artificiale usando la sintesi vocale
-
Creare una registrazione audio e vocale usando il registratore audio
-
Aggiungere musica di archivio dalla raccolta contenuto
Aggiunta di file audio dal computer
Opzione 1. Trascinare i file audio nella scheda multimediale
Trascinare i file audio dal dispositivo alla scheda di importazione. Funziona su Windows, Mac e Linux.

Opzione 2. Usare il pulsante Importa supporto
Fai clic sul pulsante dell'elemento multimediale per importare l'audio direttamente dal computer oppure fai clic sulla freccia a discesa per importare file multimediali da file, OneDrive, Google Drive, Dropbox o Xbox.
-
In Clipchamp per lavoro è possibile aggiungere file multimediali da OneDrive e dal computer.
-
In Clipchamp per gli account personali è possibile aggiungere elementi multimediali da file del computer, OneDrive, Google Drive, Dropbox e Xbox.
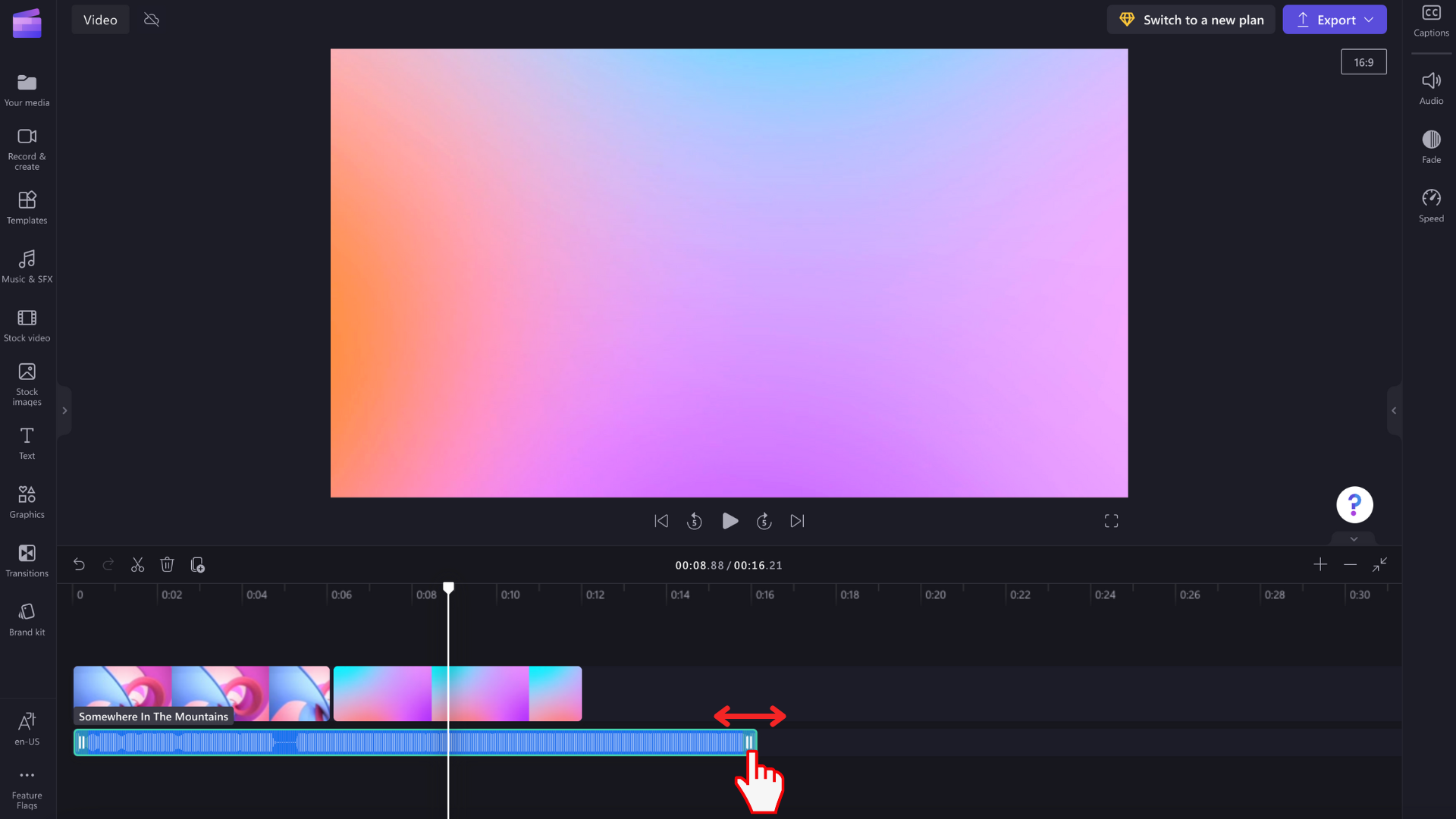
Creare una voce di intelligenza artificiale usando la sintesi vocale
Gli utenti possono anche aggiungere voiceover generati dall'intelligenza artificiale ai video usando la funzionalità di sintesi vocale.
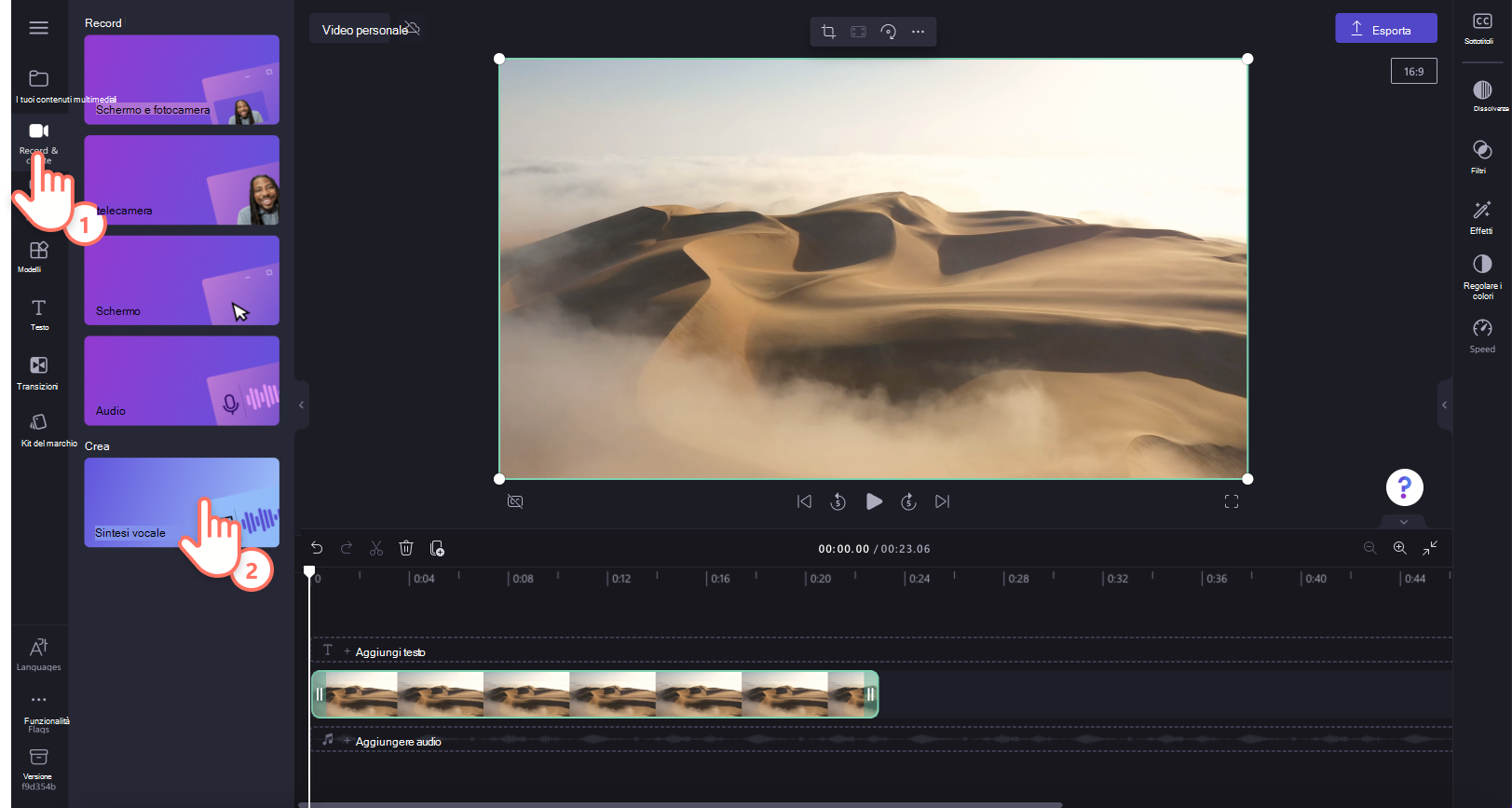
Aggiungere un file audio di archivio
Se non vuoi usare l'audio personale o creare un voiceover ai, dai un'occhiata alla libreria musicale a titolo gratuito. È possibile aggiungere facilmente audio di archivio al video gratuitamente. Basta fare clic sulla scheda raccolta contenuto sulla barra degli strumenti e quindi esplorare la scheda audio.
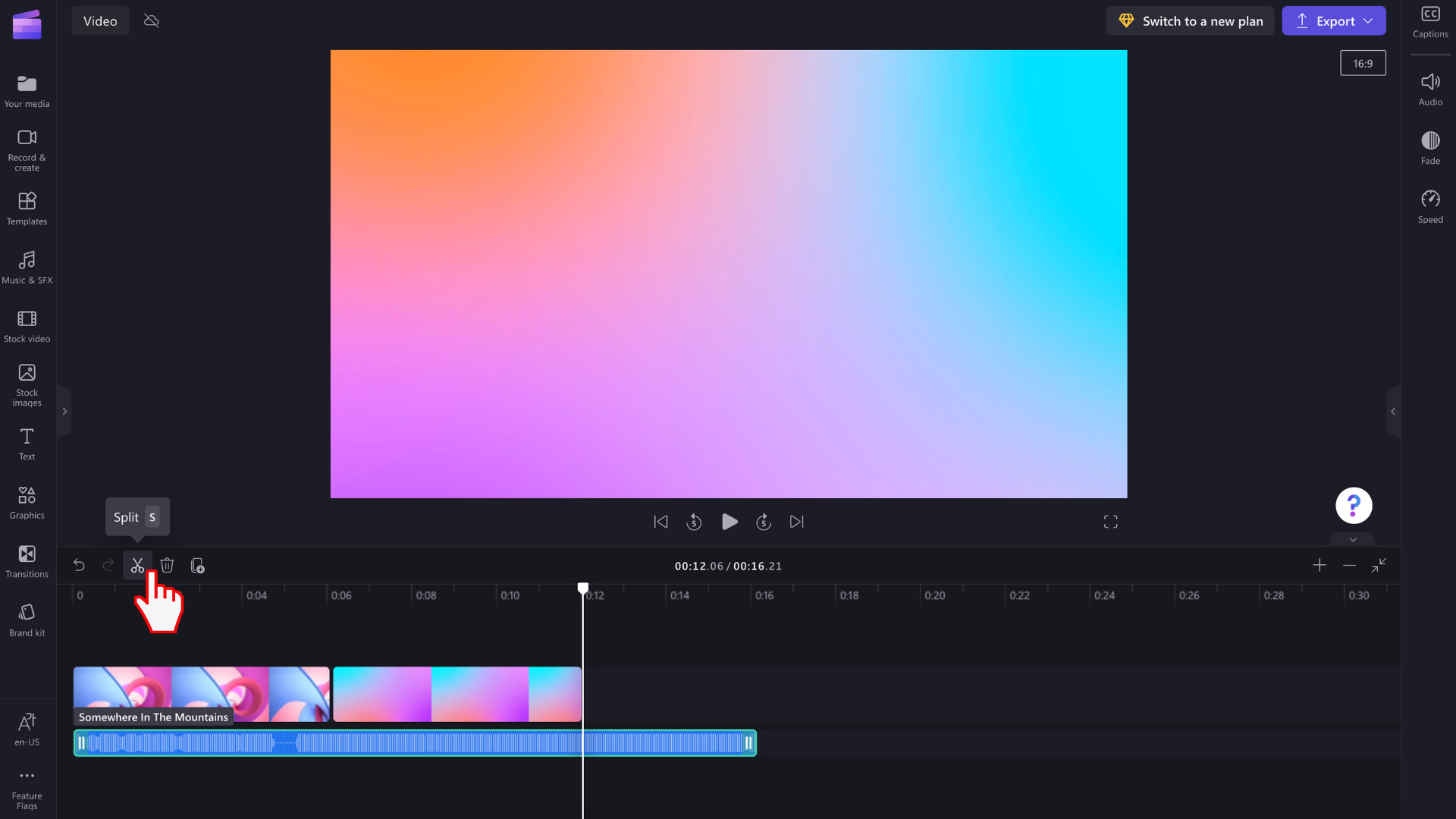
Creare una registrazione audio e vocale usando il registratore audio
Per registrare l'audio direttamente in Clipchamp, passare al record & scheda Crea sulla barra degli strumenti, quindi fare clic su:
-
Clipchamp per account personali, selezionare il pulsante audio. In questo modo potrai registrare un voiceover che verrà aggiunto come file MP3 alla sequenza temporale.
-
Clipchamp per lavoro, seleziona il pulsante della webcam. All'interno del registratore della webcam, è possibile passare alla registrazione solo audio.

Come aggiungere audio alla sequenza temporale
Dopo aver visualizzato un nuovo file audio nella scheda multimediale della sequenza temporale, è possibile trascinarlo nella sequenza temporale sotto il video per iniziare a modificarlo. È possibile spostare, dividereo tagliarela traccia audio ed eseguire altre operazioni di modifica.
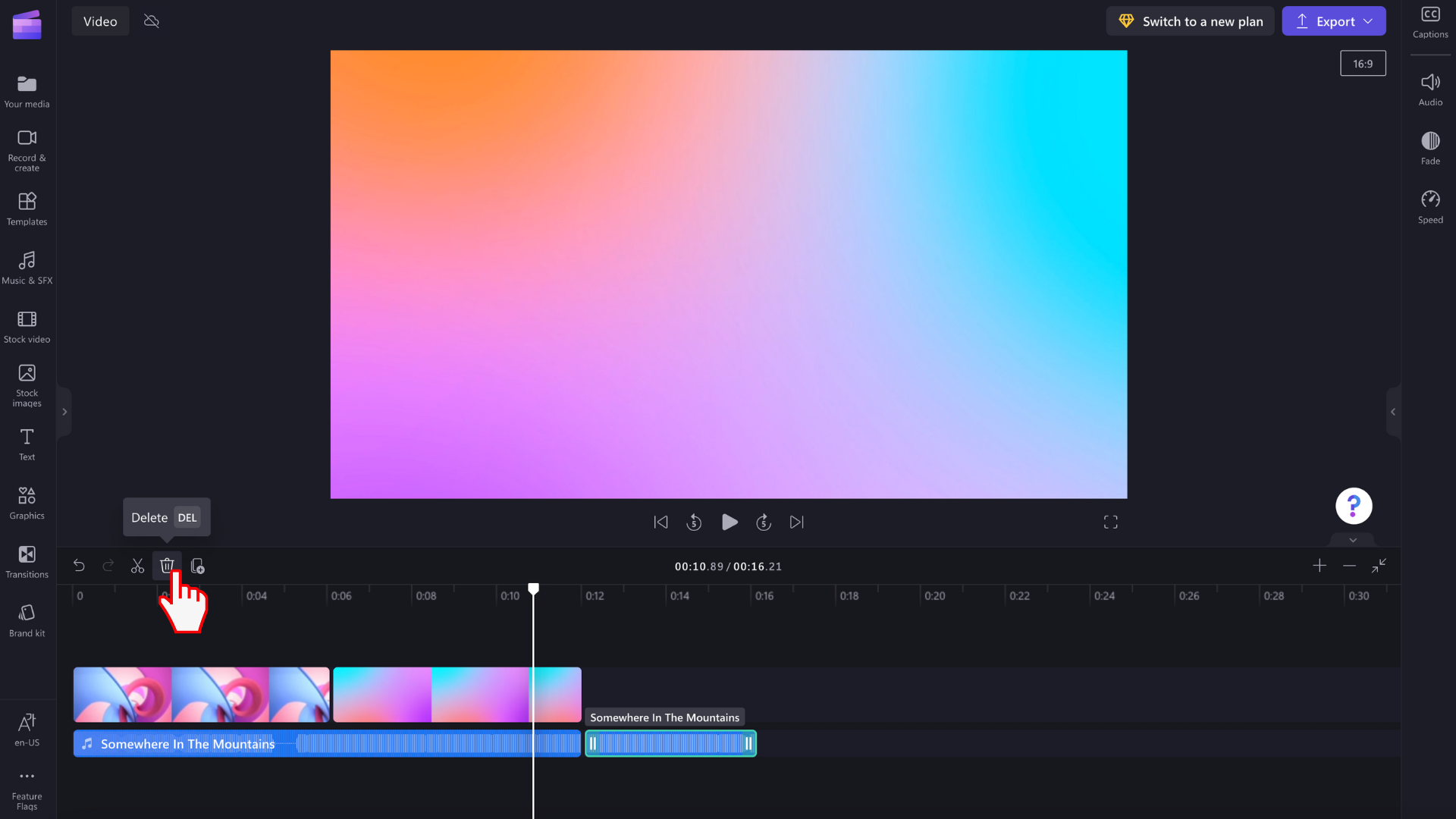
Cosa fare se un file audio non viene importato?
Se un brano musicale non viene visualizzato quando provi ad aggiungerlo o non viene caricato correttamente:
-
Assicurati che il file sia uno dei formati audio attualmente supportati.
-
Se l'audio è un tipo di file supportato, vedi Cosa fare se le risorse non vengono caricate.










