In Clipchamp è possibile registrare lo schermo oppure registrare sia lo schermo che la webcam insieme per produrre video di formazione, reagire video, presentazioni, flussi di gioco e molto altro ancora.
Quando si registra lo schermo e la fotocamera insieme, le registrazioni vengono acquisite contemporaneamente, ma possono essere regolate separatamente nella sequenza temporale di modifica. Questo significa che ogni video può essere ridimensionato e posizionato come si preferisce.
Per ottenere il risultato ideale, le registrazioni verranno allineate se le si posizionano l'una sopra l'altra sulla sequenza temporale. La registrazione della webcam può quindi essere modificata utilizzando la modifica a mano libera per posizionarla sulla registrazione dello schermo per dare un aspetto picture-in-picture.
Come registrare lo schermo in Clipchamp
Passaggio 1. Individuare il registratore dello schermo
In Clipchamp per gli account personali, per eseguire una registrazione, passare alla schedarecord & create sulla barra degli strumenti.
Quindi, fai clic sullo strumento schermo o sullo schermo & strumento fotocamera . L'audio viene registrato anche tramite il microfono del computer, ad esempio se si vuole parlare durante la visualizzazione dello schermo, a meno che la registrazione audio non venga disattivata.
Nota: Gli screenshot di questo articolo mostrano l'opzione registratore dello schermo . Gli stessi passaggi si applicano allo schermo & fotocamera dopo aver scelto questa opzione nel passaggio iniziale.

Passaggio 2. Consenti accesso a fotocamera e microfono
Nella parte superiore dello schermo verrà visualizzata una finestra popup se non hai mai usato prima il registratore dello schermo. Consenti l'accesso Clipchamp per usare la fotocamera e il microfono.
Se hai concesso l'autorizzazione per accedere a uno o entrambi i dispositivi in precedenza, il messaggio nel popup può avere un aspetto diverso da quello dello screenshot di esempio.

Passaggio 3. Registra lo schermo
Prima di registrare, seleziona l'origine del microfono e abilita o disabilita l'altoparlante coach. Quindi, fai clic sul pulsante rosso per avviare la registrazione della schermata.

Verrà visualizzata una finestra popup più piccola con le opzioni di registrazione dello schermo. Seleziona per registrare la scheda, la finestra o l'intero schermo del browser. Se vuoi usare l'audio, seleziona solo la scheda del browser. Assicurati di attivare l'interruttore condivisione audio per consentire l'accesso audio. Dopo aver selezionato l'opzione, fare clic sul pulsante Condividi.
Nota: la registrazione audio funziona solo con la registrazione dello schermo di una scheda del browser.
Importante: Nell'app Clipchamp di Windows potrai selezionare le schede del browser da Microsoft Edge a causa del modo in cui funziona l'app Di Windows. Per registrare una scheda Chrome, aprire Clipchamp in Chrome e avviare una registrazione dello schermo.

Verrai portato alla scheda Chrome che hai selezionato per registrare lo schermo. Lo schermo sta registrando attivamente. Il microfono incorporato riprenderà anche con il clic della voce, del computer o del mouse e il rumore circostante.

Quando sei soddisfatto dell'esercitazione di registrazione dello schermo, fai clic sul pulsante Interrompi condivisione.
Nota: se vuoi registrare più tempo rispetto al tempo massimo (visualizzato a destra del tempo trascorso), prova a eseguire diverse registrazioni più brevi e a combinarle nell'editor in un secondo momento.

Per visualizzare in anteprima la registrazione dello schermo con l'audio, fare clic sul pulsante Riproduci. Verifica che il pulsante audio non sia attivato per poter ascoltare anche la registrazione audio. Se si vuole ripetere il video, fare clic sul pulsante per acquisire di nuovo la registrazione oppure fare clic su Salva e modifica per tornare all'editor.

Una copia della registrazione (in formato WebM) verrà scaricata nel computer, a seconda delle impostazioni predefinite in posizione, è possibile selezionare una cartella in cui salvarla oppure verrà archiviata automaticamente nella cartella Download .
Modificare l'audio della registrazione dello schermo
È possibile disattivare l'audio della registrazione dello schermo facendo clic sull'icona del microfono nella clip della sequenza temporale. Puoi anche scollegare la traccia audio per modificarla separatamente.
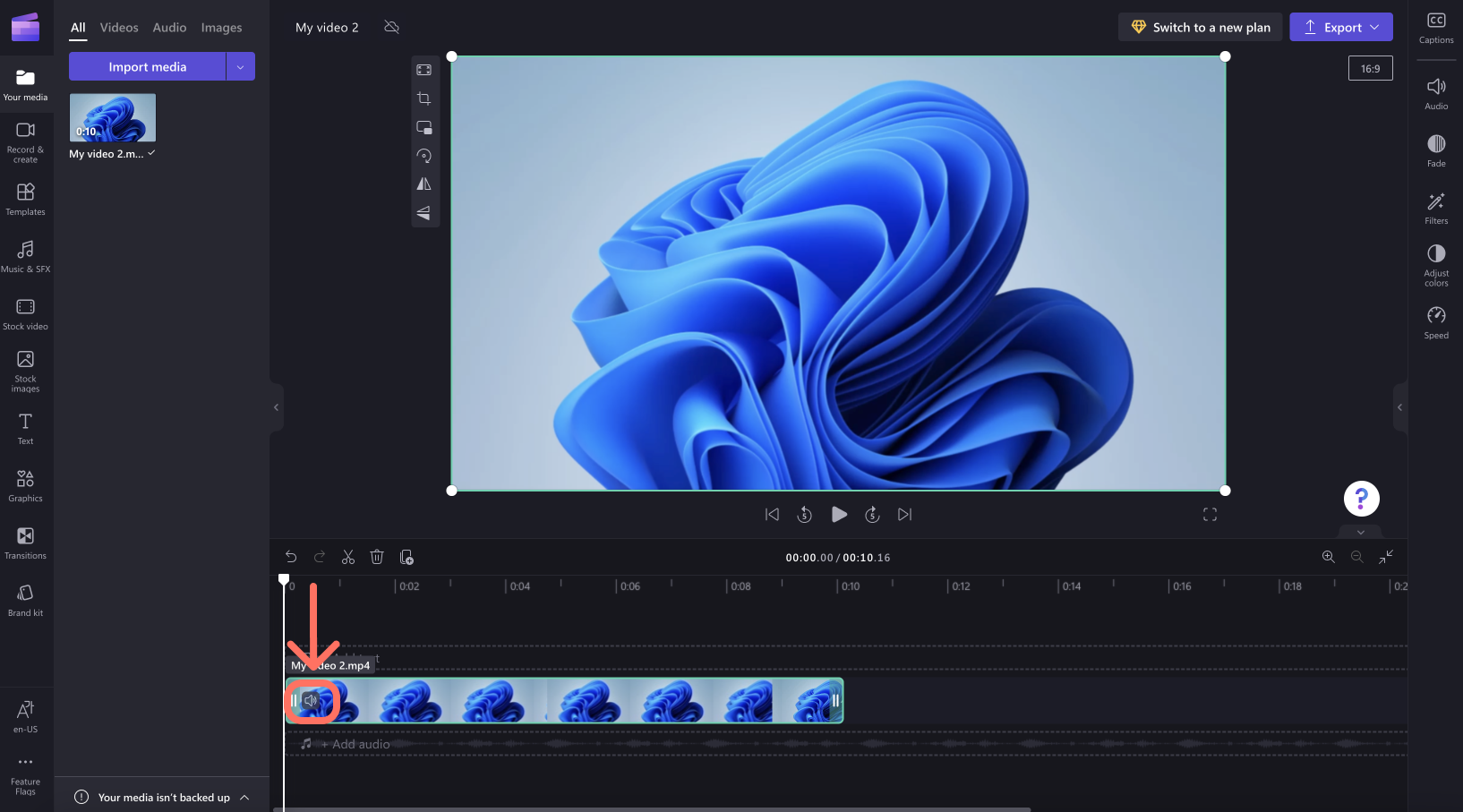
Inoltre, è possibile modificare ulteriormente il video, ad esempio tagliandole parti indesiderate dall'inizio o dall'estremita' o dividendo il video per ritagliare i segmenti.
Se la registrazione non rientra nelle dimensioni del progetto (ad esempio sono presenti barre nere su entrambi i lati del progetto), è possibile ritagliarla per adattarla alle proporzioni del progetto.
Per altre informazioni sugli strumenti di modifica di Clipchamp, vedere l'articolo Come modificare un video.
Esportare il video di registrazione dello schermo
Se hai finito di apportare modifiche e vuoi salvare la registrazione dello schermo, incluse le modifiche come video MP4 nel computer, seleziona il pulsante export in alto a destra e segui le istruzioni.
In Clipchamp per gli account di lavoro, per eseguire una registrazione dello schermo, passare al record &scheda Crea sulla barra degli strumenti. Lì, puoi scegliere tra lacrepa e l'opzione della fotocamera, l'opzione webcam o e l'opzione creen.
Selezionandocreen e fotocamera registrerà lo schermo e abiliterà anche la webcam. Se selezioniil creen , la webcam verrà disattivata e registrerà solo lo schermo. Se selezioni webcam , la fotocamera del computer verrà abilitata e l'opzione di registrazione dello schermo verrà disabilitata.
Per impostazione predefinita, l'audio viene registrato anche tramite il microfono del computer. Ad esempio, è possibile parlare durante la visualizzazione dello schermo, ma è anche possibile disattivare la registrazione audio.
Un'altra opzione consiste nel registrare solo una traccia audio mantenendo la webcam e la registrazione dello schermo disattivata. È possibile modificare queste impostazioni in un passaggio successivo dell'interfaccia di registrazione.
I passaggi di esempio seguenti illustrano come registrare sia lo schermo che la fotocamera insieme e come disattivare la webcam in un passaggio successivo dopo aver selezionato inizialmente l'opzione di registrazione dellafotocamera e del credo .
Per iniziare, aprire la scheda "Registra & crea"
Seleziona record & crea sulla barra degli strumenti, quindi seleziona creen e fotocamera.

Consenti l'accesso al microfono & fotocamera, avvia la registrazione
Importante: Quando si usa Clipchamp in Edge, è possibile selezionare le schede del browser da Microsoft Edge da registrare. Per registrare una scheda Chrome, aprire Clipchamp in Chrome e avviare una registrazione dello schermo.
Quando avvii una registrazione per la prima volta, vedrai un popup accanto alla barra degli indirizzi del browser che chiede l'autorizzazione per accedere alla fotocamera e al microfono.
Consenti l'accesso, altrimenti la registrazione dello schermo e della fotocamera non funzionerà.
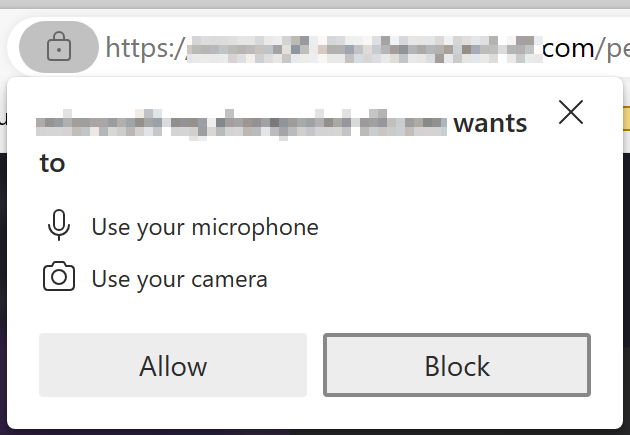
Per controllare le autorizzazioni assegnate a Clipchamp, seleziona l'icona di blocco e assicurati di aver consentito l'accesso a Clipchamp per usare la webcam e il microfono.
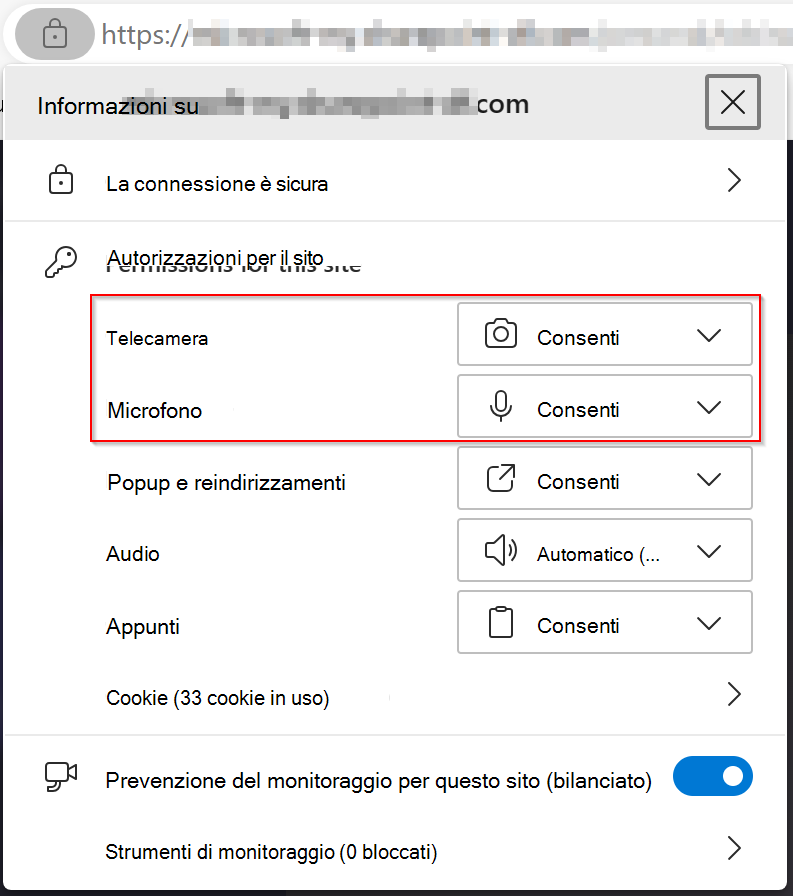
Nella finestra popup, attiva o disattiva la webcam per includere o escludere la fotocamera dalla sessione di registrazione, quindi fai clic su Seleziona una schermata da registrare.
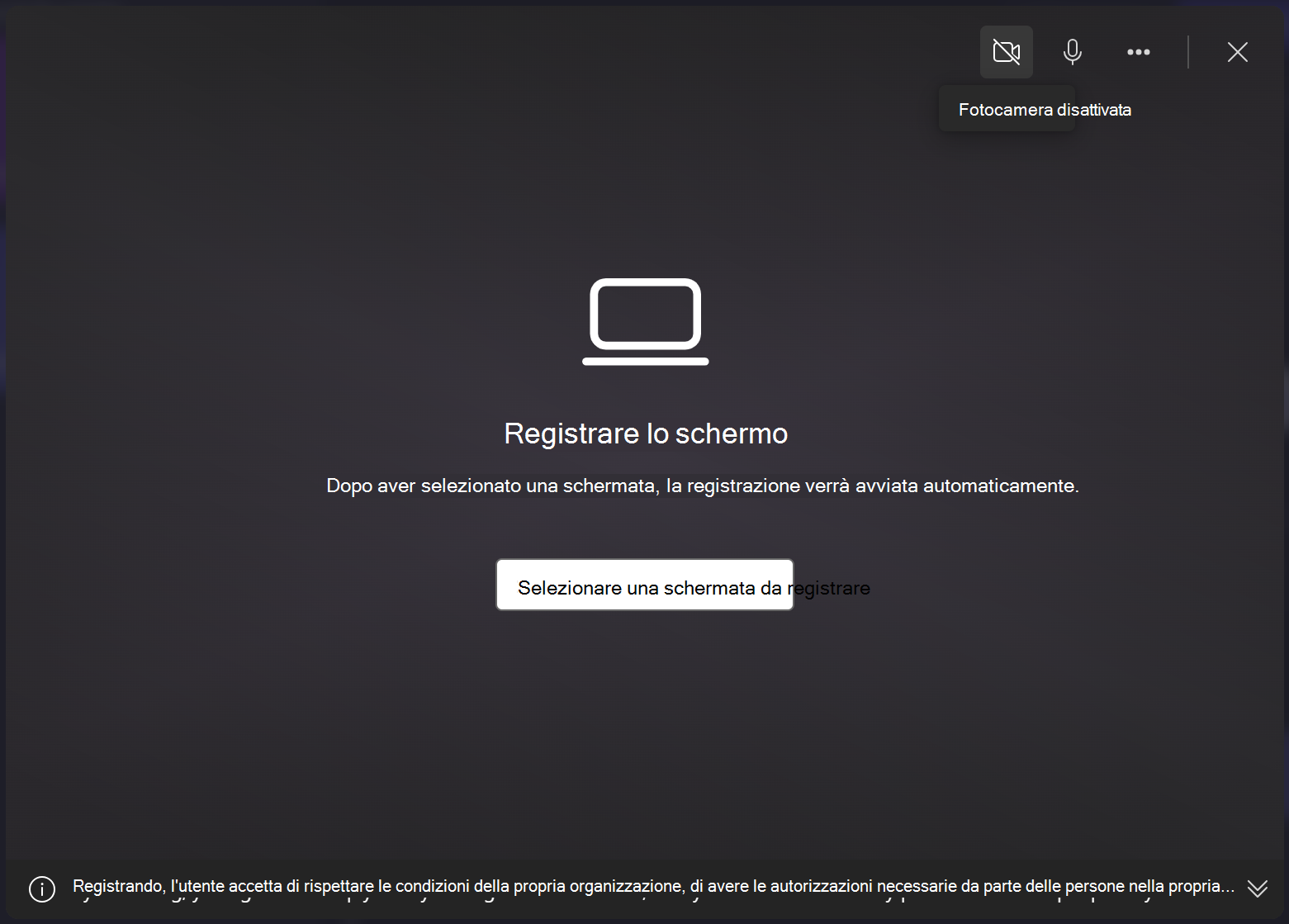
Seleziona una schermata, una finestra o la scheda del browser, decidi anche se vuoi includere l'audio di sistema, quindi seleziona Condividi.
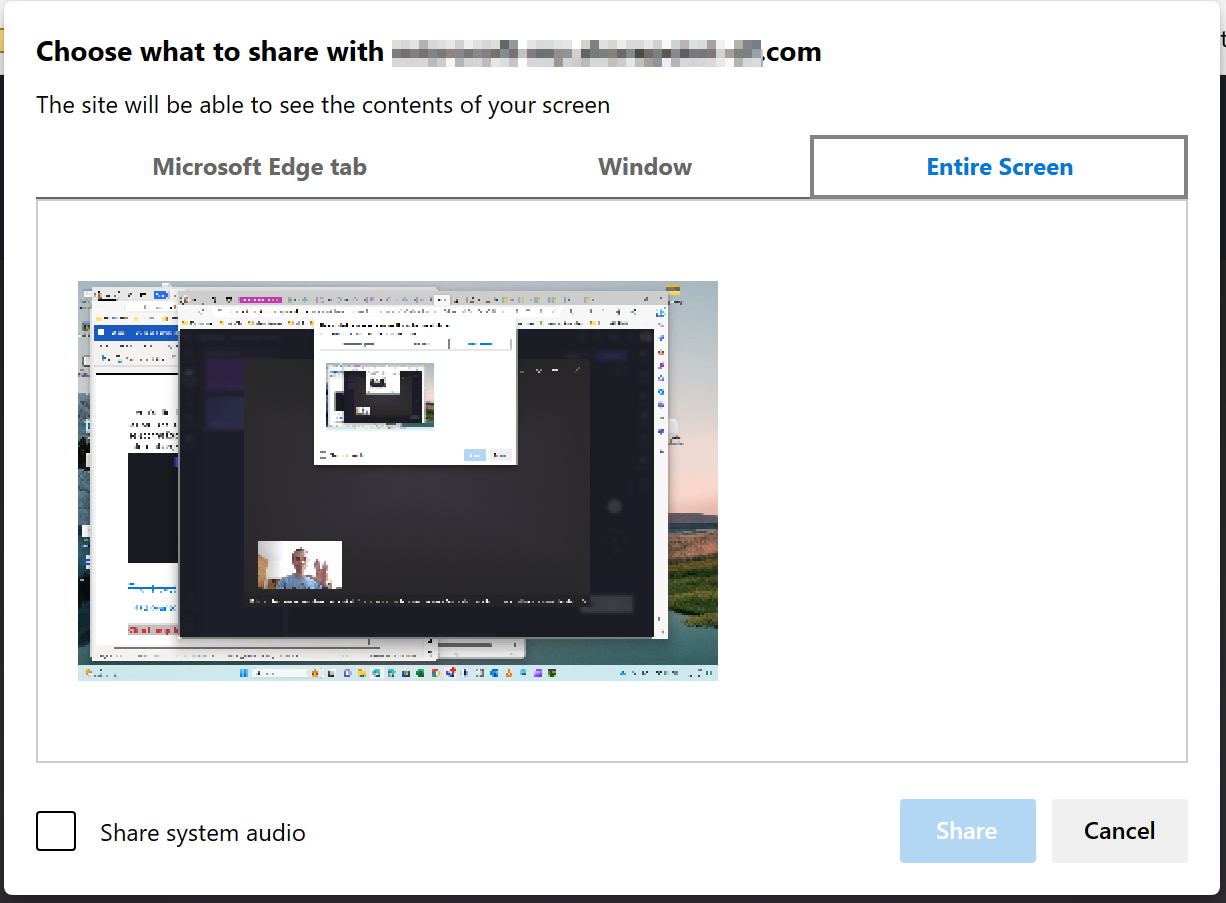
Verrà visualizzata la schermata, la finestra o la scheda del browser selezionata per la registrazione. Dopo un conto alla rovescia degli beeps, lo schermo inizia a registrare attivamente. Il microfono del computer riprenderà con la voce, i suoni del computer o il clic del mouse e il rumore circostante.
Per interrompere la registrazione dello schermo, selezionare lacondivisione in alto nella barra degli strumenti orizzontale visualizzata all'inizio della registrazione.
SUGGERIMENTO: se si vuole registrare più tempo del tempo massimo, provare a eseguire più registrazioni più brevi e a combinarle nell'editor in un secondo momento.
Salvare la registrazione dello schermo
Dopo aver selezionato Interrompi condivisione, tornare all'editor. Ora è possibile visualizzare in anteprima la registrazione dello schermo con l'audio. Se non sei soddisfatto del video registrato sullo schermo, seleziona Registraregistrazione. Se vuoi usare il video, seleziona Salva e modifica.
Nota: Se hai registrato sia lo schermo che la fotocamera, saranno disponibili 2 file, uno per la registrazione dello schermo e uno per la registrazione della webcam. Se hai registrato solo lo schermo, ci sarà un solo file.
Una copia della registrazione (in formato WebM) verrà scaricata nel computer, a seconda delle impostazioni predefinite in posizione, è possibile selezionare una cartella in cui salvarla oppure verrà archiviata automaticamente nella cartella Download .
I clip verranno caricati anche nel progetto di modifica e verranno aggiunti automaticamente alla sequenza temporale. La traccia audio della registrazione fa parte del video.
Se sono presenti una registrazione dello schermo e una registrazione della fotocamera, i 2 file vengono aggiunti alla sequenza temporale come gruppo. Puoi separarli facendo clic con il pulsante destro del mouse sugli elementi multimediali nella sequenza temporale, quindi selezionando Separa.
Modificare la registrazione e l'audio
È possibile disattivare l'audio della registrazione dello schermo facendo clic sull'icona del microfono nella clip della sequenza temporale. Puoi anche scollegare la traccia audio per modificarla separatamente.
Inoltre, è possibile modificare ulteriormente il video, ad esempio tagliandole parti indesiderate dall'inizio o dall'estremita' o dividendo il video per ritagliare i segmenti.
Se la registrazione non rientra nelle dimensioni del progetto (ad esempio sono presenti barre nere su entrambi i lati del progetto), è possibile ritagliarla per adattarla alle proporzioni del progetto. È anche possibile aggiungere testo e titoli.
Per altre informazioni sugli strumenti di modifica di Clipchamp, vedere l'articolo Come modificare un video.
Modificare il layout
Se la registrazione include un clip della webcam che viene visualizzato come elemento separato nella sequenza temporale, puoi modificare il layout del video spostando liberamente la registrazione della webcam sullo schermo. A tale scopo, trascinare il clip della fotocamera intorno alla finestra di anteprima nell'editor.
È anche possibile utilizzare le funzionalità di modifica nel pannello delle proprietà del supporto. Questi includono adattamento, ritaglio, immagine in immagine, rotazione, capovolgimento orizzontale e capovolgimento verticale.
Esportare il video
Se hai finito di apportare modifiche e vuoi salvare il progetto modificato nel computer come video MP4, seleziona il pulsante export in alto a destra e segui le istruzioni.










