Se non si ha familiarità con questo argomento, l'introduzione seguente sull'uso di una sequenza temporale di modifica consente di capire come iniziare a usare un progetto di modifica video. Si noti che gli stessi principi si applicano sia a Clipchamp per gli account personali che a Clipchamp per gli account aziendali.
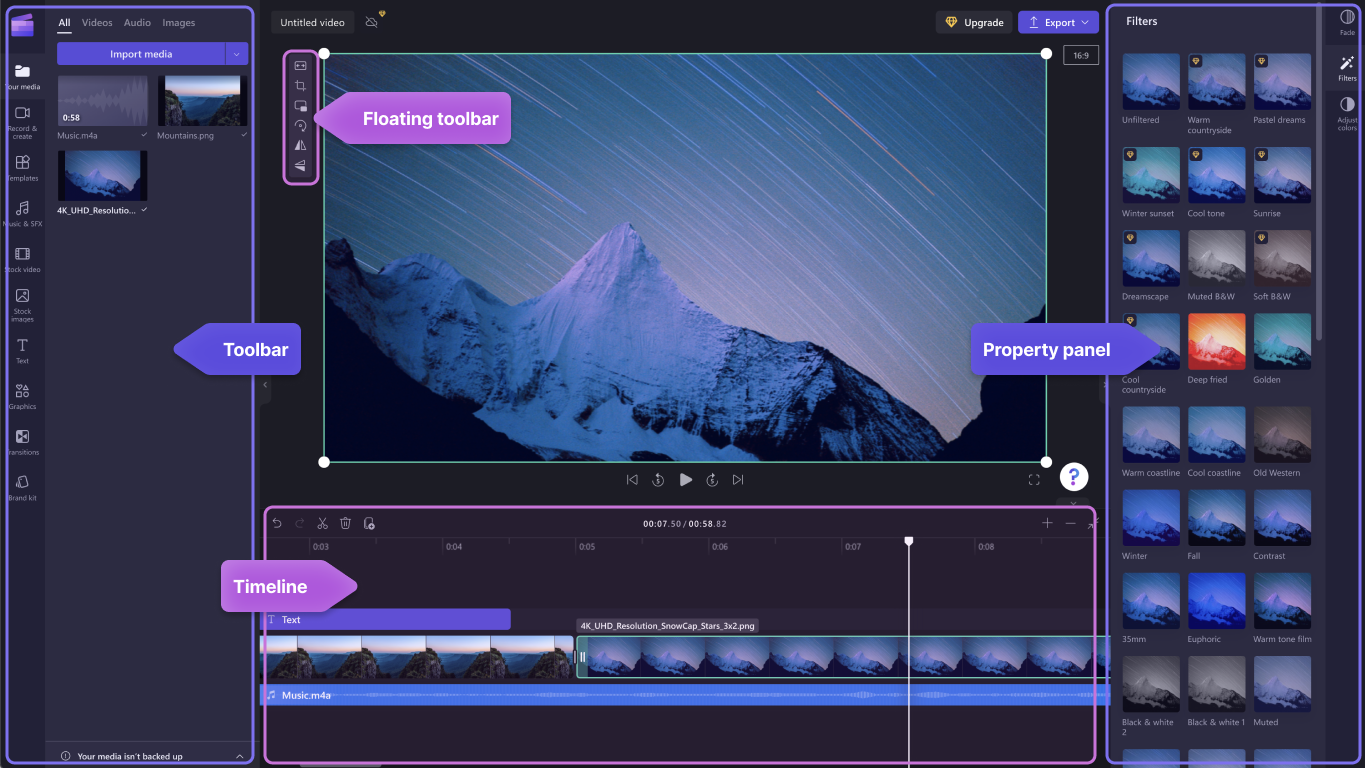
Dopo aver aggiunto file al catalogo multimediale, è necessario spostarli nella sequenza temporale per iniziare a modificare il video.
-
Questo è lo spazio in cui si modificano insieme video, immagini o clip audio per creare il video finale e in cui è possibile aggiungere testo ed effetti.
-
Ciò che si aggiunge alla sequenza temporale è ciò che verrà esportato quando si fa clic su esporta e salva il video finito.
Aggiunta di elementi multimediali alla sequenza temporale
La sequenza temporale del video si trova nella parte inferiore dell'editor. Se è vuoto, il simbolo e il messaggio qui al centro saranno trascinati.
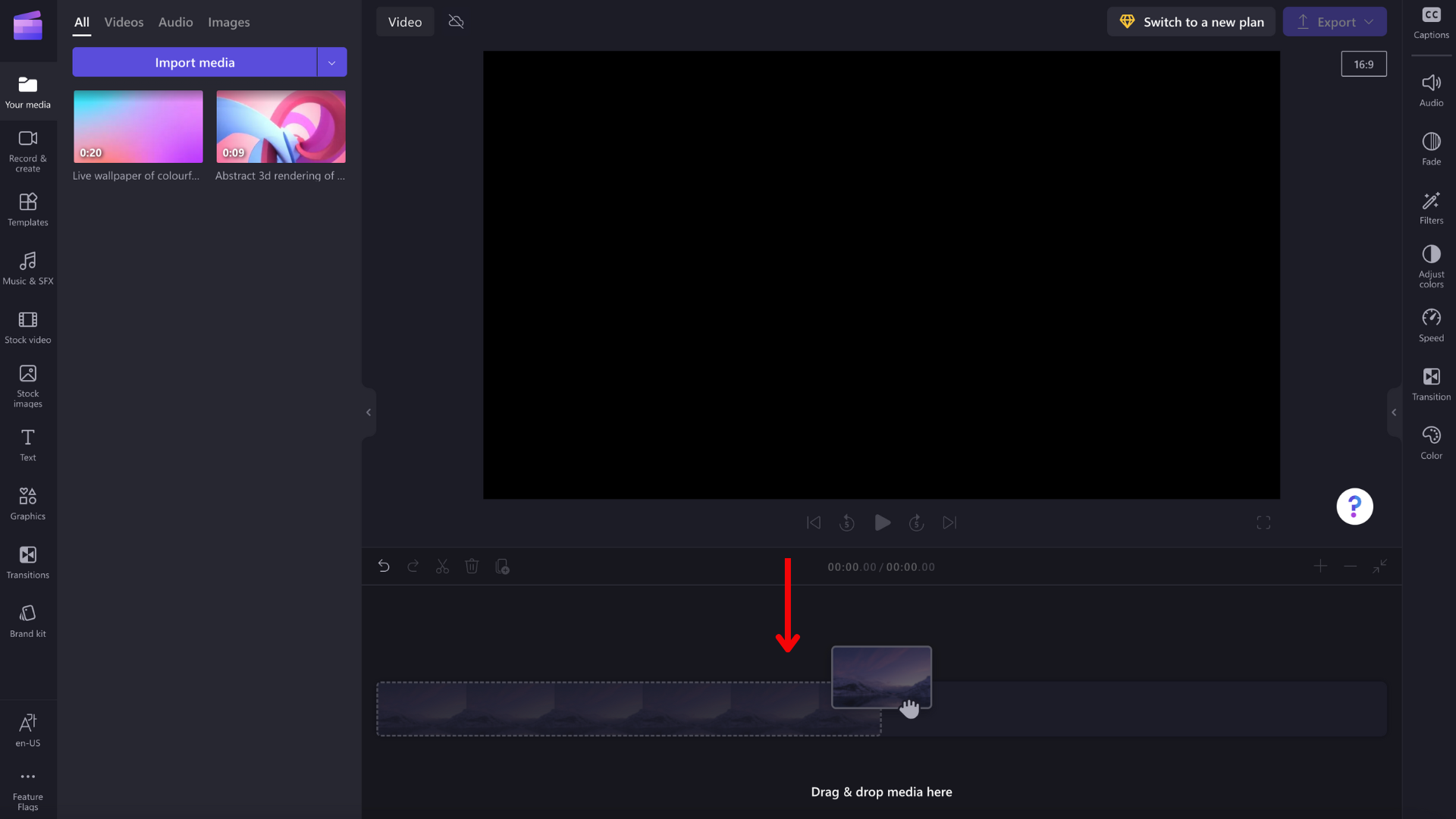
Per aggiungere le risorse multimediali alla sequenza temporale, trascina e rilascia il supporto sulla sequenza temporale oppure fai clic sul pulsante verde + .
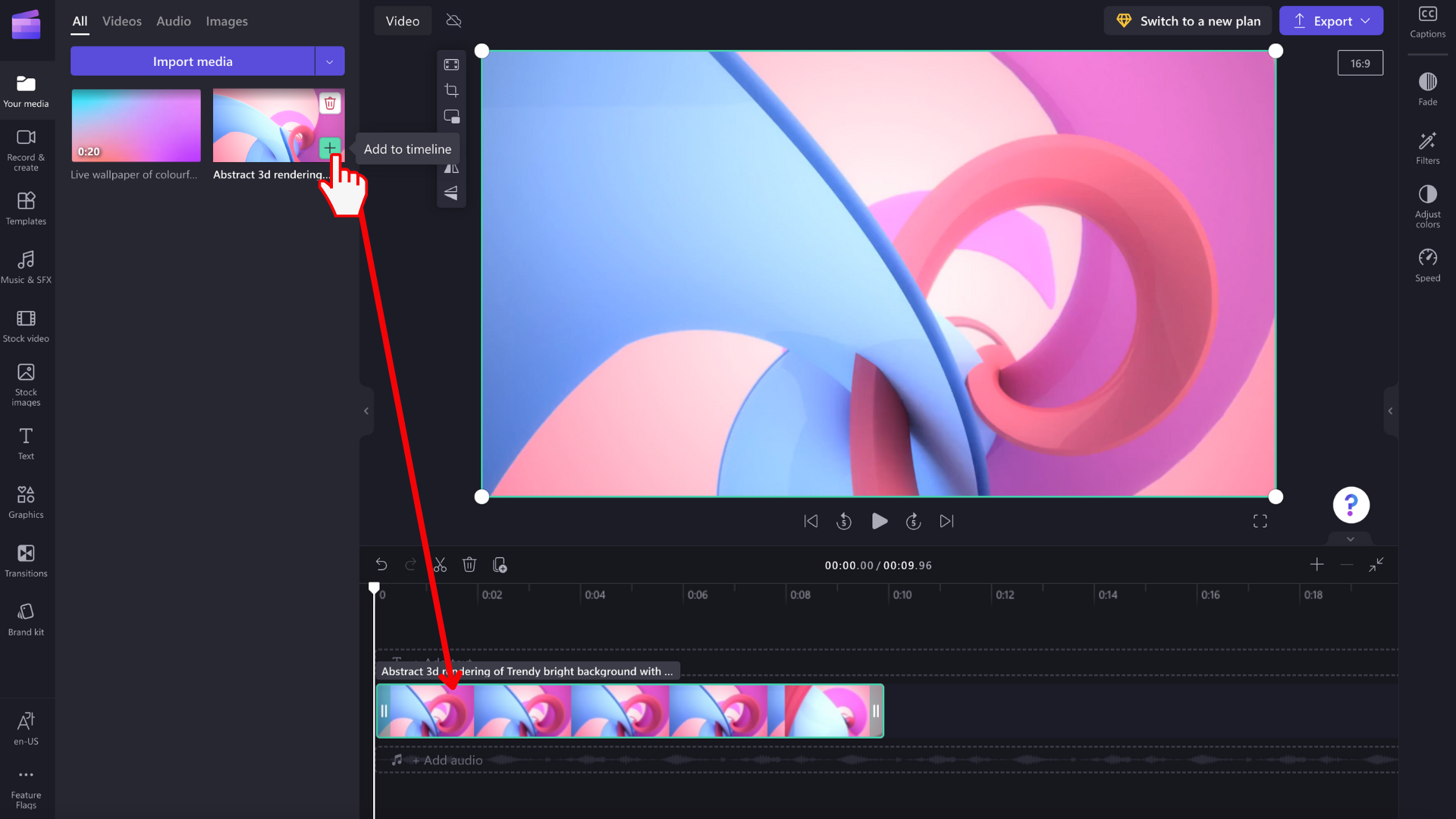
Eseguire lo zoom avanti e indietro
Se aggiungi più clip alla sequenza temporale, potrebbero scomparire dal bordo destro dello schermo. In questo caso, è consigliabile fare zoom indietro per visualizzare tutti i clip contemporaneamente e aggiungere altri clip. In alternativa, è possibile fare zoom avanti per modificare più facilmente un clip specifico.
A questo scopo, usare i pulsanti di zoom nell'angolo in alto a destra della sequenza temporale:
Usare il pulsante più (+) per fare zoom avanti e il pulsante (-) per fare zoom indietro. In alternativa, usa il pulsante Adatta allo schermo (–><–) per adattare tutti gli elementi della sequenza temporale all'area visibile.
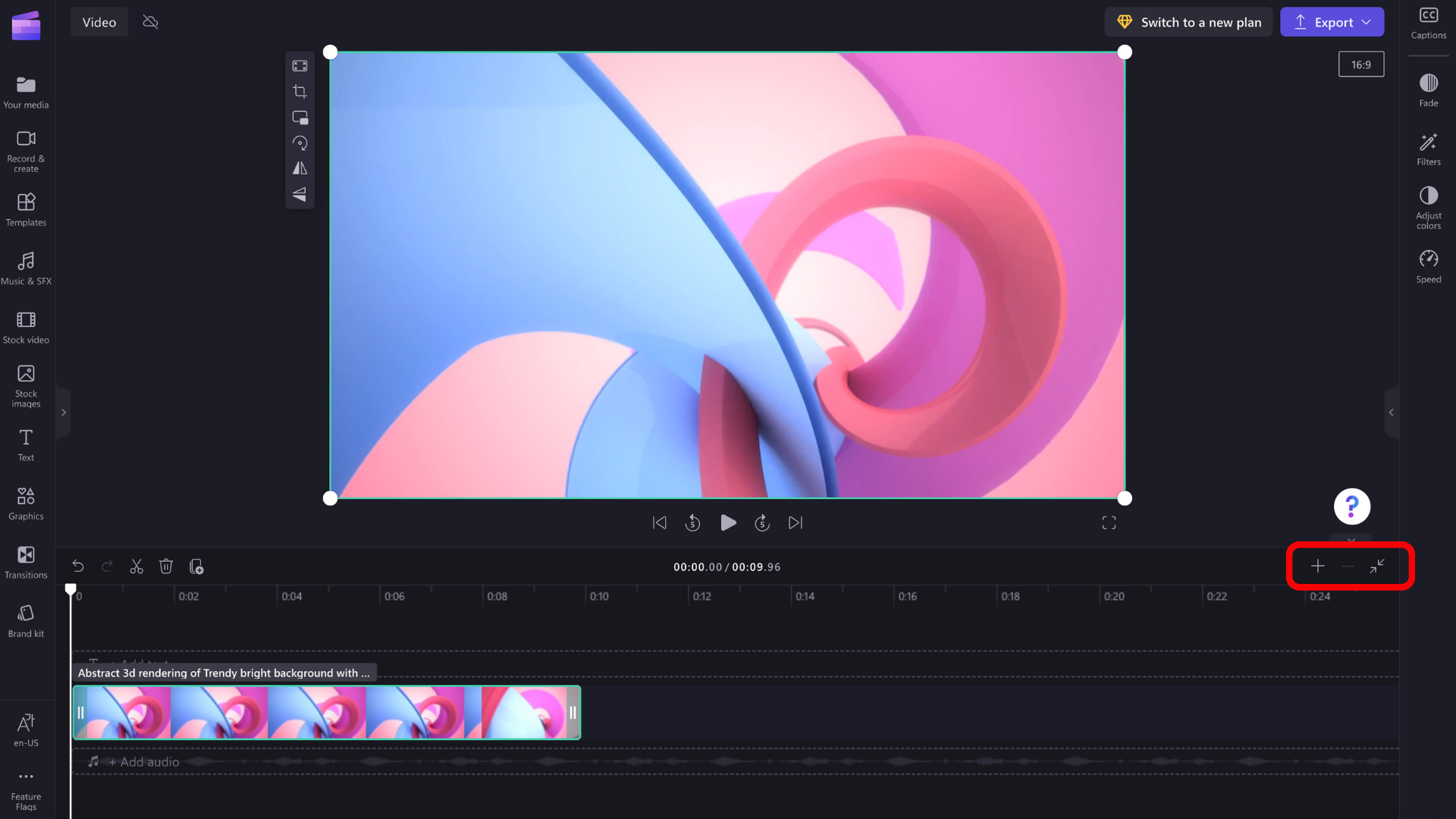
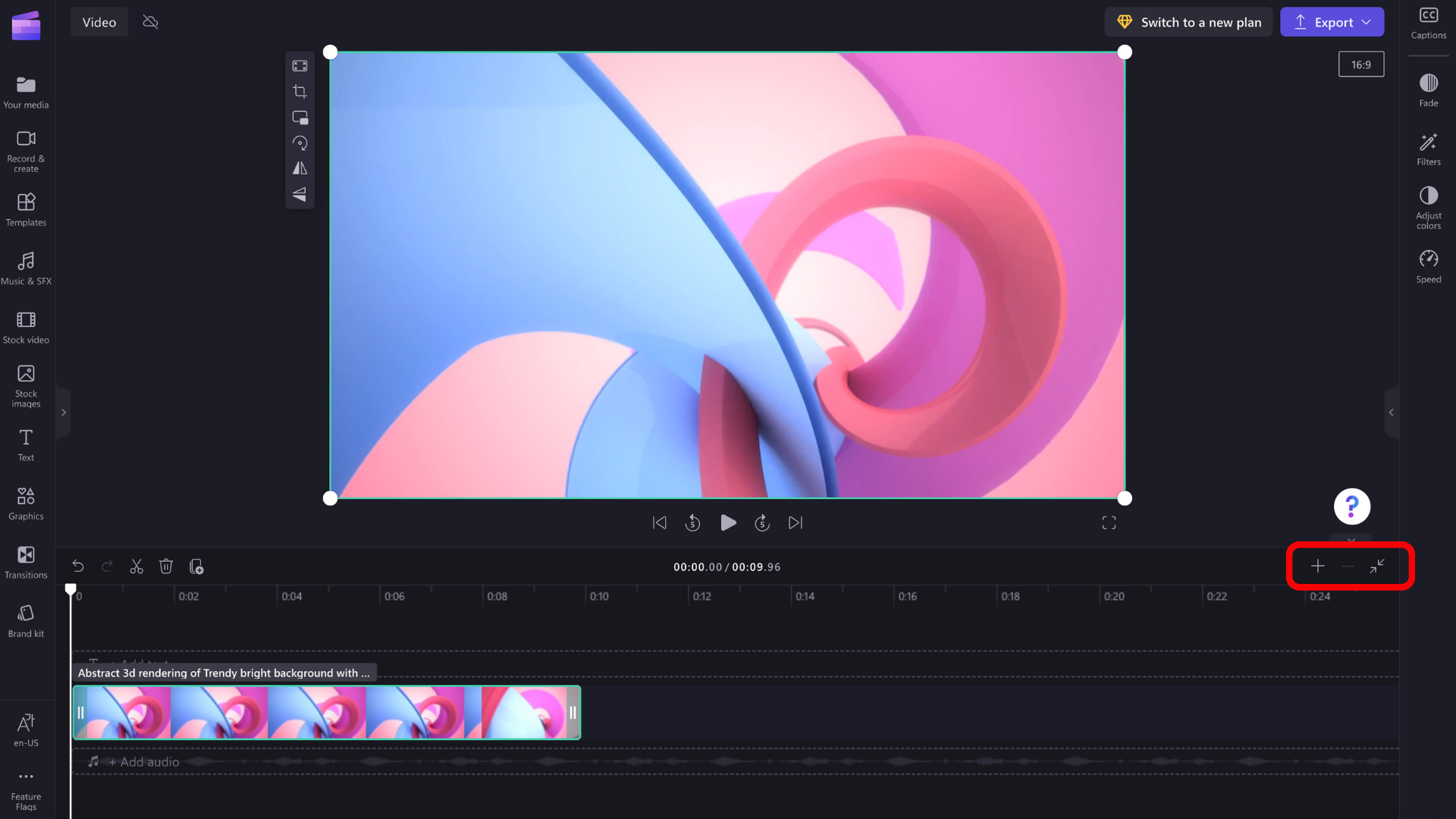
Puoi anche usare lo scorrimento nella parte inferiore dello schermo per scorrere verso sinistra o destra per visualizzare parti diverse della sequenza temporale.
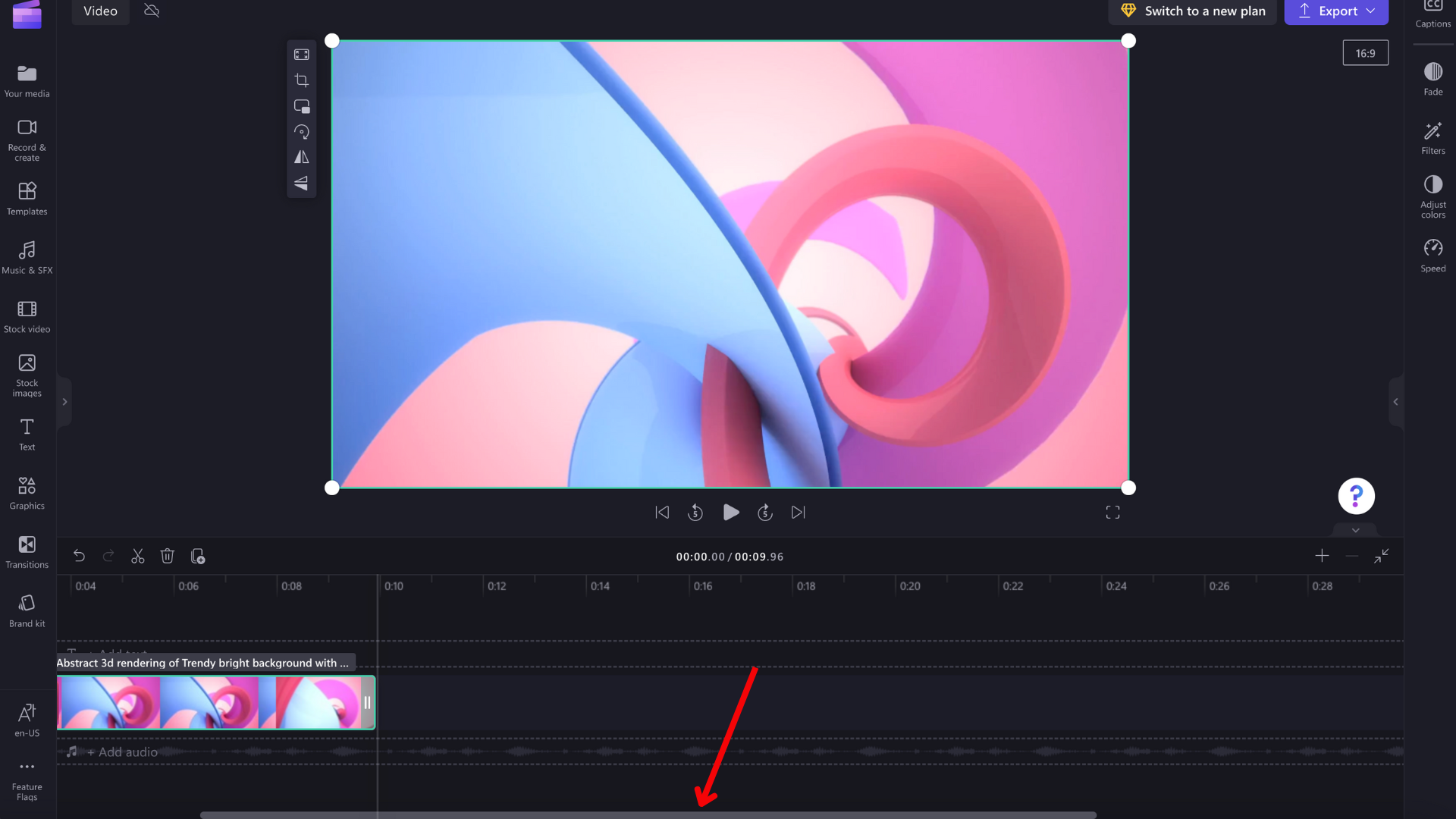
Riproduzione dei contenuti della sequenza temporale
Per visualizzare i video, le immagini o la musica che stai mettendo insieme nella sequenza temporale, sposta lo scrubber (la linea bianca con il cerchio in alto) all'inizio della sequenza temporale o in qualsiasi punto da cui vuoi iniziare la riproduzione del video.
Fare quindi clic sul pulsante Riproduci visualizzato alla base della finestra di anteprima quando si passa il mouse su di esso o si tocca la barra spaziatrice sulla tastiera. Verrà avviata la riproduzione del video.
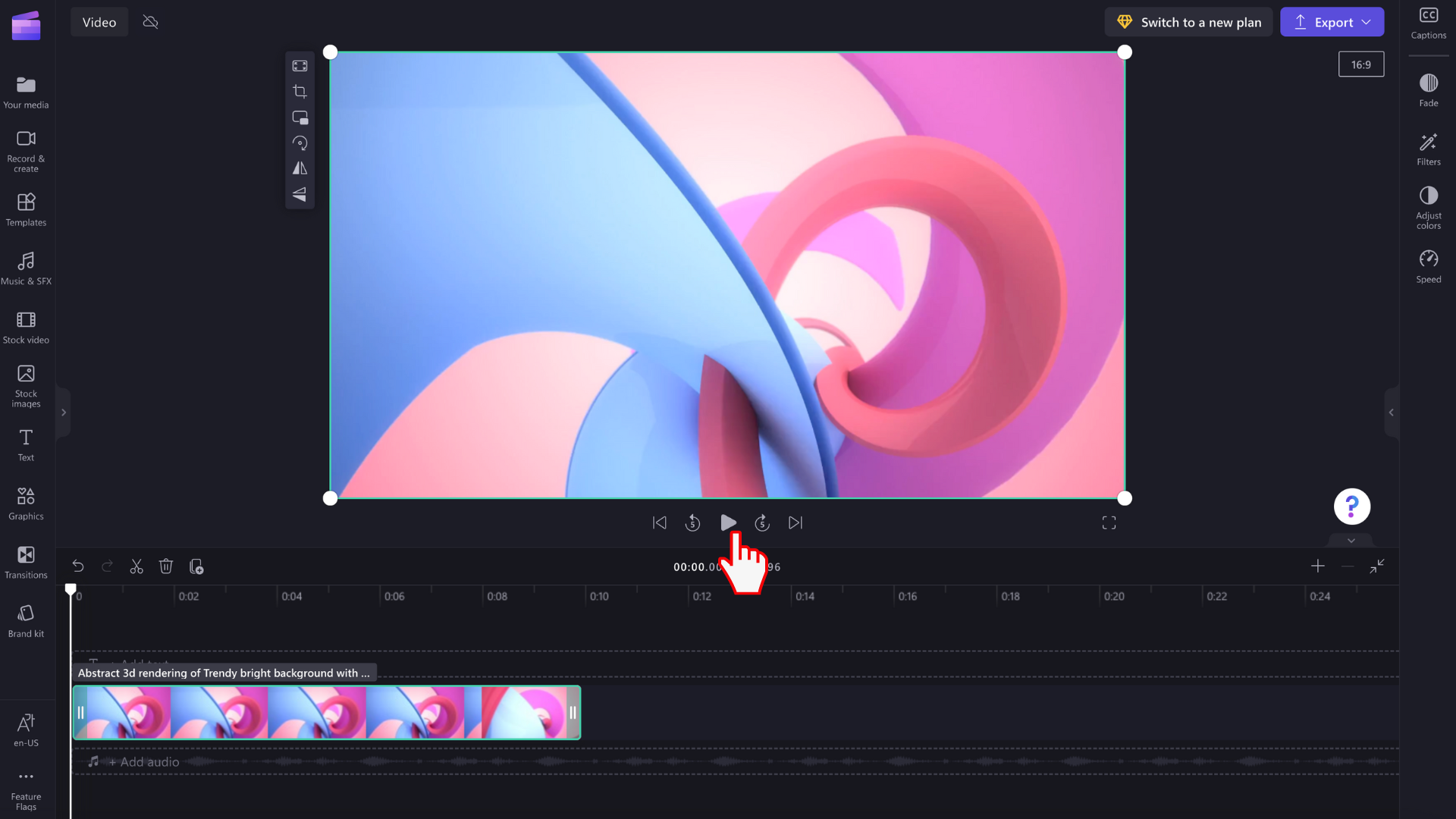
Uso dei brani
La sequenza temporale può contenere più tracce. Ad esempio, i clip video verranno visualizzati in una traccia separata dai clip audio nella sequenza temporale. I titoli compariranno anche nella loro traccia. In questo modo puoi sovrapporti ai tuoi video elementi come la musica e i titoli.
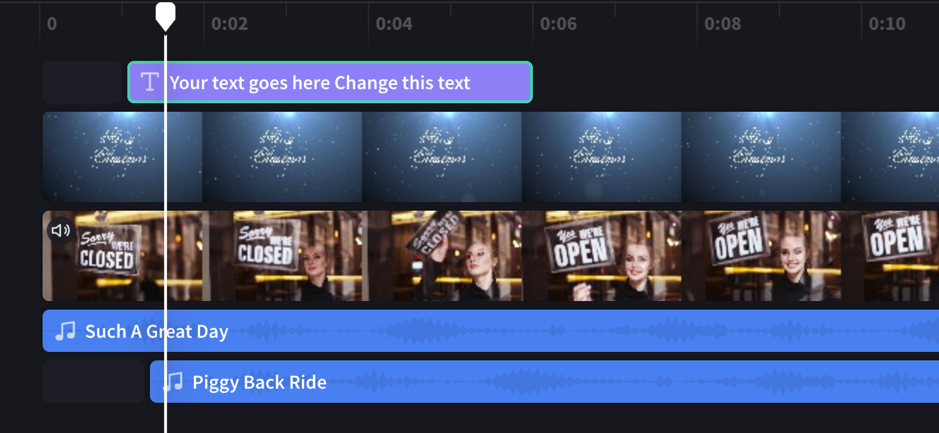
Se vuoi, puoi avere più video, titoli o tracce audio . Basta trascinare una clip verso l'alto o verso il basso per rilasciarla in una nuova traccia o per aggiungerla a una esistente.
Se hai diverse tracce visive (tracce con video e immagini), la traccia superiore sarà sempre quella più visibile in alto e le tracce inferiori saranno coperte (cioè non visibili quando c'è una clip sopra di esse). I loro suoni saranno comunque ascoltati a meno che non siano disattivati.
Tuttavia, se il clip nella traccia superiore non riempie l'intera cornice (ad esempio un video o un'immagine che non è stata ritagliata per riempire) o è parzialmente trasparente (ad esempio un titolo con uno sfondo trasparente, un logo o un'immagine png, uno "sfondo" semitrasparente o un video che svanisce), verranno visualizzate le parti non ricorsive dei clip nelle tracce sottostanti.
Modifica nella sequenza temporale
Per informazioni su come tagliare, dividere e aggiungere effetti ai clip una volta desiderati nella sequenza temporale, vedere: Come modificare il video.
Se i file non vengono aggiunti alla sequenza temporale
In caso di problemi con l'aggiunta di risorse multimediali al progetto o alla sequenza temporale o durante la riproduzione di un video nell'anteprima, vedere: Cosa fare se le risorse non vengono caricate.
Esercitazione
Passare a Clipchamp per provare da solo.
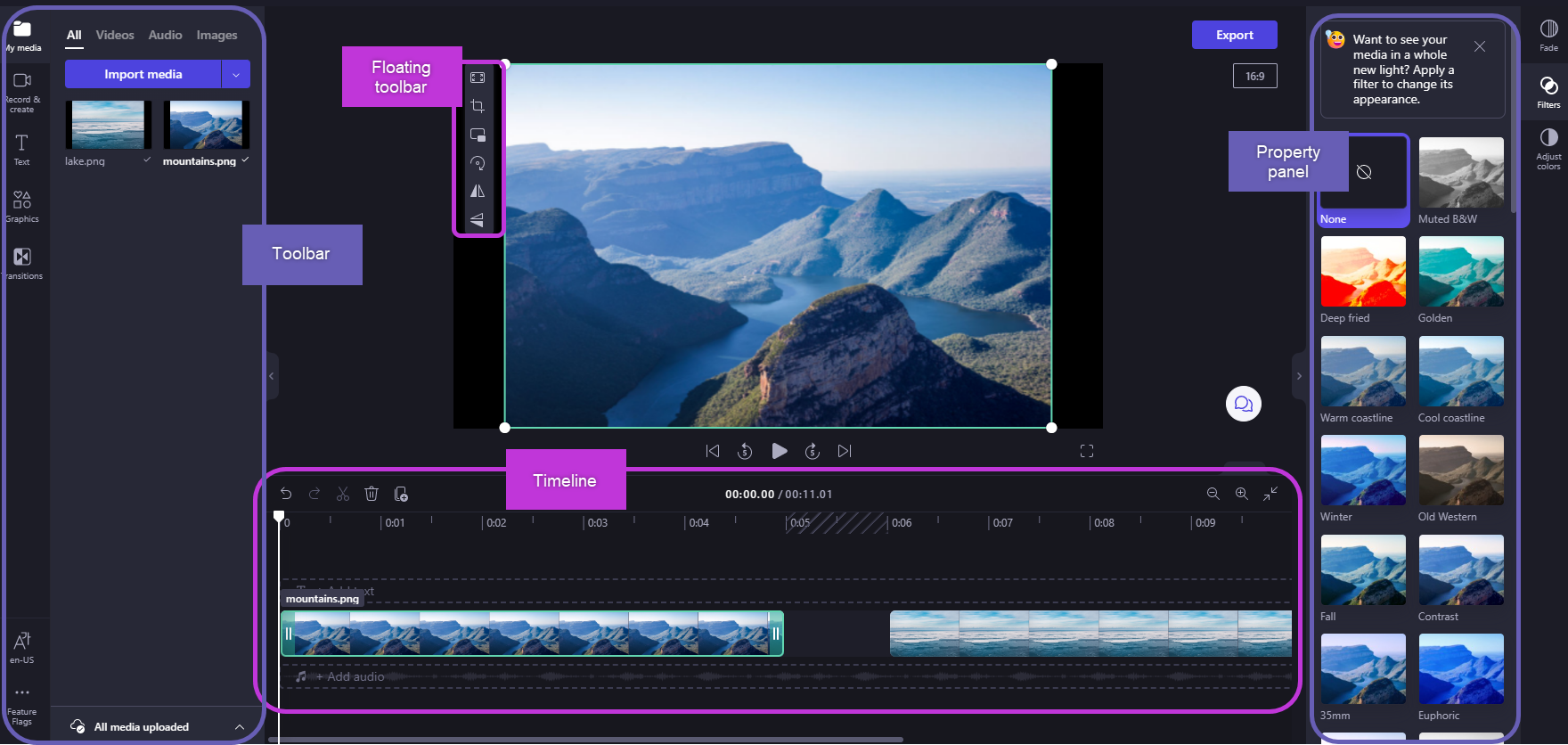
Dopo aver aggiunto file alcatalogo multimediale, è necessario spostarli nella sequenza temporale per iniziare a modificare il video.
-
Questo è lo spazio in cui si modificano video, immagini o clip audio per creare il video finale e in cui è possibile aggiungere testi ed effetti.
-
Ciò che si aggiunge alla sequenza temporale è ciò che verrà esportato quando si seleziona Esporta e si salva il video completato.
Aggiunta di elementi multimediali alla sequenza temporale
La sequenza temporale del video si trova nella parte inferiore dell'editor. Se è vuoto, il simbolo e il messaggio qui al centro saranno trascinati .
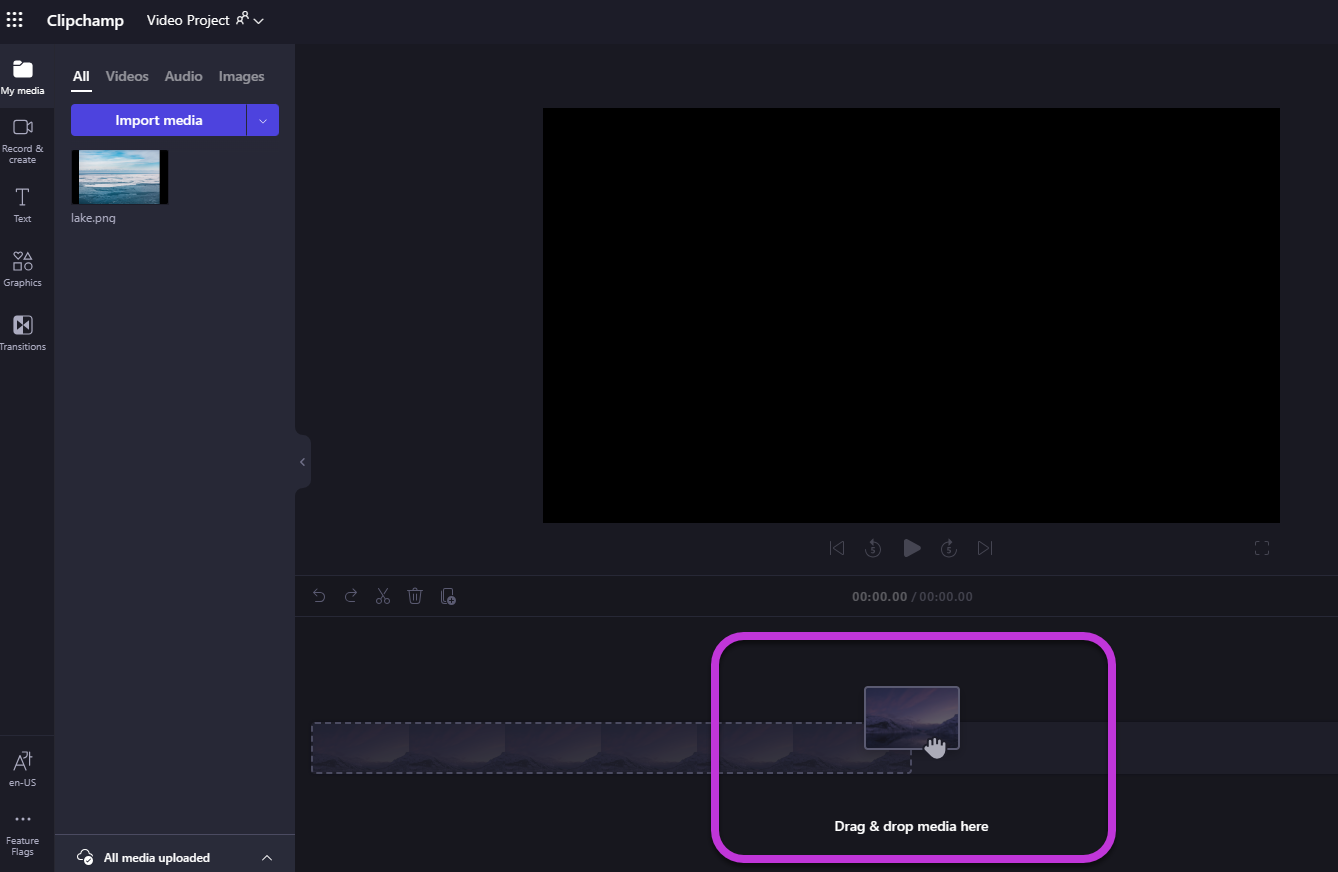
Per aggiungere le risorse multimediali alla sequenza temporale, trascina e rilascia il supporto sulla sequenza temporale oppure seleziona il pulsante verde + .
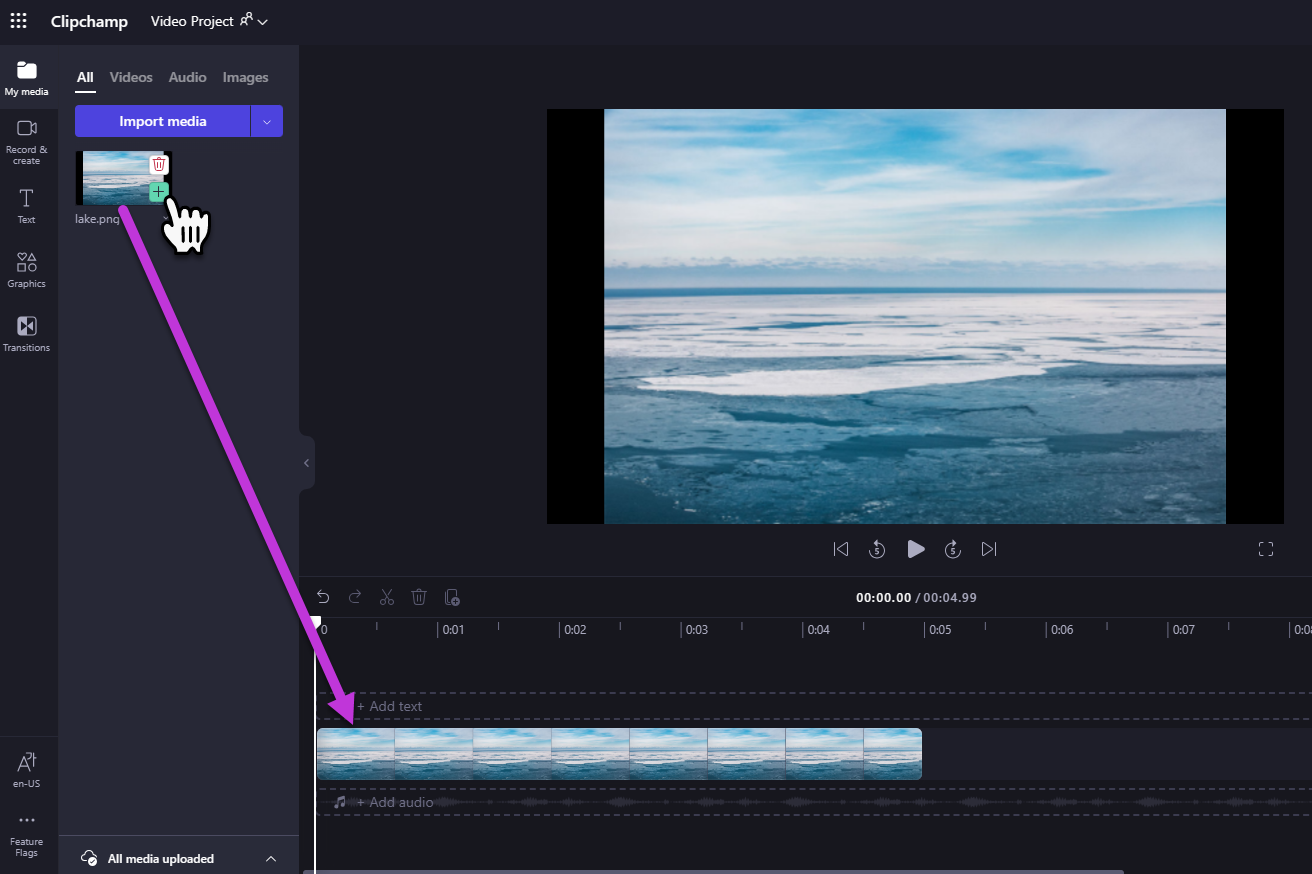
Eseguire lo zoom avanti e indietro
Se aggiungi più clip alla sequenza temporale, potrebbero scomparire dal bordo destro dello schermo. In questo caso, è consigliabile fare zoom indietro per visualizzare tutti i clip contemporaneamente e aggiungere altri clip. In alternativa, è possibile fare zoom avanti per modificare più facilmente un clip specifico.
A questo scopo, usare i pulsanti di zoom nell'angolo in alto a destra della sequenza temporale:
Usare il pulsante più (+) per fare zoom avanti e il pulsante (-) per fare zoom indietro. In alternativa, usa il pulsante Adatta allo schermo (–><–) per adattare tutti gli elementi della sequenza temporale all'area visibile.
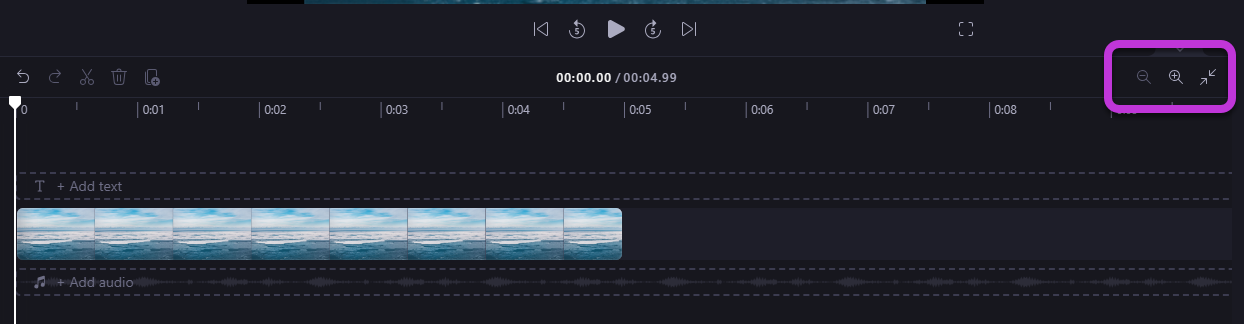
È anche possibile usare la barra di scorrimento nella parte inferiore dello schermo per scorrere a sinistra o a destra per visualizzare parti diverse della sequenza temporale.
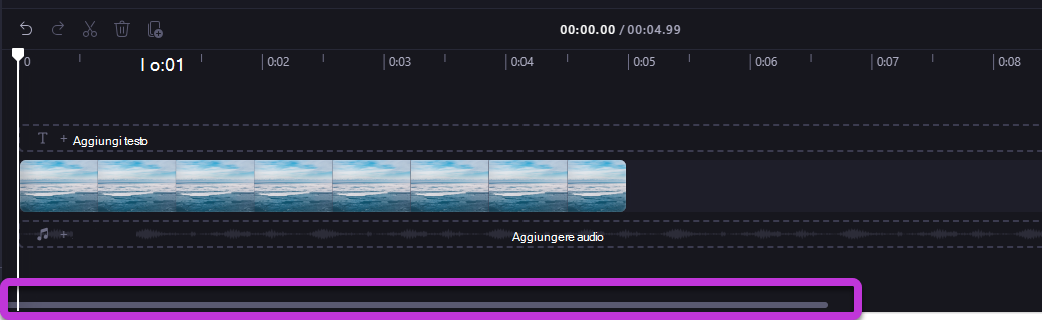
Riproduzione dei contenuti della sequenza temporale
Per visualizzare i video, le immagini o la musica che stai mettendo insieme nella sequenza temporale, sposta lo scrubber (la linea bianca con il cerchio in alto) all'inizio della sequenza temporale o in qualsiasi punto da cui vuoi iniziare la riproduzione del video.
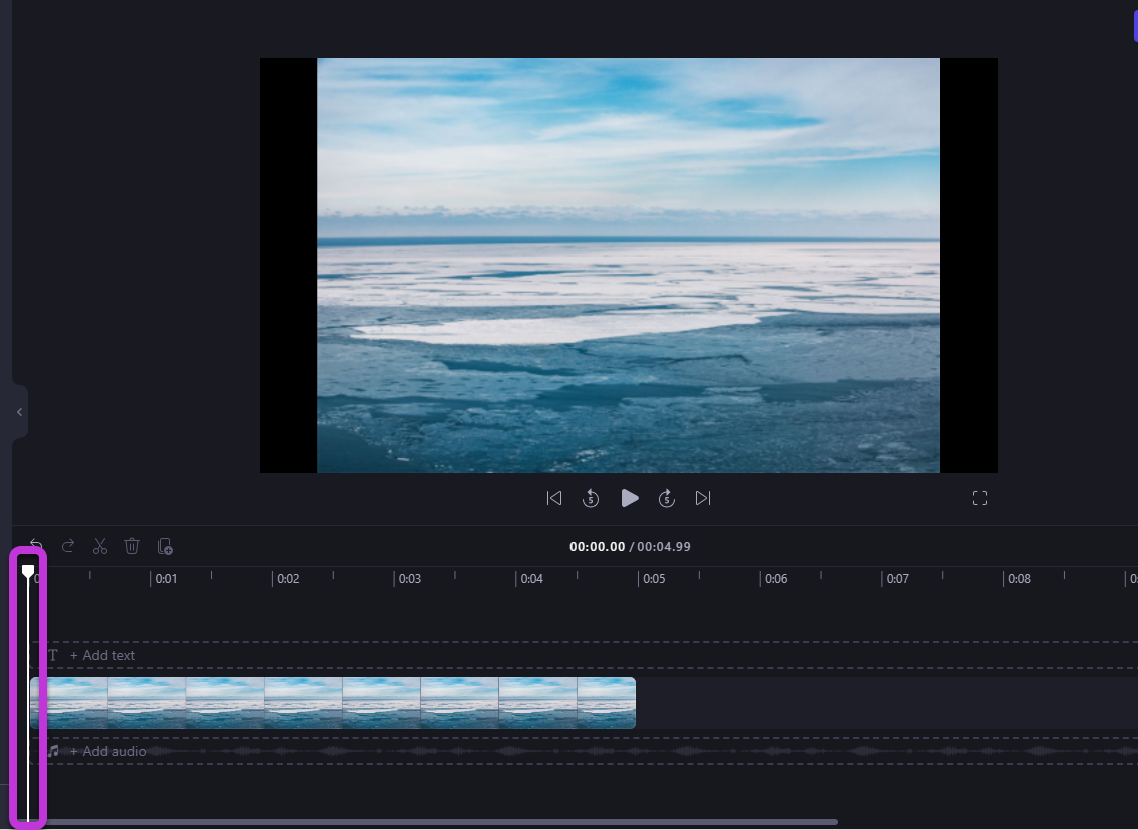
Seleziona quindi il pulsante Riproduci che viene visualizzato alla base della finestra di anteprima quando passi il puntatore del mouse su di esso o premi la barra spaziatrice sulla tastiera. Verrà avviata la riproduzione del video.
Uso dei brani
La sequenza temporale può contenere più tracce. Ad esempio, i clip video verranno visualizzati in una traccia separata dai clip audio nella sequenza temporale. I titoli compariranno anche nella loro traccia. In questo modo puoi sovrapporti ai tuoi video elementi come la musica e i titoli.
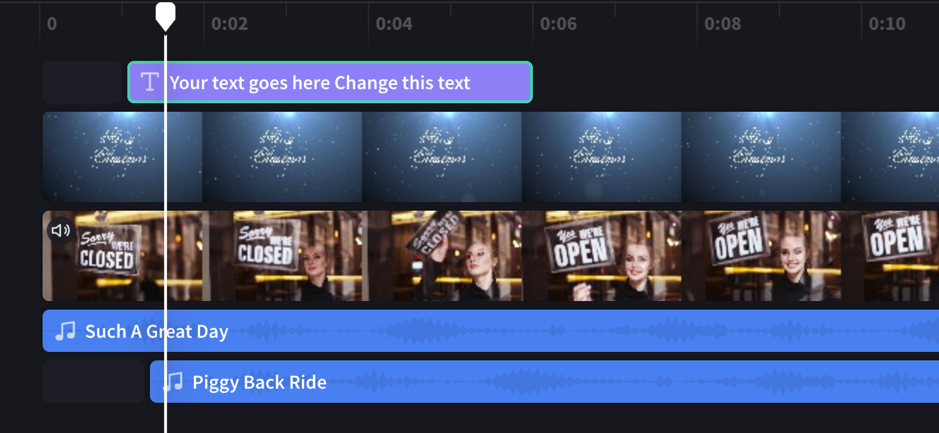
Se vuoi, puoi avere più video, titoli o tracce audio. Basta trascinare una clip verso l'alto o verso il basso per rilasciarla in una nuova traccia o per aggiungerla a una esistente.
Se hai diverse tracce visive (tracce con video e immagini), la traccia superiore sarà sempre la più visibile in alto e le tracce inferiori saranno coperte (non visibili quando c'è un clip sopra di esse). I loro suoni saranno comunque ascoltati a meno che non siano disattivati.
Tuttavia, se il clip nella traccia superiore non riempie l'intera cornice (ad esempio, se si tratta di un video o di un'immagine che non è stata ritagliata per riempire) o è parzialmente trasparente (ad esempio, se si tratta di un titolo con uno sfondo trasparente, un logo o un'immagine png, uno sfondo semitrasparente o un video che svanisce), verranno visualizzate le parti non in rilievo dei clip nelle tracce sottostanti. vedrai le parti non a protezione libera dei clip nelle tracce sottostanti.
Modifica nella sequenza temporale
Per informazioni su come tagliare, dividere e aggiungere effetti ai clip una volta attivata la sequenza temporale, vedere: Come modificare il video.
Se i file non vengono visualizzati nella sequenza temporale
In caso di problemi con l'aggiunta di risorse multimediali al progetto o alla sequenza temporale o durante la riproduzione di un video nell'anteprima, vedere: Cosa fare se le risorse non vengono caricate.










