Nota: Le schermate di questo articolo provengono dalla versione personale di Clipchamp. Gli stessi principi si applicano a Clipchamp per lavoro ed è possibile utilizzare entrambe le versioni su un Chromebook.
Clipchamp è progettato per funzionare nel browser Chrome senza installazioni software, quindi è un editor video ideale per gli utenti di Chromebook. Funziona anche con i file in locale nel computer, il che può renderlo più veloce rispetto ad altri editor video online.
Prima di usarlo nel Chromebook, ti consigliamo vivamente di aggiornare il sistema operativo Chrome alla versione più recente per garantire le migliori prestazioni. È anche necessario essere connessi a Internet.
Nota: alcuni Chromebook possono avere problemi con progetti che durano più di 10 minuti o che usano file video molto grandi (ad esempio, 4K), quindi è consigliabile usare video brevi.
Per iniziare, aprire un nuovo progetto Clipchamp
Per avviare Clipchamp, passare a app.clipchamp.com per la versione personale o alla home page di OneDrive o SharePoint dell'organizzazione per la versione aziendale (vedere qui per altre informazioni).
Aggiungere elementi multimediali da modificare in un Chromebook
Importare file multimediali dal dispositivo o da una delle integrazioni dirette
Nella scheda Multimediale sulla barra laterale seleziona il pulsante Importa file multimediali per caricare risorse multimediali dal tuo dispositivo. È anche possibile importare file multimediali usando l'opzione Sfoglia file o una delle integrazioni disponibili.
Nella versione personale di Clipchamp, sono inclusi Google Drive, OneDrive, Dropbox e Xbox. In Clipchamp per lavoro è possibile importare elementi multimediali da OneDrive.
I video si troveranno nella scheda Multimediale.
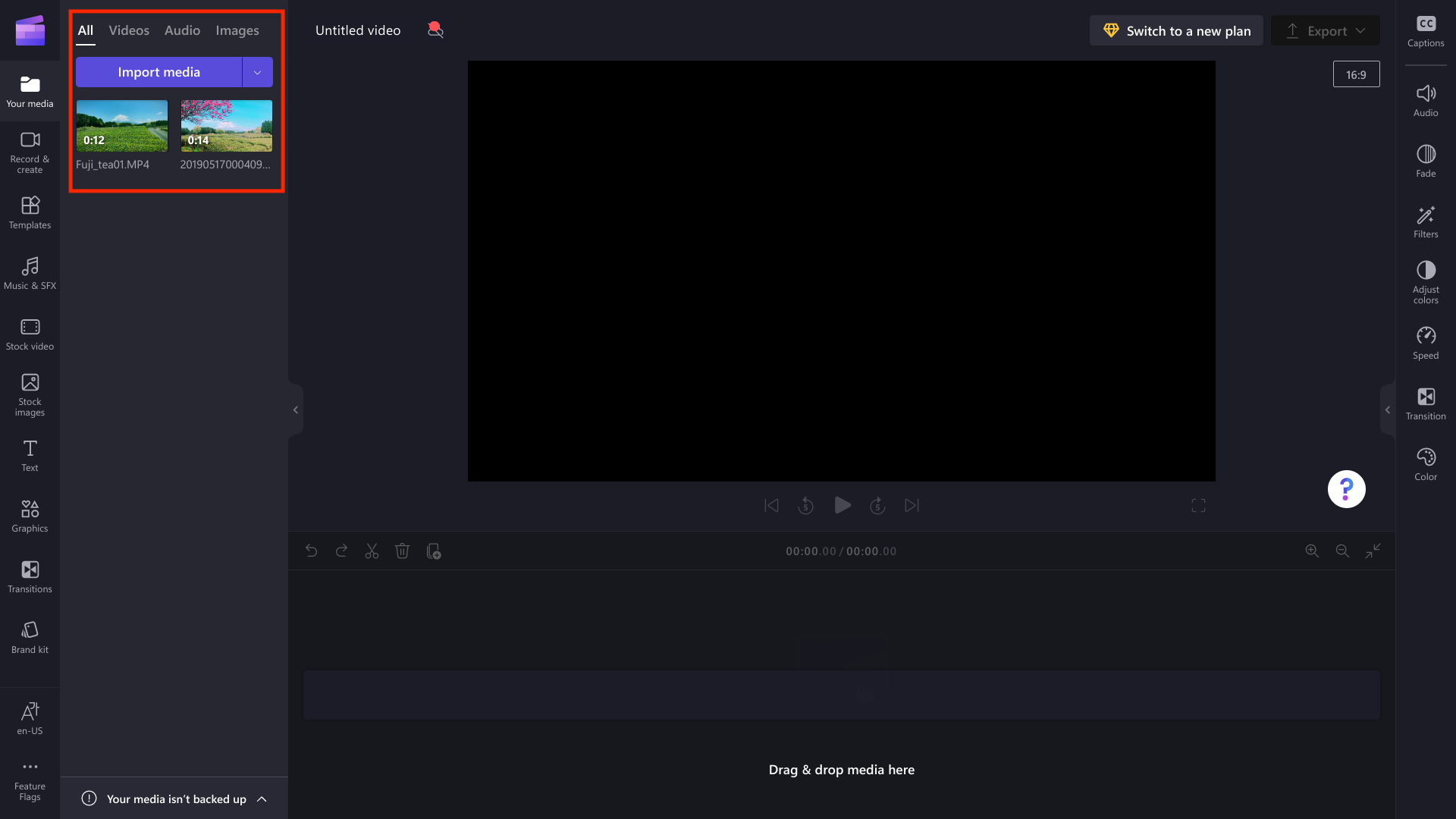
Aggiunta di elementi multimediali dalla cartella Download
È possibile scaricare file multimediali nella cartella Download del Chromebook e aggiungerli a Clipchamp da qui. L'esempio seguente mostra i passaggi per scaricare file multimediali da Google Drive, che potrebbero non essere disponibili se il Chromebook è gestito dall'organizzazione.
La cartella di download in un Chromebook è l'icona della cartella blu nella barra degli strumenti inferiore.

Puoi aggiungere file alla cartella Downloadfacendo clic con il pulsante destro del mouse sul file in Google Drive, quindi selezionando il pulsante di download.
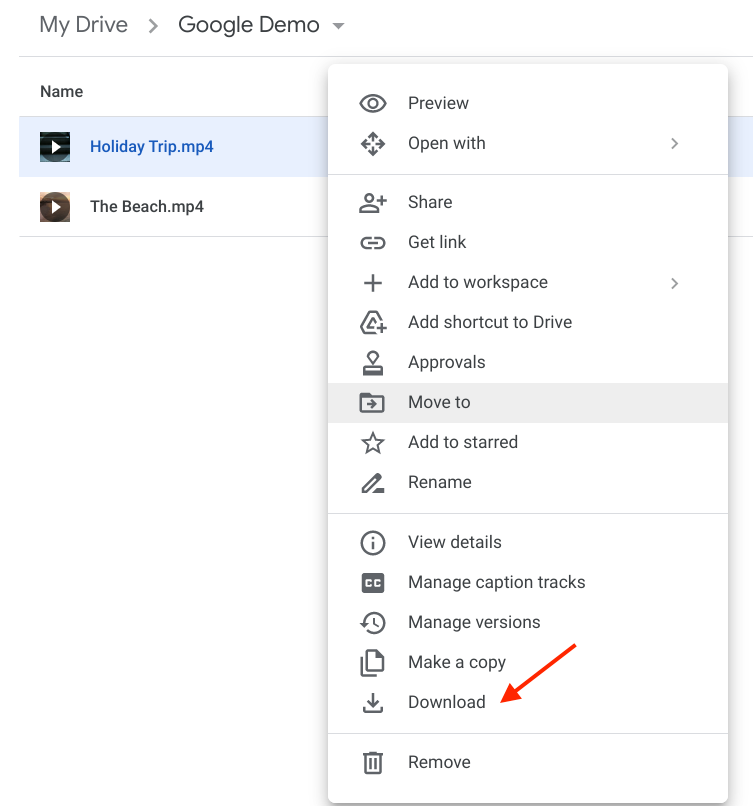
La risorsa multimediale verrà salvata nella cartella download.
Aggiungi il contenuto multimediale a Clipchamp facendo clic su Download, quindi seleziona il file multimediale e quindi fai clic sul pulsante Apri.
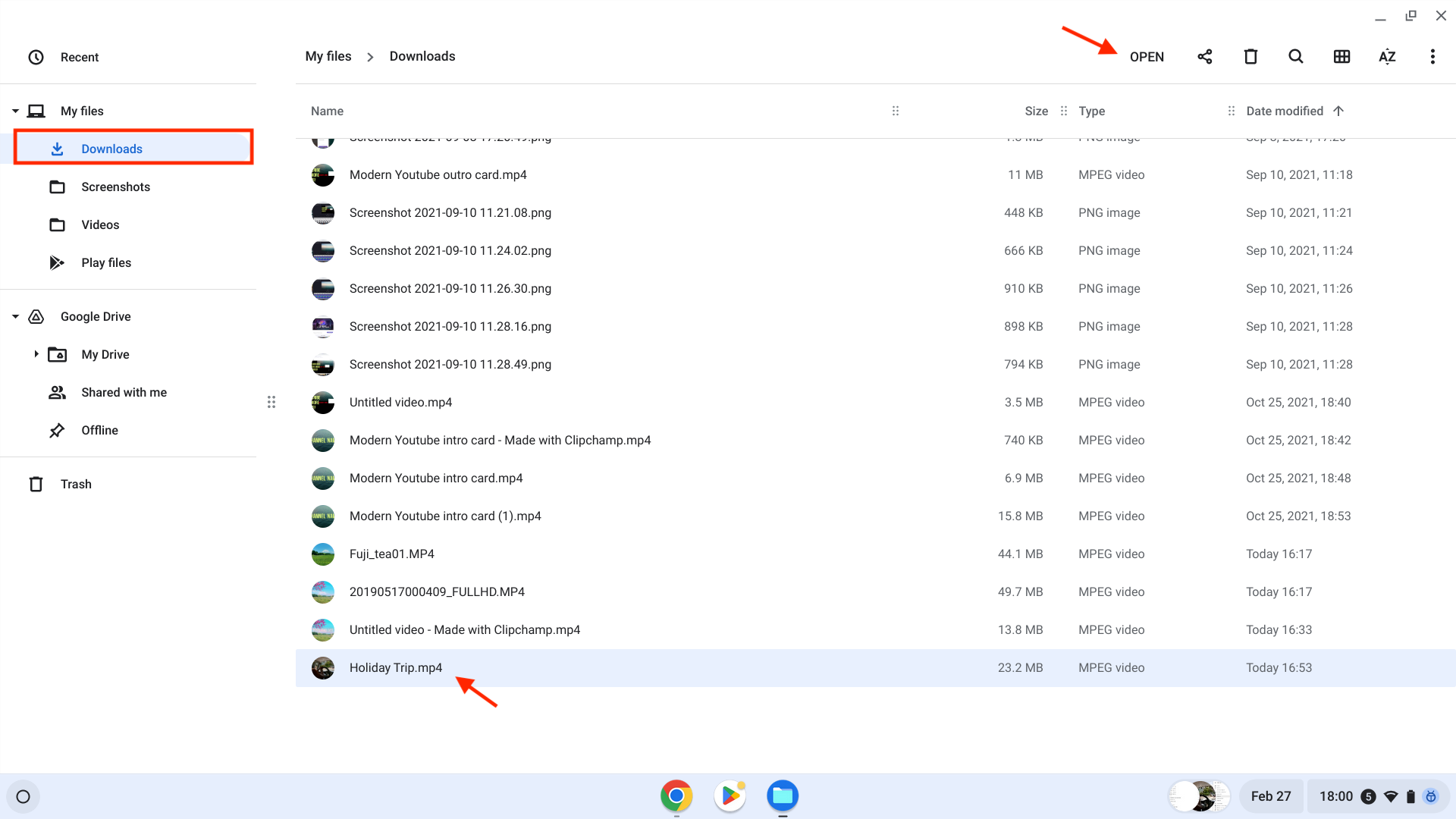
Il video verrà ora visualizzato nella scheda Elementi multimediali sulla barra degli strumenti.
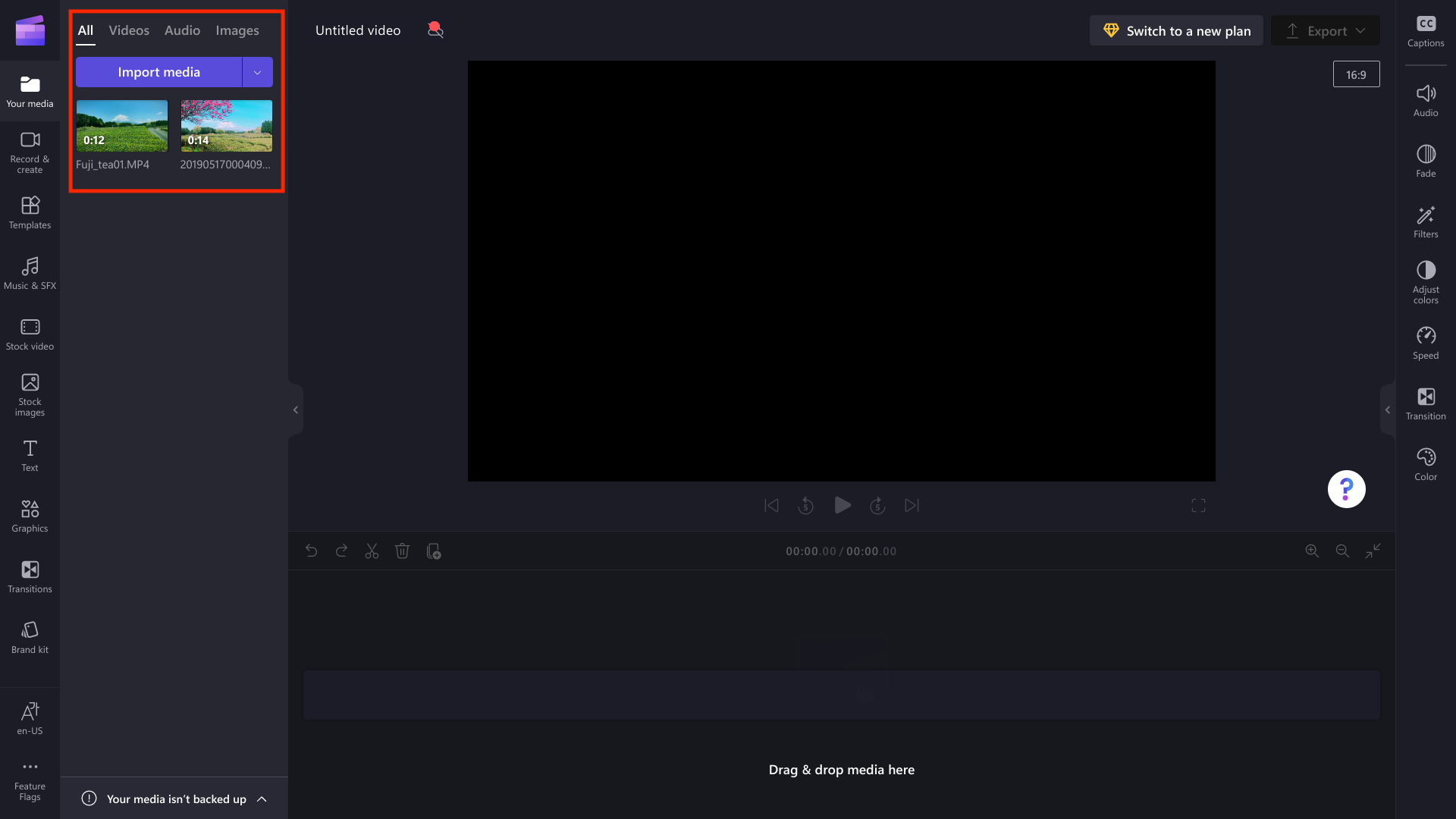
Per iniziare la modifica, trascinare il contenuto multimediale nella sequenza temporale.
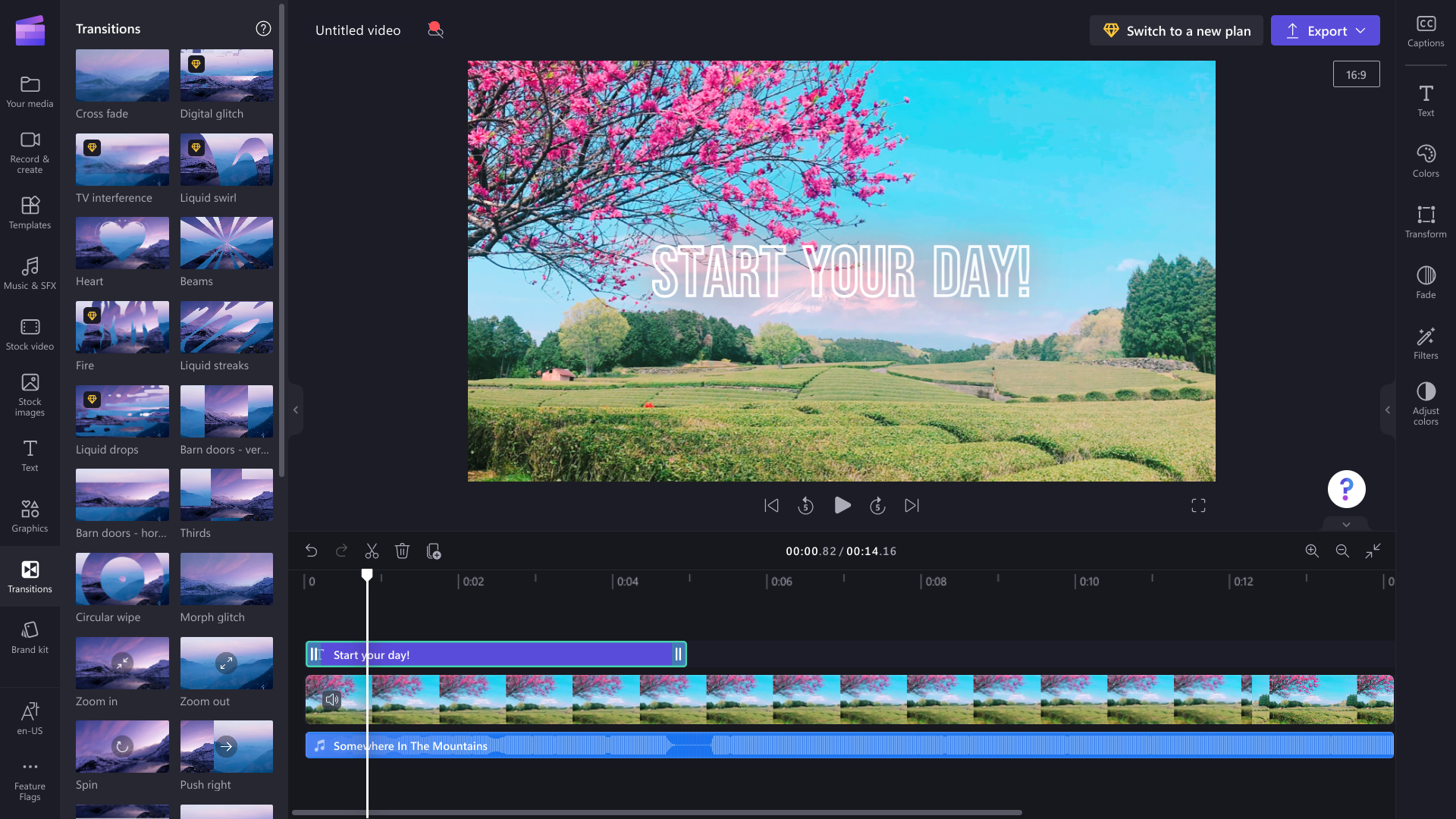
Esportazione e condivisione di video in un Chromebook
Al termine, fai clic sul pulsante esporta e seleziona una risoluzione video per salvare il video.
Per salvare il video nel Chromebook, nella pagina di esportazione selezionare il pulsante Salva nel computer.
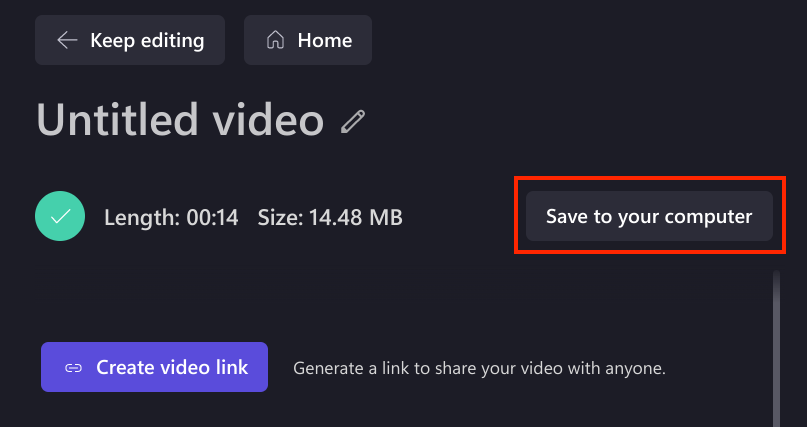
In un Chromebook il video verrà salvato nella cartella dloads (la cartella blu nella barra degli strumenti inferiore). Da qui, puoi allegarlo a un messaggio e-mail, caricarlo in uno spazio di archiviazione nel cloud o condividerlo sui social media.

Risoluzione dei problemi
Se si verificano problemi durante la modifica o l'esportazione di un video, consultare i suggerimenti per ottimizzare le prestazioni o provare i suggerimenti per la risoluzione dei problemi relativi all'esportazione di video.










