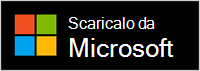Calibrare lo schermo HDR con l'app Calibrazione HDR di Windows
Calibra lo schermo HDR (High Dynamic Range) per un'esperienza migliore con il contenuto HDR nel PC Windows 11. L'app Calibrazione HDR di Windows ti aiuta a migliorare la precisione e la coerenza del colore. Consente anche di personalizzare l'aspetto vivido dei colori per il contenuto HDR e SDR (standard dynamic range) quando HDR è attivato.
Puoi scaricare l'app Calibrazione HDR di Windows da Microsoft Store.
L'app Calibrazione HDR di Windows ha tre modelli di test consigliati da HDR Gaming Interest Group (HGIG) per una migliore esperienza di gioco HDR. Questi tre test determinano:
-
I dettagli visibili più scuri che puoi vedere.
-
I dettagli più luminosi visibili.
-
La luminosità massima per lo schermo.
Nota: Se hai uno schermo incorporato in grado di riprodurre in streaming video HDR, ma non supporta giochi e app HDR, usa Calibrazione schermo per video HDR disponibile in Impostazioni > Sistema > Schermo > HDR. Per verificare se lo schermo supporta app e giochi HDR, in Funzionalità di visualizzazione nella schermata delle impostazioni HDR controlla se lo schermo selezionato indica Usa HDR è supportato o Non supportato. Per altre info, vedi Calibrare lo schermo predefinito per il contenuto HDR in Windows.
Requisiti
Ecco i requisiti per usare l'app Calibrazione HDR di Windows:
-
Sistema operativo Windows: Windows 11
-
Schermo: uno schermo che supporta HDR (schermo incorporato o esterno)
-
HDR: Attivato
Per attivare HDR, seleziona il pulsante Start , quindi seleziona Impostazioni > Sistema> Schermo > Usa HDR. -
Modalità app: l'app deve essere in esecuzione a schermo intero
-
Grafica: GPU più recente (necessaria per il corretto funzionamento della saturazione del colore)
-
Amd
-
Serie AMD RX 400 o versione successiva
-
Processori AMD Ryzen con Radeon Graphics
-
-
Intel
-
Integrato: Intel 11th Gen (Ice Lake) o versione successiva
-
Discrete: Intel DG1 o versione successiva
-
-
NVIDIA: NVIDIA GTX 10xx o versione successiva (Pascal+)
-
-
Driver video: WDDDM 2.7 o versione successiva
Per ottenere i driver più recenti per la GPU, verifica la disponibilità di aggiornamenti di Windows o visita il sito Web del produttore della GPU. Per verificare la disponibilità di aggiornamenti di Windows, seleziona Start > Impostazioni > Windows Update, quindi seleziona Verifica disponibilità aggiornamenti.
Usare l'app Calibrazione HDR di Windows
-
Dopo aver installato l'app, seleziona il pulsante Start , quindi tutte le app > Calibrazione HDR di Windows.
Se hai più schermi, assicurati che l'app Calibrazione HDR sia sullo schermo che supporta HDR. -
Durante la calibrazione dello schermo con i tre criteri di test (vedi sopra), trascina il dispositivo di scorrimento fino a quando il motivo di test non è più visibile su ogni schermo.
-
Quando si personalizza il livello di saturazione del colore del contenuto SDR e HDR, trascinare il dispositivo di scorrimento per regolare la saturazione da meno satura (impostazione predefinita, a sinistra) a più satura (a destra).
La modifica per la saturazione del colore potrebbe essere sottile e dipende dalle caratteristiche di visualizzazione.
Nota: In alcune lingue verrà visualizzato un riferimento a una linea verticale. Questo testo viene visualizzato nella schermata principale dell'app e nella schermata Saturazione colore. Tuttavia, la linea verticale non verrà visualizzata nell'app. Stiamo lavorando all'aggiornamento del testo.
Altre cose...
Ecco un paio di note e altri elementi utili per ottenere risultati ottimali dallo schermo che supporta HDR e dall'app Calibrazione HDR di Windows.
-
Gli schermi certificati HDR in genere funzionano perfettamente senza alcuna calibrazione aggiuntiva. Tuttavia, è comunque consigliabile usare l'app Calibrazione HDR di Windows sullo schermo HDR. Per altre informazioni sui diversi programmi di certificazione dello schermo HDR e Windows, vedi Visualizzare i requisiti per video HDR in Windows.
-
L'app Calibrazione HDR di Windows potrebbe non funzionare come previsto se lo schermo HDR ha effetti post-elaborazione attivati per impostazione predefinita. Potresti riuscire a disattivare gli effetti post-elaborazione usando il menu dello schermo e i pulsanti sullo schermo.
-
Usa l'app nelle stesse condizioni di illuminazione che usi normalmente per lo schermo HDR.
-
Tieni sotto controllo la vivacità con cui i colori vengono visualizzati durante la calibrazione dello schermo. Se aumenti eccessivamente, il contenuto HDR sullo schermo potrebbe sembrare innaturale e troppo saturo.
-
Le immagini Prima e Dopo potrebbero avere un aspetto simile a seconda della visualizzazione.
-
Se vuoi eliminare un profilo colore creato con l'app Calibrazione HDR di Windows, puoi farlo usando Gestione colori in Pannello di controllo. Seleziona il pulsante Start , digita gestione dei colori, quindi selezionalo nell'elenco dei risultati. In Gestione colori selezionare la scheda Tutti i profili , selezionare il profilo colore da eliminare e quindi scegliere Rimuovi.
-
Esegui questa app ogni volta che modifici la configurazione dello schermo (ad esempio, aggiungi un nuovo schermo o sostituiscine uno esistente).