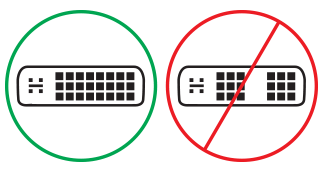Surface を外部ディスプレイに接続する場合のトラブルシューティング
「Surface をテレビ、モニター、またはプロジェクターに接続して外部ディスプレイを接続する」の推奨手順に従っており、ここで問題が発生している場合は、試してみてください。
システム更新プログラムを確認する
Surface アプリを使用して、Surface ドライバーとファームウェアの正常性を簡単に確認できます。
-
Surface アプリで、[ヘルプ &サポート] を展開し、更新プログラムの状態を確認します。
-
利用可能な更新プログラムがある場合は、[更新プログラムの確認] ボタンを選択して Windows Update を開き、利用可能な更新プログラムをインストールします。
注: Surface アプリをインストールしていない場合は、Microsoft Store から Surface アプリをダウンロードできます。 ダウンロードしたら、[スタート] を選択し、 Surface を検索し、結果のリストからアプリを選択します。
トラブルシューティングのための解決策
Surface をテレビ、モニター、またはプロジェクターに接続するときに問題が発生した場合は、問題を特定するために以下の方法をお試しください。
解決策 1: 外部ディスプレイの電源リセット
もう 1 つの簡単な方法として、モニターのプラグを電源コンセントから抜き、再度コンセントに差します。
解決策 2: ビデオ入力設定を確認する
Surface を外部ディスプレイに接続している場合は、外部ディスプレイが現在のポートに設定されていることを確認します。 たとえば、外部ディスプレイへの DisplayPort 接続を使用している場合、そのディスプレイは DisplayPort をビデオ入力信号として認識するように設定する必要があります。
注: 一般的なビデオ入力設定には、VGA、DVI、DisplayPort、HDMI、Input、Source があります。
解決策 3: 外部ディスプレイのポート バージョン設定を確認する
ほとんどの外部ディスプレイには、ディスプレイで使用されるポートのバージョンを調整するオンスクリーン メニューがあります。 この設定を調整すると、製品の品質が向上します。
ディスプレイのマニュアルの指示に従うか、製造元の Web サイトを確認してください。
解決策 4: ディスプレイを複製または外部ディスプレイに拡張する
キーボードの Windows ロゴ キー + P キーを押し、次の表に従って実行する操作を選択します。
|
目的 |
選択するオプション |
|
Surface でのみ確認できます。 |
PC ディスプレイのみ |
|
Surface と外部ディスプレイの両方で同じ内容を確認します (ディスプレイの解像度の詳細については、「解決策 7」を参照してください)。 |
複製 |
|
Surface の内容を外部ディスプレイに移動します。 ディスプレイを拡張したら、2 つのディスプレイ間で項目をドラッグして移動し、外部ディスプレイの別の解像度を選択できます (ディスプレイの解像度の詳細については、解決策 7 を参照してください)。 |
拡張 |
|
外部ディスプレイでのみすべてを表示します (Surface は空白になります)。 |
外部表示のみ |
|
Miracast を使用して互換性のあるディスプレイにワイヤレスで接続できます (すべての Surface モデルで可能です)。 |
ワイヤレス ディスプレイに接続する |
解決策 5: ビデオ ケーブルを確認する
ケーブルは、外部ディスプレイへの作業接続に不可欠な部分です。 Surface アクセサリ用に設計を使用することをお勧めします。 それ以外の場合は、考慮して確認する必要があります。
-
HDMI ビデオ ケーブルを使用している場合は、定格バージョン 2.0 であることを確認するか、DisplayPort ケーブルを使用している場合は、定格 1.2 で、長さは 6 フィート (1.8 メートル) 以下であることを確認します。 ケーブルが長くなるほど、ビデオの品質に影響します。
-
USB-C で thunderbolt 接続を使用している場合は、ケーブルの定格バージョンが 4.0 であることを確認してください。
-
すべてのビデオ接続が安全であることを確認します。 Surface の USB-C ポートまたは Mini DisplayPort、ドッキング ステーション、使用しているビデオ アダプター、および外部ディスプレイの入力接続からの接続を確認します。
-
モニターに付属のケーブルを使用し、USB-C を使用している場合は、ビデオをサポートしていることを確認します。
-
モニターに付属するケーブルが反応しない場合、別のビデオ ケーブルを使用して Surface を接続してみます。
-
ビデオ拡張ケーブルまたはビデオ アダプターまたはコンバーターを使用している場合は、セットアップから取り外して、問題の原因かどうかを確認します。
-
Surface 以外のビデオ アダプターを使用している場合は、アダプターの製造元に問い合わせてヘルプやトラブルシューティングを行います。
複数のモニターをセットアップする場合
デイジーチェーンと互換性のある外部ディスプレイについては、構成の詳細と仕様については、ディスプレイの製造元にお問い合わせください。
例として、DisplayPort を使用してデイジー チェーンを設定する方法を次に示します。
-
Mini DisplayPort to DisplayPort ケーブルを使用して、Surface の Mini DisplayPort を最初の外部ディスプレイの DisplayPort 入力に接続します。 外部ディスプレイの 1 つだけに出力ポートがある場合は、まず Surface をその外部ディスプレイに接続します。
-
最初の外部ディスプレイの出力ポートを、他の外部ディスプレイの DisplayPort 入力ポートに接続します。
-
モニターの製造元の指示に従って、両方の外部ディスプレイを入力ソースとして DisplayPort 1.2 を使用するように設定します。 たとえば、これはマルチストリーム トランスポート (MST) と呼ばれる場合があります。これにより、最初のディスプレイは信号を 2 番目の外部ディスプレイに渡すことができます。
解決策 6: ディスプレイ アダプターを確認する
アダプター (USB-C-HDMIアダプター、USB-C-DisplayPortアダプター、USB-C-VGAアダプターなど) を使っている場合は、接続を確認します。 アダプターを取り外し、もう一度しっかりと挿入して、Surface に接続できていることを確認します。
モニターが DisplayPort または USB-C をサポートしていない場合は、HDMI を使用することをお勧めします。 それ以外の場合は、DVI または VGA を使用します。 表に示すアダプターは、互換性テスト済みであり、ビデオの問題解決に有効な場合があります。 その他のオプションについては、「 公式にライセンスされたサードパーティ製アクセサリ」を参照してください。
|
USB-C |
|
|
HDMI |
Surface Mini DisplayPort - HDMI 2.0 アダプター (モデル 1819) - アクティブ |
|
DVI |
Gofanco mDP to DVI Active Converter (モデル mDPDVIA) - アクティブ |
|
Cable Matters mDP-to-DVI (モデル 101022) - アクティブ |
|
|
注意: 外部ディスプレイに接続するには、Active Dual-Linked DVI ケーブルを使用します。 |
|
|
|
|
|
VGA |
注: 2 つ以上の外部ディスプレイ間で信号を分割する "Y" スプリッター ケーブルは使用しないでください。
解決策 7: 別の外部ディスプレイでアダプターを試す
ビデオ アダプターが機能しているかどうかを確認するには、Surface を別のテレビ、モニター、またはプロジェクターに接続します。 Surface ディスプレイの内容を別の外部ディスプレイに表示できない場合は、アダプターの交換が必要になる場合があります。
解決策 8: ディスプレイ キャッシュをクリアする
注: S モードで Windows を実行している場合は、これらの手順を使用しないでください。
キャッシュをクリアする方法は次のとおりです。
-
Surface を Surface ドックから取り外すか、モニターを Surface から取り外します。
-
Surface Dock レジストリ ファイルをダウンロードします。 [ファイルを 開く ] を選択します。 このファイルは、ドックがあるかどうかに関係なく、キャッシュをクリアします。
-
surface dock registry.reg の選択と実行
-
[ はい ] を選択して Surface への変更を許可し、[ はい ] を選択して確定し、[ OK] を 選択して閉じます。
-
Surface を再起動し、ドックやモニターを再接続して、外部ディスプレイを再試行します。