トラブルシューティングのオプションを検討する前に、デバイスを最新の状態にしてください。 [スタート]、[設定]、[更新とセキュリティ]、[Windows Update]、[更新プログラムのチェック] の順に選択します。 外部モニターのセットアップについては、「Windows 10で複数のモニターを使用する方法」を参照してください。
注: Surface で複数のモニターのセットアップ時に問題が発生する場合は、「Surface をセカンド スクリーンに接続するときの問題のトラブルシューティング」を参照してください。
外部モニターのセットアップ時に発生する問題のトラブルシューティング
セットアップしようとしている外部モニターが動作しない場合は、Windows ロゴ キー + P キーを押して、[拡張] オプションが選択されていることを確認します。 [拡張] オプションが選択されている場合は、以下のヒントを参考にしてトラブルシューティングを実行してください。
外部モニターに期待どおりに表示されない場合は、ハードウェアの基本的なトラブルシューティングを開始します。
-
PC からすべてのアクセサリを取り外します。 ドック、ドングル、アダプター、その他のハードウェアが接続されていると、競合が生じることがあります。
-
PC を外部モニターに接続しているケーブルが安全であることを確認します。
-
外部モニターを接続するケーブルを交換してみます。 交換して動作する場合は、以前のケーブルに問題があったことがわかります。
-
外部モニターを別のシステムで使用してみます。 これにより、モニターの問題かプライマリ システムの問題かを切り分けることができます。
これで問題が解決しない場合は、以下をお試しください。
-
システムに複数のビデオ出力ポートがある場合は、外部モニターを別のビデオ出力ポートに接続してみます。 一般的なポートは、HDMI、VGA、DVI、DisplayPort です。
-
システムに複数のディスプレイ アダプター (グラフィックス カードとも呼ばれます) がある場合は、システムの既定ディスプレイ アダプターを切り替えてみます。 たとえば、一部のシステムではデスクトップを右クリックして、追加のディスプレイ アダプターに関連付けられているソフトウェアを選択できます。 既定のディスプレイ アダプターを変更する手順はデバイスによって異なるため、詳しくは製造元にお問い合わせください。
まず、上の「外部モニターを 1 台だけ使用する場合」を参照して、お使いのシステムで 1 台の外部モニターが動作することを確認します。
1 台の外部モニターを使用でき、複数の使用に問題がある場合は、ディスプレイ アダプター (グラフィックス カードとも呼ばれます) で複数のモニターがサポートされていない可能性があります。 ディスプレイ アダプターでサポートできるモニターの数については、製造元にお問い合わせください。
注: ディスプレイ スプリッターを使用してディスプレイを複数の外部モニターに拡張することはできません。 スプリッターでは、2 つの独立した信号が作成されるのではなく、同じ信号が複製されます。
デバイスのビデオ出力ポートが 1 基のみの場合、既定でサポートできる外部モニターは1 台のみです。 複数の外部モニターをサポートするには、次のいずれかが必要になります。
-
ドッキング ステーション – PC で使用可能なドッキング ステーションがあるかどうかを確認するには、PC の製造元にお問い合わせください。
-
USB アダプター – USB-C ポートが搭載されている場合は、USB アダプターを使用してデバイスにビデオ出力ポートを追加できることがあります。
既存のセットアップで発生している問題のトラブルシューティング
セットアップが正常に動作している場合は、突然停止しました。試すことができるいくつかのことを次に示します。
場合によっては、Windows ロゴ キー + Ctrl + Shift + B キーを押すと、問題が解決することがあります。 この操作で解決しない場合は、再起動してみます。
デバイスを再起動するには、[ スタート ] を選択し、[ 電源 ] > [再起動] を選択します。
それでもうまくいかない場合は、[ スタート ] を選択し、[ 電源 > シャットダウン] を選択します。 その後で、もう一度デバイスの電源を入れます。
更新後に問題が発生している場合は、以前のバージョンのディスプレイ ドライバーに戻す (ロールバックする) と問題が解決することがあります。 ドライバーをロールバックするには、次の手順に従って操作します。
-
タスク バーの検索ボックスに「デバイス マネージャー」と入力します。
-
一覧から [デバイス マネージャー] を選択して開きます。 その後、矢印を選択して [ディスプレイ アダプター] セクションを展開します。
-
ディスプレイ アダプターを右クリックして、[プロパティ]、[ドライバー] タブ、[ドライバーを元に戻す] の順に選択します。 ドライバーを元に戻すオプションが表示されない場合は、ディスプレイ ドライバーを再インストールします。
これまでの手順を実行しても問題が解決しない場合は、ディスプレイ ドライバーを再インストールします。 以下はその方法です。
-
タスク バーの検索ボックスに「デバイス マネージャー」と入力します。
-
一覧から [デバイス マネージャー] を選択して開きます。 その後、矢印を選択して [ディスプレイ アダプター] セクションを展開します。
-
ディスプレイ アダプターを右クリックし、[デバイスのアンインストール] を選択し、このデバイスのドライバー ソフトウェアを削除してから、[アンインストール] を選択します。
-
コンピューターを再起動するように求められる場合があります。 再起動する前に、残りの指示を必ず書き留めます。
-
もう一度デバイス マネージャーを開いて、[ディスプレイ アダプター] セクションを展開します。
-
ディスプレイ アダプターを右クリックし、[ドライバーの更新] を選択します。
-
[ドライバー ソフトウェアの最新版を自動検索します] を選び、インストールに関する残りの手順に従います。
-
タスク バーの検索ボックスに「デバイス マネージャー」と入力します。
-
一覧から [デバイス マネージャー] を選択して開きます。 その後、矢印を選択して [ディスプレイ アダプター] セクションを展開します。
製造元の名前とアダプターの名前が表示されます。
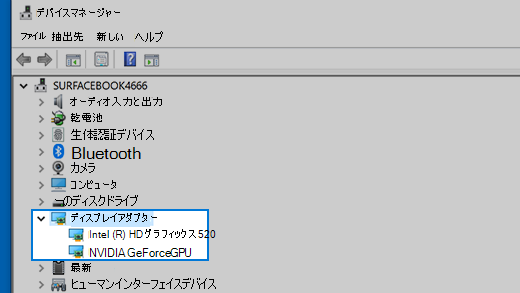
それでも問題がありますか?
この記事の手順を試しても、問題の解決方法が見つからない場合は、Windows フィードバック Hub を使用してバグを提出します。
問題が発生したときに行っていた操作または実行していた特定の手順の詳細を含めます。 フィードバック Hub にログインし、表示される手順に従って問題点の概要と説明を入力します。 次に、カテゴリを選択して、問題を再現するために十分な情報を追加します。 この情報は、Microsoft がこの問題の根本原因を特定するために役立ちます。











