PC の動作が遅い場合は、次の推奨事項が速度向上に役立つ可能性があります。 ヒントは順番に記載されています。最初のヒントから始めて役に立ったかどうかを確認し、役に立っていない場合は次のヒントに進んでください。
PC を最大限に活用するための最適な方法の 1 つは、最新バージョンの Windows 11 をインストールすることです。 更新プログラムをチェックすると、PC のパフォーマンス向上に役立つ最新のデバイス ドライバーも自動的に検索されます。
更新プログラムをチェックするには
-
[スタート] ボタンを選択し、[設定] > [Windows Update] > [更新プログラムの確認] を選択します。
Windows 更新プログラムを確認する -
次のいずれかの操作を行います。
-
状態が "最新の状態です" と表示された場合は、続行し、オプションの更新プログラムを確認します。
-
状態が "更新使用可能です" と表示された場合は、ダウンロードしたら、[今すぐインストール] を選択します。
-
-
インストールする更新プログラムを選び、[インストール] を選びます。
-
PC を再起動し、パフォーマンスが向上したかどうかを確認します。
最重要ではない新しいドライバーなど、オプションの更新プログラムが利用できる場合があります。
オプションの更新プログラムをチェックするには:
-
[スタート] ボタンを選択し、[設定] > [Windows Update] > [オプション ]> [オプションの更新] を選択します。
-
追加の更新プログラムが利用可能な場合は、その更新プログラムを選択し、[ダウンロード] を選択してインストールします。
-
PC を再起動し、パフォーマンスが向上したかどうかを確認します。
自動的にインストールする方法など、更新プログラムについて詳しくは、「Windows Update に関する FAQ」をご覧ください。
Windows Update のトラブルシューティング情報については、「Windows Update」と「Windows 更新に関する問題のトラブルシューティング」を参照してください。
PC の速度が向上しない場合は、次のヒントに進みます。
多数のアプリ、プログラム、Web ブラウザーなどを同時に開いていると、PC の速度が低下することがあります。 また、同時に多数のブラウザー タブを開いている場合も、速度がかなり低下することがあります。 この問題が発生している場合は、必要のないアプリやブラウザー タブなどを閉じて、PC の速度向上に役立つかどうかを確認します。 問題が解決しない場合は、PC を再起動して、必要なアプリ、プログラム、ブラウザー ウィンドウのみを開きます。
PC を再起動するには
-
[スタート] ボタンを選択し、[電源] > [再起動] を選択します。
-
PC が再起動したら、必要なアプリだけを開き、使い終わったアプリは閉じます。
以前のバージョンの Windows 向けに作られたアプリの中には、Windows 11 で動作しても、お使いの PC の速度を遅くするものもあります。 特定のプログラムを開いた後このことに気付いた場合、ソフトウェア会社の Web サイトで更新バージョンがないか確認するか、プログラム互換性のトラブルシューティング ツールを実行してください。
プログラム互換性のトラブルシューティング ツールを実行するには
-
[検索] を選択し、検索ボックスに「トラブルシューティング」と入力し、[その他のトラブルシューティング ツール] > [設定 のトラブルシューティング] を選択します。
-
[その他] で、[プログラム互換性トラブルシューティング ツール] の横にある [実行] ボタンを選択します。
-
問題が発生しているプログラムを選択し、[ 次へ ] を選択し、トラブルシューティング ツールを続行します。
PC の動作がまだ遅い場合は、 次のヒントに進みます。
ReadyBoost では、PC を開けてメモリ (RAM) を追加しなくても、USB フラッシュ ドライブなどのリムーバブル ドライブを使って PC のパフォーマンスを高めることができます。 ReadyBoost を使うには、空き領域が 500 MB 以上あり、データ転送速度の高い USB フラッシュ ドライブまたはメモリ カードが必要です。
ReadyBoost を使うには
-
PC の USB ポートに USB フラッシュ ドライブを挿入します。
-
タスク バーから [エクスプローラー] を選択します。
-
USB フラッシュ ドライブ (または SD カードを使っている場合は SD カード) を長押し (または右クリック) し、[プロパティ] を選択します。
-
[ ReadyBoost ] タブを選択し、[ このデバイスを使用する] を選択します。
Windows により、デバイスで ReadyBoost を使うことができるかどうかが判別されます。 使うことができない場合はそのように表示されます。 -
Windows がメモリの最適化に使用する空き領域の量を決定したら、[ OK] を 選択して、ReadyBoost で使用できるようにこの領域を予約します。
エクスプローラーの USB フラッシュ ドライブの内容を確認すると、フラッシュ ドライブに ReadyBoost.sfcache という名前のファイルが表示されます。 このファイルには、ReadyBoost 用に予約されている領域の量が示されています。
注: Windows がソリッド ステート ドライブ (SSD) にインストールされている場合、ReadyBoost を使うことができません。 SSD ドライブは既に高速で、ReadyBoost を使ってもパフォーマンスは向上しません。
ページ ファイルは、Windows はメモリと同様に使うハード ディスクの領域です。 Windows 11 には、ページ ファイルのサイズを自動的に管理する設定があります。この設定が PC のパフォーマンス向上に役立つ可能性があります。
ページ ファイルの自動的な管理がオンになっているかどうかを確認するには:
-
タスク バーの [ 検索 ] を選択し、検索ボックスに「 advanced system」と入力し、[ システムの詳細設定の表示] を選択します。その下にコントロール パネルが表示されます。
-
[ システムのプロパティ] で、[ 詳細設定 ] タブを選択し、[パフォーマンス] 領域の [設定] を選択します。
-
[パフォーマンス オプション] で、[詳細設定] タブを選択し、[仮想メモリ] 領域で [変更] を選択します。
-
[ すべてのドライブのページング ファイル サイズを自動的に管理する ] チェック ボックスがオンになっていることを確認します。 既にオンになっている場合は、次のヒントに進みます。 そうでない場合は、それを選択し、[ スタート ] > [ 電源 ] > [再起動] を選択して PC を再起動します 。
PC を使ってみて、パフォーマンスが向上したかどうかを確認します。 パフォーマンスが向上していない場合は、次のヒントを試します。
PC の空きディスク領域を増やすと、パフォーマンスが向上する場合があります。
ディスク領域が不足していないか確認するには
-
[スタート] ボタンを選択し、[システム > ストレージ] > [設定] を選択します。
ストレージ設定を開く -
[ストレージ] には、ドライブの一覧が表示されます。 各ドライブの空き領域と合計サイズを確認します。
注: PC の領域が不足しているわけではない場合は、次のヒントに進みます。
ストレージ センサーを使うと、不要なファイルや一時ファイルをデバイスから削除して、空き領域を増やすことができます。
ストレージ センサーをオンにすると、ディスクの空き領域が不足している場合やユーザー指定の間隔で、Windows によって (ごみ箱内のファイルなど不要なファイルを削除することにより) 自動的に領域が解放されます。 次の手順では、一時ファイルを削除する方法と、ストレージ センサーを構成し有効にする方法について説明します。
次の手順を使用してもデバイスでストレージ センサーが見つからない場合は、代わりに下の「ディスク クリーンアップを使って空き領域を増やす」をご覧ください。
注: 一時ファイルを削除しない方がパフォーマンスが向上することもあります。 今はそのファイルが使われなくても、アプリの読み込みや実行の高速化に役立ちます。
ストレージ センサーを使って一時ファイルを削除するには
-
[設定] を 開き、[システム > ストレージ] を選択します。
ストレージ設定を開く -
ストレージの内訳で [ 一時ファイル ] を選択します。 注:[一時ファイル] が表示されない場合は、[表示するカテゴリを増やす] を選択します。
-
PC で多くの領域を占有しているファイルとアプリを Windows が調べるのにしばらく時間がかかります。
-
削除する項目を選び、[ファイルの削除] を選びます。
ごみ箱を空にする前に、その中に保管されているファイルを確認するには、デスクトップ画面から [ごみ箱] を開きます。 デスクトップにごみ箱アイコンが表示されない場合は、タスク バーの検索バーに「 ごみ箱」と入力し、結果の一覧から [ごみ箱 ] を選択します。
注: Windows では、気が変わったり後で必要になった場合に備えて、削除したファイルはいったんごみ箱に移動されます。 [ごみ箱] のファイルを削除することで、既に削除したファイルを完全に削除すると、かなりの空き領域を解放できることがあります。
ストレージ センサー有効にして構成するには
-
[設定] を 開き、[システム > ストレージ] を選択します。
ストレージ設定を開く -
[ ストレージ管理 ] 領域で、[ ストレージ センサー] をオンにします。
-
[Storage Sense]\(ストレージ センサー\) を選択して構成します。
-
[一時ファイルのクリーンアップ] で、[一時システム ファイルおよび一時アプリ ファイルを自動的にクリーンアップして Windows の実行を円滑に維持する] にチェックを入れます。
-
[クリーンアップ スケジュールの構成] で、ストレージ センサーを実行する頻度を選択します。
-
ストレージ センサーに、削除してもらいたいファイル (選択肢としてごみ箱のファイル、ダウンロード フォルダーのファイルがあります) については希望の間隔を選択します。または、ストレージ センサーにその種類のファイルはそのままに置いておいてもらいたい場合には Never を選択します。
-
下にスクロールし、[今すぐストレージ センサーを実行する] を選択します。
-
しばらく待つと Windows によりファイルがクリーンアップされ、解放されたディスク領域のサイズを示すメッセージが表示されます。
システムにストレージ センサーがない場合は、ディスク クリーンアップ ツールを使って一時ファイルやシステム ファイルをデバイスから削除できます。
ディスク クリーンアップを実行するには
-
[ 検索 ] を選択し、「 ディスク クリーンアップ」と入力し、結果の一覧から [ディスク クリーンアップ ] を選択します。
-
削除するファイルの種類の横にあるチェック ボックスをオンにします。 (ファイルの各種類の説明を表示するには、名前を選択します)。 既定では、[ ダウンロードしたプログラム ファイル]、[ 一時インターネット ファイル]、[ サムネイル ] が選択されています。 これらのファイルを削除しない場合は、必ずチェック ボックスをオフにしてください。
-
さらに空き領域を増やすには、[システム ファイルのクリーン アップ] を選択します。 ディスク クリーンアップにより、解放できる領域の量が計算されます (これにはしばらくかかります)。
注: Windows 11 にアップグレードしてから 10 日未満の場合、削除可能なシステム ファイルとして以前のバージョンの Windows が一覧表示されます。 ドライブの空き領域を増やす必要がある場合は削除できますが、この操作では Windows.old フォルダーが削除されることに注意してください。このフォルダーには、以前のバージョンの Windows に戻すというオプションを提供するためのファイルが含まれています。 以前のバージョンの Windows を削除した場合、元に戻すことはできません (Windows の以前のバージョンに戻ることはできません。)
-
削除するファイルの種類を選択し、[ OK] を選択し、確認ウィンドウで [ファイルの削除 ] を選択してクリーンアップを開始します。
それでも PC の動作が遅い場合は、使わなくなったアプリをアンインストールしてみてください。
使わなくなったアプリをアンインストールするには
-
[ スタート ] ボタンを選択し、[ 設定] > [アプリ ] > [インストールされているアプリ] を選択します。
アプリの&機能の設定を開く -
特定のアプリを検索するか、または並べ替えによって、使っている領域が最も多いアプリを探します。
-
削除するアプリが見つかると、その横にある [その他 ] アイコンを選択し、可能であれば [アンインストール] を選択 します。
-
PC を再起動して、パフォーマンスが向上したかどうかを確認します。
それでも PC の動作が遅い場合は、ファイルを別のドライブに移動してみます。
保存はしておきたいが、使用頻度が少ない写真や音楽などのファイルがある場合には、USB ドライブなどのリムーバブル メディアへの移動を検討してください。 移動したファイルは、ドライブが接続されていれば利用できるだけでなく、PC の領域を占有することはありません。
ファイルを別のドライブに移動するには
-
リムーバブル メディアを PC に接続します。
-
タスク バーから [エクスプローラー] を選択し、移動するファイルを探します。
-
ファイルを選択し、タスク バーで [ 切り取り ] を選択します。
-
場所の一覧からリムーバブル メディアを選択し、[貼り付け] を選択します。
-
移動が完了したら、PC を再起動し、パフォーマンスが向上したかどうかを確認します。
Windows でのドライブ領域の解放についての詳細情報を取得する。
これでも PC の動作が遅い場合は、次のヒントを試します。
Windows 11 には、アニメーションやシャドー効果など、多くの視覚効果が用意されています。 視覚効果を使うと見栄えがよくなりますが、追加のシステム リソースが使用されるため、PC の速度が低下する可能性もあります。 メモリ (RAM) の容量が少ない PC を使用している場合に特に、このことが当てはまります。
Windows で視覚効果を調整するには
-
[ 検索 ] を選択し、「 パフォーマンス」と入力し、結果の一覧で [Windows の外観とパフォーマンスを調整 する] を選択します。
-
[ 視覚効果 ] タブで、 最適なパフォーマンスを得るには [調整 ]> [適用] を選択します。
-
PC を再起動して、PC の速度が向上したかどうかを確認します。
PC の速度が向上しない場合は、次のヒントに進みます。
PC 設定では、ファイルが既定で保存される場所を選ぶことができます。 ファイルを既定で PC または OneDrive に保存することや、これら 2 つの場所でファイルを同期することができます。 これにより、インターネットに接続できるどのデバイスからもファイルを取得できるようになり、PC を損傷または紛失した場合でもファイルをバックアップできるようになります。 ただし、ファイルを PC と OneDrive の間で同期する必要があり、これにより PC の速度が低下する場合があります。 OneDrive の同期を一時的に停止し、PC のパフォーマンスが向上するかどうかを確認できます。
OneDrive への同期を一時停止するには
-
タスク バーで、通知領域の近くにある OneDrive を探します。
-
[OneDrive > ヘルプ &設定] > [同期の一時停止] を選択し、 ファイルの同期を一時停止する期間を選択します。
-
PC を再起動し、同期を一時停止させたことでパフォーマンスの問題が改善されたかどうかを確認します。
-
ファイルの同期を再開するには、[ OneDrive > ヘルプ] & [設定] > [同期の再開] を選択します。
「OneDrive 同期に関する問題」にアクセスして、同期の問題をチェックすることもできます。
PC の電源をオンにすると、いくつかのプログラムが自動的に起動し、バックグラウンドで実行されます。 PC の起動時にこれらのプログラムが実行されないように無効にすることができます。
多くのプログラムが、Windows の起動時に自動的に起動されるように設計されています。 これらが実行中であることをユーザーは意識しませんが、使うときにはすぐに開くことができます。 これはよく使うプログラムの場合は便利ですが、それほど使わないプログラムの場合は Windows の起動に時間がかかる原因となるためそうではありません。
自動的に起動するプログラムを調べる
タスク バーの一番右にある通知領域でプログラム アイコンを調べることで、自動的に起動するプログラムがわかることがあります。 まず通知領域をチェックして、自動的に起動する必要のないプログラムがあるかどうかを確認してください。 プログラムの名前を調べるには、マウス ポインターをインジケーターの上に置きます。 プログラムを見逃すことがないように、必ず [隠れているインジケーターを表示します] を選んでください。
通知領域を確認したとしても、起動時に自動的に実行されるプログラムをまだ一部見逃している可能性があります。 ここでは、自動的に起動するすべてのプログラムを調べ、Windows の起動時に自動的に起動したくないプログラムを停止する方法について説明します。
プログラムが自動的に起動しないようにするには
-
[スタート] ボタンを選択し、[設定] 、[アプリ]、[スタートアップ] の順に選択します。
スタートアップ アプリの設定を開く -
[スタートアップ アプリ] で、自動的に起動しないようにするプログラムを見つけ、[オフ] に設定します。
注: プログラムをオフにしても、Windows の起動時に自動的に起動する場合、ウイルスとマルウェアをスキャンしてください。 詳しくは次のセクションをご覧ください。
ウイルス、マルウェア、悪意のあるソフトウェアが原因で、PC の動作が遅くなる可能性があります。 他の症状としては、突然ポップアップ メッセージが表示される、プログラムが予期せず自動的に起動する、ハード ディスクの動作音が常に聞こえるなどが挙げられます。
ウイルスや悪意のあるソフトウェアを処理する最善の方法として、マルウェア対策およびウイルス対策ソフトウェアを実行し、最新の状態に保つことにより保護することができます。 ただし、予防装置を取っていても、PC が感染する恐れがあります。
Windows 11 に含まれている Windows セキュリティ (従来の Windows Defender セキュリティ センター) を使って、PC でウイルスや悪意のある他のソフトウェアをスキャンできます。 詳細については、「Windows PC を保護する方法」を参照してください。
注:
-
他のウイルス対策またはマルウェア対策ソフトウェアを使っている場合、そのプログラムの説明書でウイルスのスキャン方法を確認してください。 さらに、複数のウイルス対策プログラムが同時に実行されていないことも確認してください。 その場合、どちらを実行するかを選び、実行しないプログラムを無効にするかアンインストールします。
-
別のウイルス対策プログラムをインストールしてオンにした場合、Windows セキュリティは既定ではオフになります。
Windows セキュリティを使ってウイルスをスキャンするには:
-
[Start > Settings > Privacy & security > Windows セキュリティ] を選択し、[Windows セキュリティを開く] を選択します。
Windows セキュリティ設定を開く -
[ウイルス&脅威保護] を選択し、[ウイルス&脅威保護の更新プログラム] で [保護の更新プログラム] を選択します。
-
[ 保護の更新] 画面 で、[更新プログラムの確認 ] を選択して、最新の更新プログラムがあることを確認します。
-
[ウイルスと脅威の防止]、[クイック スキャン] の順に選択します。
Windows セキュリティがウイルスとマルウェアのスキャンを完了するのを待ちます。 -
スキャンの結果に応じて、以下のいずれかの操作を行います。
-
推奨される高度なスキャンを実行します。 このスキャンには時間がかかりますが、PC 上の脅威をより詳細に検索します。
-
Windows セキュリティによってウイルスやマルウェアが検出されたが、削除または検疫できない場合は、Microsoft サポートにお問い合わせください。
-
ウイルスが見つからなかった場合、PC を再起動し、PC で発生していたパフォーマンスの問題を再現してください。
-
注: Windows セキュリティが開かない、定義ファイルを更新できない、またはウイルスのスキャンを完了できない場合は、次に説明するMicrosoft Defenderウイルス対策 (オフライン スキャン) を実行してみてください。
Microsoft Defender ウイルス対策 (オフライン スキャン) でマルウェアやウイルスをスキャンするには
-
PC でドキュメントなどを開いている場合はすべて保存します。
-
[Start > Settings > Privacy & security > Windows セキュリティ] を選択し、[Windows セキュリティを開く] を選択します。
Windows セキュリティ設定を開く -
[ウイルス&脅威の保護] を選択し、[現在の脅威] で[スキャン オプション ]> [Microsoft Defenderウイルス対策 (オフライン スキャン)]> [今すぐスキャン] を選択します。
PC が再起動し、ウイルス対策 (オフライン スキャン) Microsoft Defender実行され、ウイルスやマルウェアがスキャンされます。 スキャンには約 15 分かかります。完了すると、PC が再起動します。 -
パフォーマンスの問題を再現してみます。
PC の速度が向上しない場合は、次のヒントに進みます。
PC を復元すると、問題を引き起こしている可能性がある最近のシステム変更を元に戻すことができます。 最近インストールしたアプリ、ドライバー、Windows の更新プログラムが問題を引き起こしていると思われる場合、PC を以前のポイント (復元ポイントと呼ばれます) に復元することにより、正常に戻る可能性があります。
注:
-
復元ポイントからの復元によって個人用ファイルが影響を受けることはありませんが、復元ポイントの作成後にインストールされたアプリ、ドライバー、更新プログラムは削除されます。
-
システムの復元は、過去 7 ~ 14 日以内に行われた変更で機能します。
PC を復元ポイントから復元するには
-
タスク バーの [ 検索 ] を選択し、「 高度なシステム」と入力し、結果の一覧から [ システムの詳細設定の表示] を選択します。
-
[システムの保護] タブで、[システムの復元] を選びます。
-
[ 推奨される復元 ] を選択して、Windows が自動的に行った最新の復元ポイントを使用するか、 別の復元ポイントを選択 して自分で選択し、[次へ] を選択します。
-
別の復元ポイントを選択する場合は、復元ポイントを選択し、[次へ] を選択します。 いずれの場合も [完了] を選択して復元を開始します。
-
復元が完了したら、PC を再起動し、パフォーマンスが向上したかどうかを確認します。
復元ポイントが何も表示されない場合は、システムの保護がオンになっていない可能性があります。
システムの保護を有効にするには
-
タスク バーの検索ボックスに「 復元ポイントの作成」と入力し、結果の一覧から [ 復元ポイントの作成 ] を選択します。
-
[ システム保護 ] タブで、[ 構成] を選択します。
-
[ システム保護を有効にする ]> [OK] を選択します。
PC の動作が遅い場合は、次の推奨事項が速度向上に役立つ可能性があります。 ヒントは順番に記載されています。最初のヒントから始めて役に立ったかどうかを確認し、役に立っていない場合は次のヒントに進んでください。
PC を最大限に活用するために最適な方法の 1 つは、最新バージョンの Windows 10 をインストールすることです。 更新プログラムをチェックすると、PC のパフォーマンス向上に役立つ最新のデバイス ドライバーも自動的に検索されます。
更新プログラムをチェックするには
-
[スタート] ボタンを選択し、[設定 ] > [Update & Security > Windows Update] > [更新プログラムの確認] を選択します。
Windows 更新プログラムを確認する -
次のいずれかの操作を行います。
-
ステータスが [最新の状態です] の場合、次のヒントに進みます。
-
ステータスが [更新プログラムを利用できます] の場合、[今すぐインストール] を選びます。
-
-
インストールする更新プログラムを選び、[インストール] を選びます。
-
PC を再起動し、パフォーマンスが向上したかどうかを確認します。
自動的にインストールする方法など、更新プログラムについて詳しくは、「Windows Update に関する FAQ」をご覧ください。
Windows Update のトラブルシューティング情報については、「Windows 10 を更新する」と「Windows 10 の更新に関する問題のトラブルシューティング」をご覧ください。
PC の速度が向上しない場合は、次のヒントに進みます。
多数のアプリ、プログラム、Web ブラウザーなどを同時に開いていると、PC の速度が低下することがあります。 また、同時に多数のブラウザー タブを開いている場合も、速度がかなり低下することがあります。 この問題が発生している場合は、必要のないアプリやブラウザー タブなどを閉じて、PC の速度向上に役立つかどうかを確認します。 問題が解決しない場合は、PC を再起動して、必要なアプリ、プログラム、ブラウザー ウィンドウのみを開きます。
PC を再起動するには
-
[ スタート] ボタンを選択し、[ 電源 ] > [再起動] を選択します。
-
PC が再起動したら、必要なアプリだけを開き、使い終わったアプリは閉じます。
以前のバージョンの Windows 向けに作られたアプリの中には、Windows 10 で動作してもお使いの PC での動作が遅いものがあります。 特定のプログラムを開いた後このことに気付いた場合、ソフトウェア会社の Web サイトで更新バージョンがないか確認するか、プログラム互換性のトラブルシューティング ツールを実行してください。
プログラム互換性のトラブルシューティング ツールを実行するには
-
タスク バーの検索ボックスに「トラブルシューティング」と入力し、[トラブルシューティングの設定] (下に "システム設定" と表示されます) を選択します。
-
トラブルシューティング ツールの一覧で、[ プログラム互換性のトラブルシューティング ツール ]> [ トラブルシューティング ツールの実行] を選択します。
-
問題が発生しているプログラムを選択し、[ 次へ ] を選択し、トラブルシューティング ツールを続行します。
PC の動作がまだ遅い場合は、 次のヒントに進みます。
ReadyBoost では、PC を開けてメモリ (RAM) を追加しなくても、USB フラッシュ ドライブなどのリムーバブル ドライブを使って PC のパフォーマンスを高めることができます。 ReadyBoost を使うには、空き領域が 500 MB 以上あり、データ転送速度の高い USB フラッシュ ドライブまたはメモリ カードが必要です。
ReadyBoost を使うには
-
PC の USB ポートに USB フラッシュ ドライブを挿入します。
-
タスク バーから [エクスプローラー ] を選択します。
-
USB フラッシュ ドライブ (または SD カードを使っている場合は SD カード) を長押し (または右クリック) し、[プロパティ] を選択します。
-
[ ReadyBoost ] タブを選択し、[ このデバイスを使用する] を選択します。
Windows により、デバイスで ReadyBoost を使うことができるかどうかが判別されます。 使うことができない場合はそのように表示されます。 -
Windows がメモリの最適化に使用する空き領域の量を決定したら、[ OK] を 選択して、ReadyBoost で使用できるようにこの領域を予約します。
エクスプローラーの USB フラッシュ ドライブの内容を確認すると、フラッシュ ドライブに ReadyBoost.sfcache という名前のファイルが表示されます。 このファイルには、ReadyBoost 用に予約されている領域の量が示されています。
注: Windows がソリッド ステート ドライブ (SSD) にインストールされている場合、ReadyBoost を使うことができません。 SSD ドライブは既に高速で、ReadyBoost を使ってもパフォーマンスは向上しません。
ページ ファイルは、Windows はメモリと同様に使うハード ディスクの領域です。 Windows 10 には、ページ ファイルのサイズを自動的に管理する設定があります。この設定が PC のパフォーマンス向上に役立つ可能性があります。
ページ ファイルの自動的な管理が有効になっているかどうかを確認するには
-
タスク バーの検索ボックスに「システムの詳細設定」と入力し、[システムの詳細設定の表示] (下に "コントロール パネル" と表示されています) を選択します。
-
[ システムのプロパティ] で、[ 詳細設定 ] タブを選択し、[パフォーマンス] 領域の [設定] を選択します。
-
[パフォーマンス オプション] で、[詳細設定] タブを選択し、[仮想メモリ] 領域で [変更] を選択します。
-
[ すべてのドライブのページング ファイル サイズを自動的に管理する ] チェック ボックスがオンになっていることを確認します。 既にオンになっている場合は、次のヒントに進みます。 そうでない場合は、それを選択し、[ スタート ] ボタン> [Power > 再起動] を選択して PC を再起動します。
PC を使ってみて、パフォーマンスが向上したかどうかを確認します。 パフォーマンスが向上していない場合は、次のヒントを試します。
PC の空きディスク領域を増やすと、パフォーマンスが向上する場合があります。
ディスク領域が不足していないか確認するには
-
[スタート] ボタンを選択し、[システム > ストレージ]>[設定] を選択します。
ストレージ設定を開く -
[ストレージ] には、ドライブの一覧が表示されます。 各ドライブの空き領域と合計サイズを確認します。
注: PC の領域が不足しているわけではない場合は、次のヒントに進みます。
ストレージ センサーを使うと、不要なファイルや一時ファイルをデバイスから削除して、空き領域を増やすことができます。
ストレージ センサーをオンにすると、ディスクの空き領域が不足している場合やユーザー指定の間隔で、Windows によって (ごみ箱内のファイルなど不要なファイルを削除することにより) 自動的に領域が解放されます。 次の手順では、一時ファイルを削除する方法と、ストレージ センサーを構成し有効にする方法について説明します。
次の手順を使用してもデバイスでストレージ センサーが見つからない場合は、代わりに下の「ディスク クリーンアップを使って空き領域を増やす」をご覧ください。
注: 一時ファイルを削除しない方がパフォーマンスが向上することもあります。 今はそのファイルが使われなくても、アプリの読み込みや実行の高速化に役立ちます。
ストレージ センサーを使って一時ファイルを削除するには
-
[スタート] ボタンを選択し、[システム > ストレージ] > [設定] を選択します。
ストレージ設定を開く -
ストレージ容量の内訳で [一時ファイル] を選択します。 注:[一時ファイル] が表示されない場合は、[表示するカテゴリを増やす] を選択します。
-
PC で多くの領域を占有しているファイルとアプリを Windows が調べるのにしばらく時間がかかります。
-
削除する項目を選び、[ファイルの削除] を選びます。
ごみ箱を空にする前に、その中に保管されているファイルを確認するには、デスクトップ画面から [ごみ箱] を開きます。 デスクトップにごみ箱アイコンが表示されない場合は、タスク バーの検索バーに「 ごみ箱」と入力し、結果の一覧 から [ごみ箱 ] を選択します。
注: Windows では、気が変わったり後で必要になった場合に備えて、削除したファイルはいったんごみ箱に移動されます。 [ごみ箱] のファイルを削除することで、既に削除したファイルを完全に削除すると、かなりの空き領域を解放できることがあります。
ストレージ センサー有効にして構成するには
-
[スタート] ボタンを選択し、[システム > ストレージ]> [設定] を選択します。
ストレージ設定を開く -
[ ストレージ ] 領域で、[ ストレージ センサー] をオンにします。
-
[ストレージ センサーを構成するか、今すぐ実行する] を選択します。
-
[ ストレージ センサー ] 領域で、Storage Sense を実行する頻度を選択します。
-
[ 一時ファイル ] 領域で、[ アプリが使用していない一時ファイルを削除する] を選択します。
-
ストレージ センサーで削除するファイルを選択し (ごみ箱内と[ダウンロード] フォルダー内のファイルについて指定できます)、それぞれに対して削除のタイミングを選択します。
-
下へスクロールして [今すぐクリーンアップ] を選択します。
-
しばらく待つと Windows によりファイルがクリーンアップされ、解放されたディスク領域のサイズを示すメッセージが表示されます。
システムにストレージ センサーがない場合は、ディスク クリーンアップ ツールを使って一時ファイルやシステム ファイルをデバイスから削除できます。
ディスク クリーンアップを実行するには
-
タスク バーの検索ボックスに「 ディスク クリーンアップ」と入力し、結果の一覧から [ ディスク クリーンアップ ] を選択します。
-
削除するファイルの種類の横にあるチェック ボックスをオンにします。 (ファイルの各種類の説明を表示するには、名前を選択します)。 既定では、[ ダウンロードしたプログラム ファイル]、[ 一時インターネット ファイル]、[ サムネイル ] が選択されています。 これらのファイルを削除しない場合は、必ずチェック ボックスをオフにしてください。
-
さらに空き領域を増やすには、[システム ファイルのクリーン アップ] を選択します。ディスククリーンアップは、解放できる領域の量を計算するのに少し時間がかかります。
注: Windows 10 にアップグレードしてから 10 日未満の場合、削除可能なシステム ファイルとして以前のバージョンの Windows が一覧表示されます。 ドライブの空き領域を増やす必要がある場合は削除できますが、この操作では Windows.old フォルダーが削除されることに注意してください。このフォルダーには、以前のバージョンの Windows に戻すというオプションを提供するためのファイルが含まれています。 以前のバージョンの Windows を削除した場合、元に戻すことはできません (Windows の以前のバージョンに戻ることはできません。)
-
削除するファイルの種類を選択し、[ OK] を選択し、確認ウィンドウで [ファイルの削除 ] を選択してクリーンアップを開始します。
それでも PC の動作が遅い場合は、使わなくなったアプリをアンインストールしてみてください。
使わなくなったアプリをアンインストールするには
-
[スタート] ボタンを選択し、[設定] > [Apps > Apps &機能] を選択します。
アプリの&機能の設定を開く -
特定のアプリを検索するか、または並べ替えによって、使っている領域が最も多いアプリを探します。
-
削除するアプリが見つかったら、一覧でそのアプリを選択し、[アンインストール] をクリックします。
-
PC を再起動して、パフォーマンスが向上したかどうかを確認します。
それでも PC の動作が遅い場合は、ファイルを別のドライブに移動してみます。
保存はしておきたいが、使用頻度が少ない写真や音楽などのファイルがある場合には、USB ドライブなどのリムーバブル メディアへの移動を検討してください。 移動したファイルは、ドライブが接続されていれば利用できるだけでなく、PC の領域を占有することはありません。
ファイルを別のドライブに移動するには
-
リムーバブル メディアを PC に接続します。
-
タスク バーから [エクスプローラー] を選択し、移動するファイルを見つけます。
-
ファイルを選択し、[ホーム] に移動し、[ 移動 先]>[場所の 選択] を選択します。
-
場所の一覧からリムーバブル メディアを選択し、[移動] を選択します。
-
PC を再起動して、パフォーマンスが向上したかどうかを確認します。
Windows 10 のドライブの空き領域を増やす詳しい方法をご覧ください。
これでも PC の動作が遅い場合は、次のヒントを試します。
Windows 10 には、アニメーションや影など、多くの視覚効果が用意されています。 視覚効果を使うと見栄えがよくなりますが、追加のシステム リソースが使用されるため、PC の速度が低下する可能性もあります。 メモリ (RAM) の容量が少ない PC を使用している場合に特に、このことが当てはまります。
Windows で視覚効果を調整するには
-
タスク バーの検索ボックスに「 performance」と入力し、結果の一覧で [Windows の外観とパフォーマンスを調整 する] を選択します。
-
[ 視覚効果 ] タブで、 最適なパフォーマンスを得るには [調整 ]> [適用] を選択します。
-
PC を再起動して、PC の速度が向上したかどうかを確認します。
PC の速度が向上しない場合は、次のヒントに進みます。
PC 設定では、ファイルが既定で保存される場所を選ぶことができます。 ファイルを既定で PC または OneDrive に保存することや、これら 2 つの場所でファイルを同期することができます。 これにより、インターネットに接続できるどのデバイスからもファイルを取得できるようになり、PC を損傷または紛失した場合でもファイルをバックアップできるようになります。 ただし、ファイルを PC と OneDrive の間で同期する必要があり、これにより PC の速度が低下する場合があります。 OneDrive の同期を一時的に停止し、PC のパフォーマンスが向上するかどうかを確認できます。
OneDrive への同期を一時停止するには
-
タスク バーで、通知領域の近くにある OneDrive を探します。
-
[OneDrive >その他 ] > [同期の一時停止] を選択し、 ファイルの同期を一時停止する期間を選択します。
-
PC を再起動し、同期を一時停止させたことでパフォーマンスの問題が改善されたかどうかを確認します。
-
ファイルの同期を再開するには、[ OneDrive >その他 ] >[同期の再開] を選択します。
「OneDrive 同期に関する問題を解決する」にアクセスして、同期の問題をチェックすることもできます。
注:
-
Window 10 Version 1709 以上では、OneDrive ファイル オンデマンドを使用して、どのファイルを同期し、どのファイルを常に PC に保存するのかを指定することができます。 これにより、PC に同期するファイルの数が減る場合は、PC のパフォーマンスを改善することができます。 デバイスが現在実行されているWindows 10のバージョンを確認するには、[スタート] ボタンを選択し、[システム >バージョン] > [設定] を選択します。
[バージョン情報] 設定を開く -
OneDrive ファイル オンデマンドについて詳しくは、「OneDrive ファイル オンデマンドについて」をご覧ください。
PC の電源をオンにすると、いくつかのプログラムが自動的に起動し、バックグラウンドで実行されます。 PC の起動時にこれらのプログラムが実行されないように無効にすることができます。
多くのプログラムが、Windows の起動時に自動的に起動されるように設計されています。 これらが実行中であることをユーザーは意識しませんが、使うときにはすぐに開くことができます。 これはよく使うプログラムの場合は便利ですが、それほど使わないプログラムの場合は Windows の起動に時間がかかる原因となるためそうではありません。
自動的に起動するプログラムを調べる
タスク バーの一番右にある通知領域でプログラム アイコンを調べることで、自動的に起動するプログラムがわかることがあります。 まず通知領域をチェックして、自動的に起動する必要のないプログラムがあるかどうかを確認してください。 プログラムの名前を調べるには、マウス ポインターをインジケーターの上に置きます。 プログラムを見逃すことがないように、必ず [隠れているインジケーターを表示します] を選んでください。
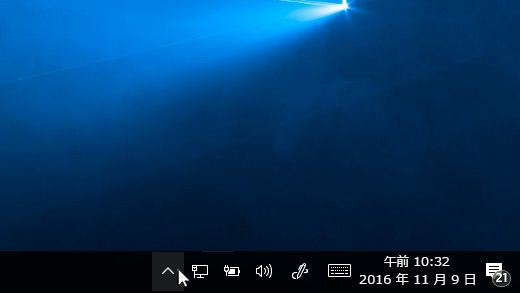
隠れているインジケーターが表示されるようにマウスを置いた状態の通知領域
通知領域を確認したとしても、起動時に自動的に実行されるプログラムをまだ一部見逃している可能性があります。 ここでは、自動的に起動するすべてのプログラムを調べ、Windows の起動時に自動的に起動したくないプログラムを停止する方法について説明します。
プログラムが自動的に起動しないようにするには
-
[スタート] ボタンを選択し、[設定] 、[アプリ]、[スタートアップ] の順に選択します。
スタートアップ アプリの設定を開く -
[スタートアップ アプリ] で、自動的に起動しないようにするプログラムを見つけ、[オフ] に設定します。
注:
-
プログラムをオフにしても、Windows の起動時に自動的に起動する場合、ウイルスとマルウェアをスキャンしてください。 詳しくは次のセクションをご覧ください。
-
上の手順を使ってプログラムが自動的に起動しないようにするには、Windows 10 (Version 1803 以上) がインストールされている必要があります。 デバイスが現在実行されているWindows 10のバージョンを確認するには、[スタート] ボタンを選択し、[設定] > [System > About] を選択します。
[バージョン情報] 設定を開く -
Windows 10 (Version 1709 以前) がインストールされている場合は、Ctrl + Alt + Delete キーを押して [タスク マネージャー] を選択します。次に、[スタートアップ] タブを選択し、自動的に起動しないようにするプログラムを選択して、[無効にする] を選択します。
ウイルス、マルウェア、悪意のあるソフトウェアが原因で、PC の動作が遅くなる可能性があります。 他の症状としては、突然ポップアップ メッセージが表示される、プログラムが予期せず自動的に起動する、ハード ディスクの動作音が常に聞こえるなどが挙げられます。
ウイルスや悪意のあるソフトウェアを処理する最善の方法として、マルウェア対策およびウイルス対策ソフトウェアを実行し、最新の状態に保つことにより保護することができます。 ただし、予防装置を取っていても、PC が感染する恐れがあります。
Windows 10 に含まれている Windows セキュリティ (従来の Windows Defender セキュリティ センター) を使って、PC でウイルスや悪意のある他のソフトウェアをスキャンできます。 詳しくは、「Windows 10 PC を保護する方法」をご覧ください。
注:
-
他のウイルス対策またはマルウェア対策ソフトウェアを使っている場合、そのプログラムの説明書でウイルスのスキャン方法を確認してください。 さらに、複数のウイルス対策プログラムが同時に実行されていないことも確認してください。 その場合、どちらを実行するかを選び、実行しないプログラムを無効にするかアンインストールします。
-
別のウイルス対策プログラムをインストールしてオンにした場合、Windows セキュリティは既定ではオフになります。
Windows セキュリティを使ってウイルスをスキャンするには (Windows 10 Version 1809 以降)
-
[スタート >設定] > [Update & Security > Windows セキュリティ] を選択し、[Windows セキュリティを開く] を選択します。
Windows セキュリティ設定を開く -
[ウイルス&脅威保護] を選択し、[ウイルス&脅威保護の更新プログラム] で [更新プログラムの確認] を選択します。
-
[ 保護の更新] 画面 で、[更新プログラムの確認 ] を選択して、最新の更新プログラムがあることを確認します。
-
[ウイルスと脅威の防止]、[クイック スキャン] の順に選択します。
Windows セキュリティがウイルスとマルウェアのスキャンを完了するのを待ちます。 -
スキャンの結果に応じて、以下のいずれかの操作を行います。
-
推奨される高度なスキャンを実行します。 このスキャンには時間がかかりますが、PC 上の脅威をより詳細に検索します。
-
Windows セキュリティによってウイルスやマルウェアが検出されたが、削除または検疫できない場合は、Microsoft サポートにお問い合わせください。
-
ウイルスが見つからなかった場合、PC を再起動し、PC で発生していたパフォーマンスの問題を再現してください。
-
注:
-
Windows セキュリティが開かない場合、定義ファイルを更新できない場合、またはウイルスのスキャンを完了できない場合は、「Windows Defender オフラインを使ってマルウェアとウイルスをスキャンするには (Windows 10 バージョン 1809 以降)」の手順に従って、Windows Defender オフラインを実行してみてください。
-
デバイスが現在実行されているWindows 10のバージョンを確認するには、[スタート] ボタンを選択し、[設定] > [System > About] を選択します。
[バージョン情報] 設定を開く
Windows Defender セキュリティ センター (Windows 10 Version 1803) を使ってウイルスをスキャンするには
-
[スタート >設定] > [Update & Security > Windows セキュリティ] を選択し、[Windows Defender Security Center を開く] を選択 します。
Windows セキュリティ設定を開く -
[ ウイルス&脅威保護] を選択し、[ ウイルス&脅威保護の更新プログラム ]> [更新プログラムを確認 する] を選択して、最新の定義ファイルがあることを確認します。
-
[ウイルス&脅威保護 ] タブを選択し、[ 今すぐスキャン] を選択します。
Windows Defender セキュリティ センターでウイルスとマルウェアのスキャンが完了するまで待ちます。 -
スキャンの結果に応じて、以下のいずれかの操作を行います。
-
推奨される高度なスキャンを実行します。 このスキャンには時間がかかりますが、PC 上の脅威をより詳細に検索します。
-
Windows Defender セキュリティ センターによってウイルスやマルウェアが検出されたが、削除または検疫できない場合は、Microsoft サポートにお問い合わせください。
-
ウイルスが見つからなかった場合、PC を再起動し、PC で発生していたパフォーマンスの問題を再現してください。
-
注:
-
Windows Defender セキュリティ センターが開かない、定義ファイルを更新できない、またはウイルスのスキャンを完了できない場合は、「Windows Defender オフライン (Windows 10 Version 1803) を使ってマルウェアとウイルスをスキャンするには」の手順の説明に従って、Windows Defender オフラインを実行してみてください。
-
デバイスが現在実行されているWindows 10のバージョンを確認するには、[スタート] ボタンを選択し、[設定] > [System > About] を選択します。
[バージョン情報] 設定を開く
Windows Defender オフラインを使ってマルウェアとウイルスをスキャンするには (Windows 10 Version 1809 以降)
-
PC でドキュメントなどを開いている場合はすべて保存します。
-
[スタート >設定] > [Update & Security > Windows セキュリティ ] を選択し、[Windows セキュリティを開く] を選択します。
Windows セキュリティ設定を開く -
[ウイルス&脅威の保護] を選択し、[現在の脅威] で、[オフライン スキャン ]> [今すぐスキャン]> [スキャン オプション] Windows Defender選択します。
PC が再起動し、Windows Defender オフラインが実行されてウイルスとマルウェアがスキャンされます。 スキャンには約 15 分かかります。完了すると、PC が再起動します。 -
パフォーマンスの問題を再現してみます。
PC の速度が向上しない場合は、次のヒントに進みます。
Windows Defender オフライン (Windows 10 Version 1803) でマルウェアやウイルスをスキャンするには
-
PC でドキュメントなどを開いている場合はすべて保存します。
-
[スタート >設定] > [Update & Security > Windows セキュリティ ] を選択し、[Windows Defender Security Center を開く] を選択します。
Windows セキュリティ設定を開く -
[ウイルス&脅威の保護] を選択し、[新しい詳細スキャン> Windows Defender オフライン スキャン> [今すぐスキャン] を選択します。
PC が再起動し、Windows Defender オフラインが実行されてウイルスとマルウェアがスキャンされます。 スキャンには約 15 分かかります。完了すると、PC が再起動します。 -
パフォーマンスの問題を再現してみます。
PC の速度が向上しない場合は、次のヒントに進みます。
PC を復元すると、問題を引き起こしている可能性がある最近のシステム変更を元に戻すことができます。 最近インストールしたアプリ、ドライバー、Windows の更新プログラムが問題を引き起こしていると思われる場合、PC を以前のポイント (復元ポイントと呼ばれます) に復元することにより、正常に戻る可能性があります。
注:
-
復元ポイントからの復元によって個人用ファイルが影響を受けることはありませんが、復元ポイントの作成後にインストールされたアプリ、ドライバー、更新プログラムは削除されます。
-
システムの復元は、過去 7 ~ 14 日以内に行われた変更で機能します。
PC を復元ポイントから復元するには
-
タスク バーの検索ボックスに「 復元ポイント」と入力し、結果の一覧から [ 復元ポイントの作成 ] を選択します。
-
[システムの保護] タブで、[システムの復元] を選びます。
-
[次へ] を選んで、問題を引き起こしている可能性があるアプリ、ドライバー、更新プログラムに関連する復元ポイントを選び、 次に、[次へ ]> [完了] を選択します。
-
PC を再起動して、パフォーマンスが向上したかどうかを確認します。
復元ポイントが何も表示されない場合は、システムの保護がオンになっていない可能性があります。
システムの保護を有効にするには
-
タスク バーの検索ボックスに「 復元ポイント」と入力し、結果の一覧から [ 復元ポイントの作成 ] を選択します。
-
[ システム保護 ] タブで、[ 構成] を選択します。
-
[ システム保護を有効にする ]> [OK] を選択します。











