チーム メンバーが集中し、コミュニケーションを取り、共同作業を行い、作業を完了できるように、チーム リソースを 1 つの中央の場所に配置します。 Teamsに [ SharePoint] タブを追加して、 SharePointサイトから発行されたページ、ニュース投稿、またはリストをすばやく貼り付けます。 Microsoft Teamsでは、公開された SharePointページ、リスト、ドキュメント ライブラリを、 Teamsチャネルの個々のタブとして追加できます。 チーム メンバーは、ページの表示、リストの編集、共有ファイルの操作、 Teamsタブへのコメントの追加を行うことができます。
-
ページ SharePoint ページでは、画像、ビデオ、リンクを使用して、情報、ニュース、アイデアを共有できます。
-
リスト SharePoint リスト は、コンテンツとデータで共同作業を行う優れた方法です。
-
ドキュメント ライブラリ SharePoint ドキュメント ライブラリは、 チーム メンバーが任意のデバイスでファイルを見つけることができるファイルを安全に格納します。
注:
-
一部の機能は、対象リリース プログラムにオプトインした組織に段階的 に導入されます。 これは、この機能がまだ表示されない場合や、ヘルプ記事で説明されているものとは異なる場合があることを意味します。
-
Teamsにタブを追加するオプションが表示されない場合は、SharePointチーム サイトの所有者と連携してアクセスを取得します。
Teamsのタブとしてチーム サイトからページを追加する
注:
-
各ページ、リスト、またはドキュメント ライブラリは、一度に 1 つずつタブとして追加する必要があります。 このプロセスを繰り返して、 Teamsチャネルにさらにタブを追加します。
-
Teamsのタブとしてサイト コンテンツを追加するには、 SharePointサイトのサイト所有者である必要があります。
1. Teamsで、チャネル ページを選択します。 チャネル名の右側にあるタブ バーの [+ ] を選択します。 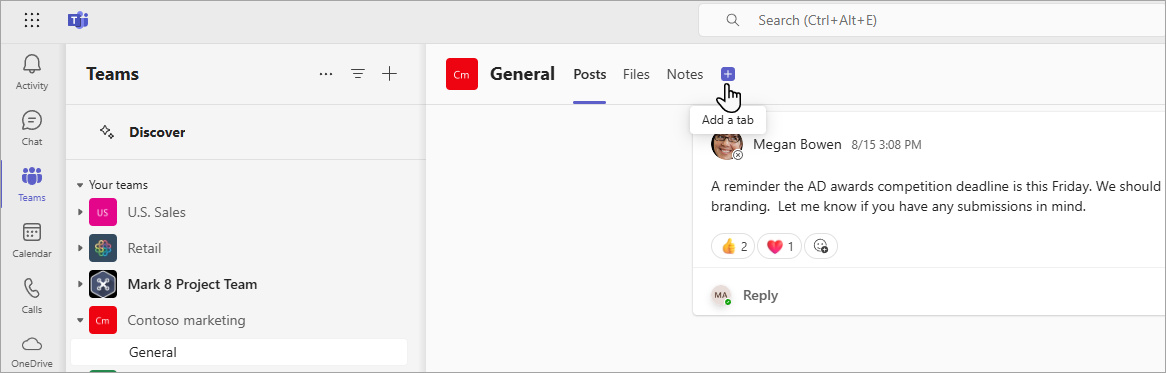
2. [SharePoint] を選択します。 ![[SharePoint タブの追加] ダイアログ ボックス。](https://support.content.office.net/ja-jp/media/fd43a334-1f9e-41f1-a498-c634b56a3135.png)
3. [ ページ] を選択すると、チーム サイトから利用可能な既存の SharePointページとニュース投稿の一覧が表示されます。 Teamsチャネルにタブとして追加する SharePointコンテンツを選択します。 ![[から Teams チャネルにコンテンツを追加する] ダイアログ ボックス。](https://support.content.office.net/ja-jp/media/e49fec67-5670-4c1d-b749-4b8692d24774.png)
4. [このタブに関するチャネルに投稿] チェック ボックスをオンにすると、Teamsチャネルで通知が自動的に生成され、投稿され、同僚にこのタブが追加されたことを同僚に知らせます。
5. [保存] を選択します。
Teamsのタブとしてチーム サイトからリストを追加する
注:
-
各ページ、リスト、またはドキュメント ライブラリは、一度に 1 つずつタブとして追加する必要があります。 このプロセスを繰り返して、 Teamsチャネルにさらにタブを追加します。
-
Teamsのタブとしてサイト コンテンツを追加するには、SharePointサイトのサイト所有者である必要があります。
1. Teamsで、チャネル ページを選択します。 チャネル名の右側にあるタブ バーの [+ ] を選択します。
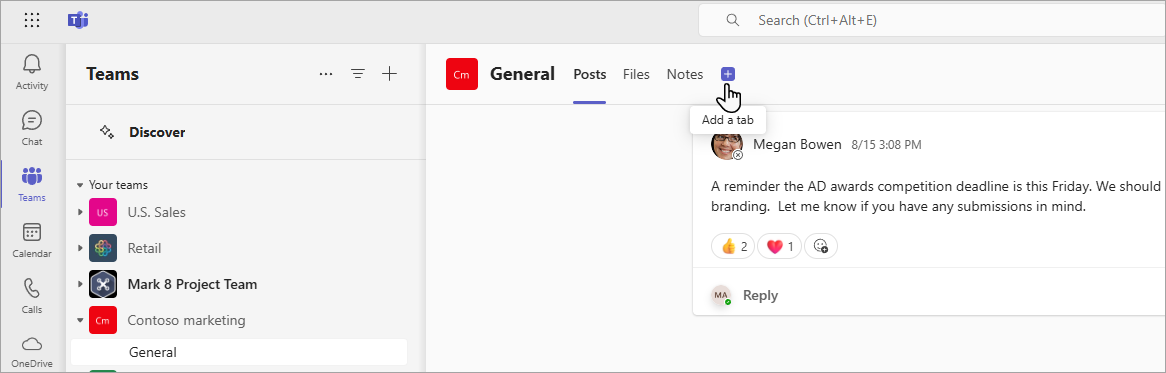
2. [SharePoint] を選択します。
3. [ リスト] を選択して、チーム サイトから使用可能な既存の SharePointリストを表示します。 Teamsチャネルにタブとして追加する SharePointコンテンツを選択します。 ![[リスト] を選択して、Teams チャネルにリストを追加します。](https://support.content.office.net/ja-jp/media/620f6531-fd62-42b8-9baf-68cba99be708.png)
4. [このタブに関するチャネルに投稿] チェック ボックスをオンにすると、 Teamsチャネルで通知が自動的に生成され、投稿され、同僚にこのタブが追加されたことを同僚に知らせます。
5. [保存] を選択します。
サイトからドキュメント ライブラリをタブとして追加する
注:
-
各ページ、リスト、またはドキュメント ライブラリは、一度に 1 つずつタブとして追加する必要があります。 このプロセスを繰り返して、Teamsチャネルにさらにタブを追加します。
-
Teamsのタブとしてサイト コンテンツを追加するには、SharePointサイトのサイト所有者である必要があります。
1. Teamsで、チャネル ページを選択します。 チャネル名の右側にあるタブ バーの [+ ] を選択します。 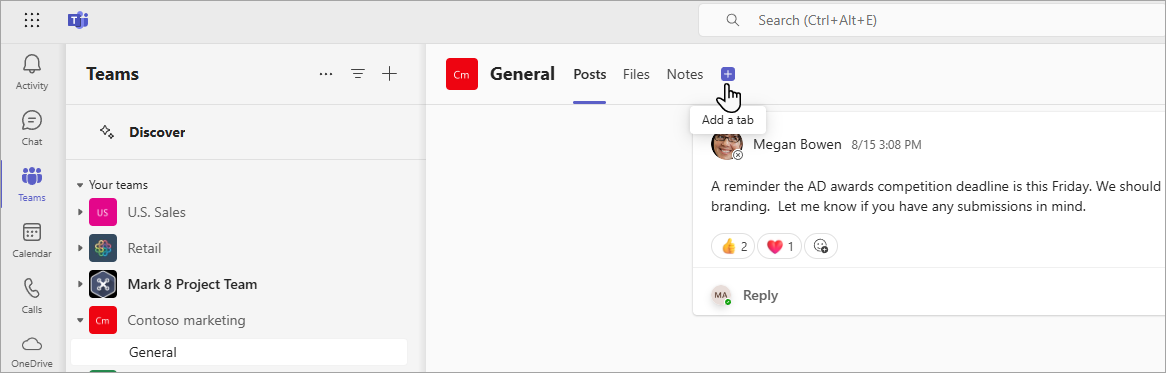
2. [SharePoint] を選択します。
3. [ドキュメント ライブラリ] を選択して、チーム サイトから使用可能な既存の SharePointライブラリを表示します。 [ 推奨] セクションからドキュメント ライブラリを選択して、 Teamsチャネルにタブとして追加することもできます。 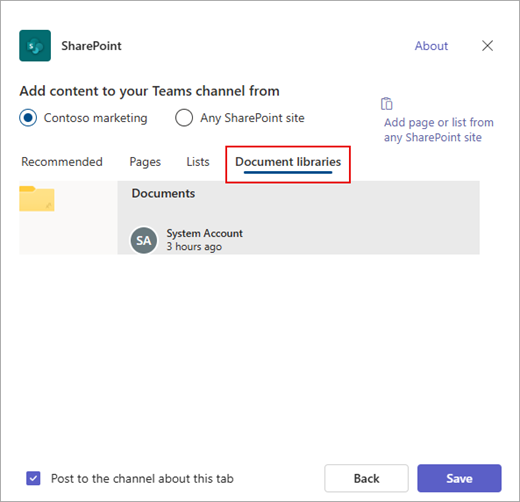
4. [このタブに関するチャネルに投稿] チェック ボックスをオンにすると、 Teamsチャネルで通知が自動的に生成され、投稿され、同僚にこのタブが追加されたことを同僚に知らせます。
5. [保存] を選択します。
別の SharePointサイトからページ、リスト、またはドキュメント ライブラリを追加する
注: SharePointは、 SharePointURL を検証し、ページにアクセスできる場合は検証します。 ページ自体のアクセス許可は変更されません。 チームのユーザーがタブ付きページへのアクセス許可を持っていない場合は、アクセスを要求するページが表示されます。
1. Teamsで、チャネル ページを選択します。 チャネル名の右側にあるタブ バーの [+ ] を選択します。 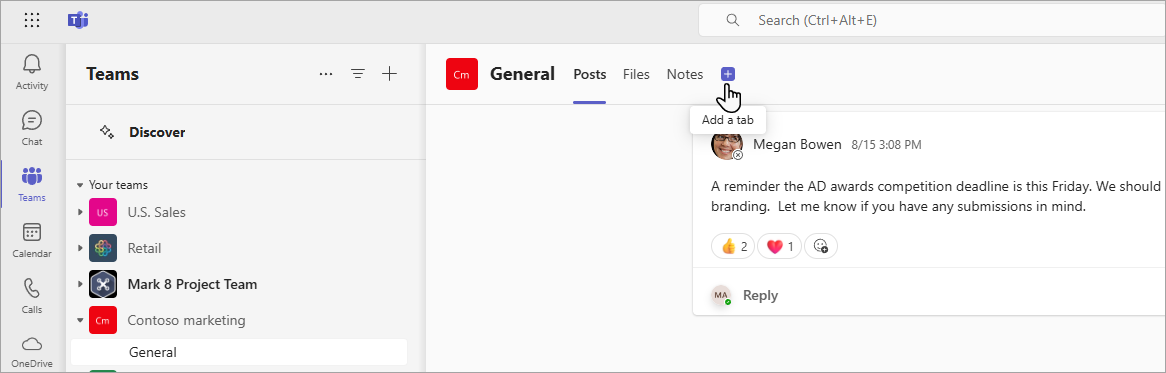
2. [SharePoint] を選択します。
3. [任意の SharePoint サイト ] ラジオ ボタンを選択し、タブとして追加するページ、ニュース投稿、またはリストの URL を貼り付けます。
![[任意の SharePoint サイト] ラジオ ボタンを選択して、リンクフォームを別のサイトに貼り付けます。](https://support.content.office.net/ja-jp/media/84f39a84-41db-43a2-acab-a3997352f1a3.png)
4. [このタブに関するチャネルに投稿 ] チェック ボックスをオンにすると、 Teamsチャネルで通知が自動的に生成され、投稿され、同僚にこのタブが追加されたことを同僚に知らせます。
5. [ 保存] を選択します。










