チーム メンバーが集中し、コミュニケーションを取り、共同作業を行って作業を完了できるよう、チーム リソースを 1 つの中心的な場所に持ち込む。 ページの [SharePoint] タブをTeamsして、公開されているページ、ニュース投稿、またはリストをサイトからすばやく貼り付SharePointします。 [Microsoft Teamsでは、発行されたページ、リスト、SharePoint ライブラリを各チャネルの個々のタブとしてTeamsできます。 チーム メンバーは、ページの表示、リストの編集、共有ファイルの操作、コメントの追加Teamsできます。
-
ページ- SharePoint、画像、ビデオ、リンクを使用して情報、ニュース、アイデアを共有できます。
-
リスト- SharePointリストは、コンテンツとデータの共同作業に最適な方法です。
-
ドキュメント ライブラリ- SharePointライブラリは、チーム メンバーが任意のデバイスでファイルを見つけ出す場所に安全に保存します。
注:
-
一部の機能は、対象指定リリース プログラム にオプトインした組織 に段階的に導入されます。 つまり、このような機能は、まだ表示されなかったり、ヘルプ記事に記載されている内容と異なったりする場合があります。
-
チーム サイトにタブを追加するオプションが表示Teams、チーム サイトの所有者とSharePointパートナーとしてアクセスします。
チーム サイトからページをタブとして追加Teams
注:
-
各ページ、リスト、またはドキュメント ライブラリは、一度に 1 つのタブとして追加する必要があります。 このプロセスを繰り返して、チャネルにタブTeamsします。
-
サイト コンテンツをタブとして追加するには、SharePoint サイトのサイト所有者である必要Teams。
1. [Teams] で、チャネル ページを選択します。 チャネル名の右側で、タブ バーの [+] を選択します。
![[タブ] セクションをTeamsする](https://support.content.office.net/ja-jp/media/74d0681e-1f58-41e2-8c14-b5faec6b5d5c.png)
2. [SharePoint]タブを選択します。
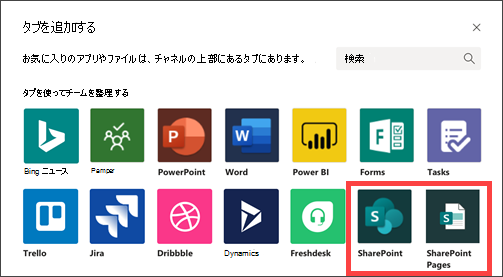
3. [ページ] を選択すると、チーム サイトから利用SharePoint既存のページとニュース投稿の一覧が表示されます。 チャネルでSharePoint追加するコンテンツを選択Teamsします。
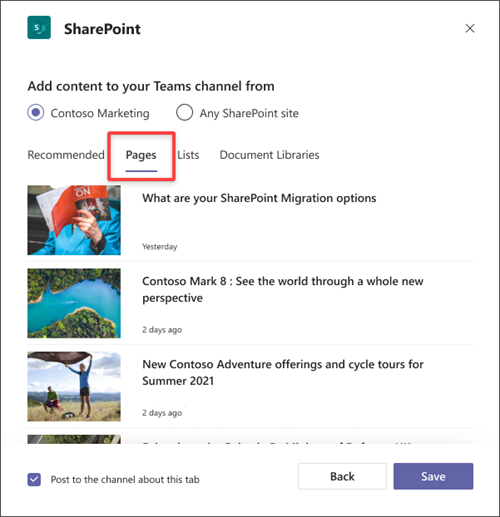
4. [このタブに関するチャネルに投稿する] チェック ボックスをオンにすると、Teams チャネルでお知らせが自動的に生成され、投稿され、このタブが追加されたと同僚に通知されます。
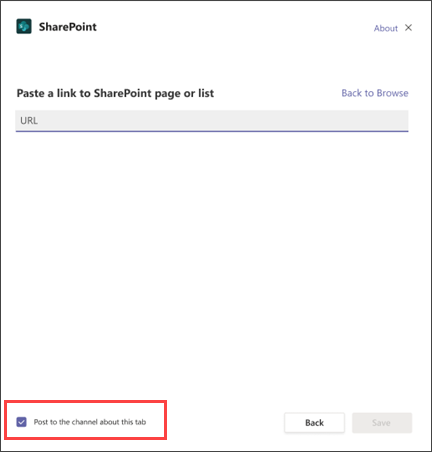
5. [保存] を選択します。
チーム サイトからリストをタブとして追加Teams
注:
-
各ページ、リスト、またはドキュメント ライブラリは、一度に 1 つのタブとして追加する必要があります。 このプロセスを繰り返して、チャネルにタブTeamsします。
-
サイト コンテンツをタブとして追加するには、SharePoint サイトのサイト所有者である必要Teams。
1. [Teams] で、チャネル ページを選択します。 チャネル名の右側で、タブ バーの [+] を選択します。
![[タブ] セクションをTeamsする](https://support.content.office.net/ja-jp/media/74d0681e-1f58-41e2-8c14-b5faec6b5d5c.png)
2. [SharePoint]タブを選択します。
3. [リスト] を選択して、チーム SharePoint利用可能な既存のリストを表示します。 チャネルでSharePoint追加するコンテンツを選択Teamsします。
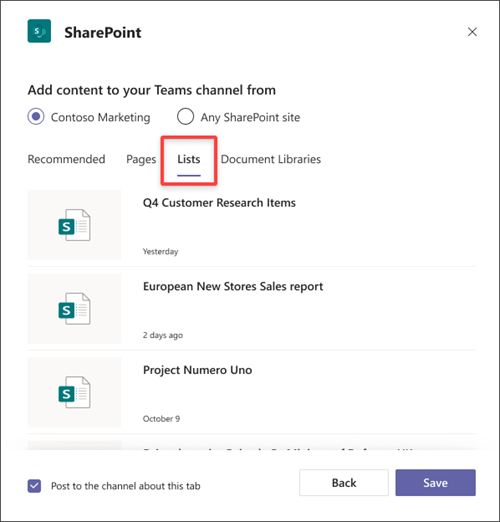
4. [このタブに関するチャネルに投稿する] チェック ボックスをオンにすると、Teams チャネルでお知らせが自動的に生成され、投稿され、このタブが追加されたと同僚に通知されます。
5. [保存] を選択する
サイトからドキュメント ライブラリをタブとして追加する
注:
-
各ページ、リスト、またはドキュメント ライブラリは、一度に 1 つのタブとして追加する必要があります。 このプロセスを繰り返して、チャネルにタブTeamsします。
-
サイト コンテンツをタブとして追加するには、SharePoint サイトのサイト所有者である必要Teams。
1. [Teams] で、チャネル ページを選択します。 チャネル名の右側で、タブ バーの [+] を選択します。
![[タブ] セクションをTeamsする](https://support.content.office.net/ja-jp/media/74d0681e-1f58-41e2-8c14-b5faec6b5d5c.png)
2. [SharePoint]タブを選択します。
3. [ドキュメント ライブラリ] を選択すると、チーム サイトSharePoint既存のドキュメント リストが表示されます。 また、[おすすめ] セクションからドキュメント ライブラリを選択SharePoint、コンテンツをタブとして追加して、Teamsすることもできます。
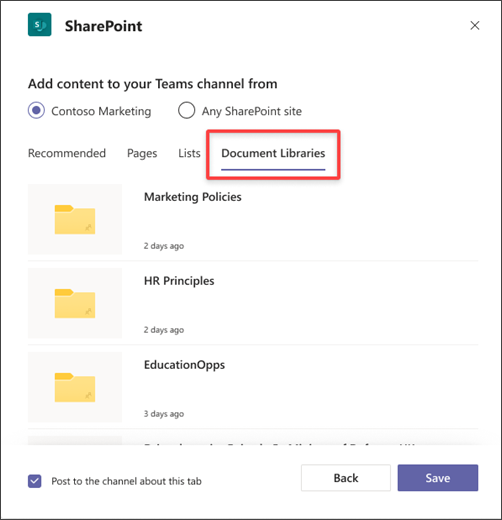
使用可能なドキュメント ライブラリは、[推奨] セクション でも表示 できます。
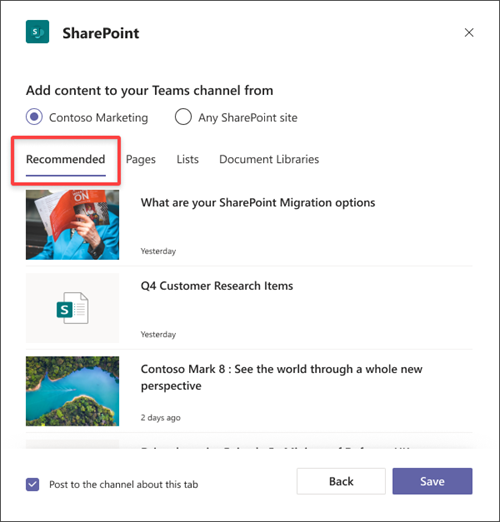
4. [このタブに関するチャネルに投稿する] チェック ボックスをオンにすると、Teams チャネルでお知らせが自動的に生成され、投稿され、このタブが追加されたと同僚に通知されます。
5. [保存] を選択します。
別のサイトからページ、リスト、またはドキュメント ライブラリをSharePointする
注: SharePoint URL をSharePointページにアクセスできる場合は、その URL が検証されます。 ページ自体のアクセス許可は変更されません。また、チームのユーザーがタブ付きページへのアクセス許可を持っていない場合は、アクセス権を要求するページが表示されます。
1. [Teams] で、チャネル ページを選択します。 チャネル名の右側で、タブ バーの [+] を選択します。
![[タブ] セクションをTeamsする](https://support.content.office.net/ja-jp/media/74d0681e-1f58-41e2-8c14-b5faec6b5d5c.png)
2. [SharePoint]タブを選択します。
3. [任意SharePointサイト] ラジオ ボタンを選択し、タブとして追加するページ、ニュース投稿、またはリストの URL を貼り付けます。
![[任意のSharePoint] ラジオ ボタンを選択して、別のサイトのリンクを貼り付けます。](https://support.content.office.net/ja-jp/media/84f39a84-41db-43a2-acab-a3997352f1a3.png)
4. [このタブに関するチャネルに投稿する] チェック ボックスをオンにすると、Teams チャネルでお知らせが自動的に生成され、投稿され、このタブが追加されたと同僚に通知されます。
5. [保存] を 選択します。










