注: このトピックは、従来の Yammer のみに適用されます。
グループの自分と他のメンバーが、グループに投稿されたファイルを編集できます。 バージョン履歴はファイルごとに保存されます。
注:
-
2018年12月以降、Yammer はMicrosoft 365接続されたグループ内の Yammer ファイルのファイルストレージへの変更をロールアウトしています。 以前は、すべての Yammer ファイルが Yammer クラウドストレージに保存されていました。 組織がこれらの変更を行うと、接続されているグループのすべての新しい Yammer ファイルは SharePoint に保存されますが、Yammer 内からは引き続きアクセスできます。
-
この新機能があるかどうかを確認し、予想される変更内容を確認するには、「 Yammer ファイルが保存されている場所を確認する方法」を参照してください。
-
この変更の一環として、接続されているグループの Yammer に保存されている既存のファイルはすべて読み取り専用になります。 これは、ファイルを編集する代わりに、ファイルをダウンロードして再アップロードし、新しくアップロードしたバージョンを編集する必要があることを意味します。 詳細については、「 Yammer に接続しているときに、以前にアップロードされたファイルを編集する」を参照してください。
ファイルを編集したり、バージョン履歴を表示したり、以前の変更履歴を表示したりする手順は、ファイルが保存されている場所とファイルの種類によって異なります。
-
Yammer に保存されている Word、PowerPoint、または Excel ファイルの場合、変更履歴を記録するには、ファイルの yammer ページでファイルを Office Online で開きます。
Web版 Microsoft 365 の操作は、デスクトップ上の Microsoft 365 とよく似ています。 Web版 Microsoft 365 アプリでの作業に関するヒントとヘルプについては、以下を参照してください。
Word for web での基本的な作業|Excel Online の基本的な作業|PowerPoint for web での基本的な作業 バージョン履歴は、ファイルの Yammer ページから表示されます。
-
SharePoint に保存されている Word、powerpoint、または excel ファイルの場合、変更履歴を記録するには、 Web版 Microsoft 365 または Word、powerpoint、または excel を使用して変更を行うことができます。 バージョン履歴は、そのグループの SharePoint Online ドキュメントライブラリに表示されます。
-
他の種類のファイルについては、ファイルをダウンロードして変更を行い、変更されたファイルの新しいバージョンをアップロードすることができます。 Yammer に保存されているファイル、および sharepoint に保存されているファイルの SharePoint では、変更履歴が記録されます。
会話からファイルをプレビューまたは編集する
-
目的のファイルをクリックします。 ファイルの Yammer ページが開きます。 プレビューが表示されている場合は、表示されます。
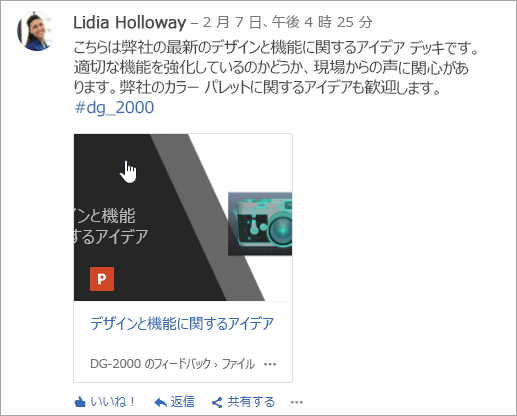
ヒント: その他のファイルオプションを使用する場合は、会話の添付ファイルボックスの [その他] アイコン

-
[ファイル操作] の一覧で、[ファイルの編集] を選択します。 ファイルの新しいタブが開きます。
-
Office Online を使用して必要な変更を行います。 Office Online での編集を停止するには、ブラウザーのタブを閉じます。 変更は添付ファイルに自動的に保存されます。
-
ファイルが SharePoint に保存されている場合は、ページの上部にある Word、Excel、または PowerPoint でファイルを編集するオプションが表示されます。
プレビューが表示されない場合、または [ファイルの編集] リンクがない場合:
-
[クリックしてダウンロードまたはダウンロード] を選択し、ファイルをコンピューターに保存します。
-
ファイルを編集します。
-
Yammer で元のバージョンを検索し、[ファイル操作] の一覧で [新しいバージョンをアップロード] を選択して、yammer にアップロードします。
-
グループのファイルをプレビューまたは編集する
-
グループで、[ファイル] をクリックし、ファイル名をクリックします。 これにより、投稿された会話のコンテキストでファイルが表示されます。
-
ファイルをプレビューするには、 [ここをクリックしてドキュメントを表示] を選択します。 ファイルをプレビューできる場合は、プレビューが表示されます。
-
ファイルを編集するには、右側の [ファイル操作] ボックスの一覧の [ファイルの編集] をクリックします。
![[ファイル操作] セクション](https://support.content.office.net/ja-jp/media/479e4413-b633-48a9-be0c-1e8ff2bb219c.png)
-
Office Online を使用して必要な変更を行います。 Office Online での編集を停止するには、ブラウザーのタブを閉じます。 変更は添付ファイルに自動的に保存されます。
-
ファイルが SharePoint に保存されている場合は、ページの上部にある Word、Excel、または PowerPoint でファイルを編集するオプションが表示されます。
[ファイル操作] の一覧で [ファイルの編集] を使用できない場合:
-
[ファイルアクション] の一覧で、[ダウンロード] をクリックし、ファイルをコンピューターに保存します。
-
ファイルを編集します。
-
Yammer で元のバージョンを検索し、[ファイル操作] の一覧で [新しいバージョンをアップロード] を選択して、yammer にアップロードします。
-
Yammer のファイルリストからファイルをプレビューまたは編集する
-
使用しているグループがわからないときにファイルを検索するには、[Yammer の設定] アイコン

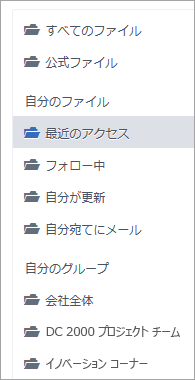
このビューでは、 [最終更新日時] 列のドロップダウンメニューで、ファイル操作をすべて実行できます。
![[最終更新日時] 列のドロップダウンに表示されるアクション](https://support.content.office.net/ja-jp/media/1dcee4c9-dd09-4f58-9396-7ec890e18c73.png)
-
ファイルをプレビューするには、ドロップダウンメニューで [プレビュー] を選択します。
[プレビュー ] が一覧に表示されていない場合は、この種類のファイルでは使用できません。
-
ファイルを編集するには、ドロップダウンメニューで [編集] を選びます。
-
Office Online を使用して必要な変更を行います。 Office Online での編集を停止するには、ブラウザーのタブを閉じます。 変更は添付ファイルに自動的に保存されます。
-
ファイルが SharePoint に保存されている場合は、ページの上部にある Word、Excel、または PowerPoint でファイルを編集するオプションが表示されます。
[編集] が一覧に表示されない場合は、次の操作を行います。
-
[ダウンロード] を選択し、ファイルをコンピューターに保存します。
-
ファイルを編集します。
-
Yammer で元のバージョンを検索し、[ファイル操作] の一覧で [新しいバージョンをアップロード] を選択して、yammer にアップロードします。
-
Yammer ではなく SharePoint のファイルを操作する
ファイルのチェックアウトなど、SharePoint に保存されているファイルのその他のオプションについては、接続されているグループページの SharePoint ドキュメントライブラリのリンクをクリックして、[アプリ/Yammer ] フォルダーを参照してください。
Yammer ではなく SharePoint からファイルを操作する方法について詳しくは、「ドキュメントライブラリのドキュメントを編集する」、「ライブラリ内のファイルのチェックアウト、チェックイン、または変更を破棄する」または「 sharepoint リストまたはライブラリのアクセス許可を編集および管理する」をご覧ください。
よく寄せられる質問 (FAQ)
Q: Office Online ファイルの変更を保存するにはどうすればよいですか?
A: Office Online で変更を行うと、変更内容が保存されます。 ファイルに変更が加えられていることを確認するには、ブラウザーを更新して、ファイルのプレビューを表示します。
Q: 一部の Word、PowerPoint、または Excel ファイルが読み取り専用になるのはなぜですか?
A: Word、PowerPoint、または Excel ファイルの [編集] リンクが表示されない場合は、SharePoint 機能に保存されている Yammer ファイルを自分の組織が受け取っていることを意味します。 ドキュメントをダウンロードして、もう一度アップロードする必要があります。 詳細については、「 Yammer グループが SharePoint にファイルを保存するときに、以前にアップロードしたファイルを編集する」を参照してください。
Q: yammer に保存されているファイルの種類を使用しているときに Yammer で編集できない場合は、以前のバージョンを更新していますか?
A: Word、PowerPoint、Excel 以外のファイルの種類については、[はい] を選びます。 Yammer で元のバージョンのファイルを見つけ、[ファイル操作] の一覧で [新しいバージョンをアップロード] を選択します。 Word、Excel、PowerPoint のドキュメントでは、新しいバージョンをアップロードすることはできません。これらの種類のファイルのバージョン管理は、Office Online を使って変更を行った場合にのみ可能です。
Q: ファイルが変更されていないことを確認する方法を教えてください。
-
A: ファイルが Yammer に保存されている場合は、グループ管理者に名前をクリックし、左側の [ファイル操作] の一覧で、[公式のマークと変更のロック] を選択します。
ファイルが黄色の星印で表示されます。
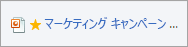
-
ファイルが SharePoint に保存されている場合は、ファイルをチェックアウトして他のユーザーが開いていないことを確認するか、ファイルの SharePoint のアクセス許可を変更することができます。
-
SharePoint でファイルを検索するには、接続されているグループページの SharePoint ドキュメントライブラリのリンクをクリックし、[アプリ/Yammer ] フォルダーを参照します。
-
「ライブラリのファイルのチェックアウト、チェックイン、または変更の破棄を行う」または「 sharepoint リストまたはライブラリのアクセス許可を編集および管理する」の手順に従います。
-










