注: この記事は既に役割を終えており、間もなく提供終了となります。 Microsoft では、「ページが見つかりません」の問題を避けるために既知のリンクを削除しています。 このページへのリンクを作成された場合は、同様に、この問題を避けるためにリンクを削除してください。
Microsoft Word 2010 を複数のユーザーに展開していますか? ここでは、Word 2010 の主な新機能、および切り替えをスムーズにするためのいくつかのリソースを紹介します。
この記事の内容
Microsoft Office Backstage ビュー
作業を簡単にする
リボンのカスタマイズ
Word 2010 のリボンにカスタマイズを追加して、組織の作業でよく使われるコマンドを使用して、チーム固有または会社固有のタブとグループを作成することができます。

リボンのカスタマイズの詳細については、「リボンをカスタマイズする」を参照してください。
Microsoft Office Backstage ビュー
Microsoft Office Backstage ビューでは、ファイルに含まれていないファイルにすべての操作を行うことができます。 Microsoft Office Fluent ユーザーインターフェイスの最新の革新機能とリボンのコンパニオン機能: Backstage ビューでは、ファイルを管理します。作成、保存、印刷、共有、オプションの設定、および非表示のメタデータや個人用のファイルの検査を行うことができます。詳しく.
![Word で [ファイル] タブをクリックしたときに表示される内容](https://support.content.office.net/ja-jp/media/d4a02577-af52-4c79-8d36-d9109bfc69bd.jpg)
ドキュメントが SharePoint 2010 に接続されている場合、ドキュメントの作成者はドキュメントのメタデータを入力することもできます。 ファイルの共同作業を行っている作成者は、Backstage ビューを使用して、他の作成者のプロファイルにアクセスし、ワークフローを操作することができます。
長い文書内を移動および検索する
Word 2010では、ユーザーは長いドキュメントを使って簡単に移動できます。 また、コピーと貼り付けの代わりに見出しをドラッグアンドドロップすることで、ドキュメントを簡単に整理できます。 さらに、インクリメンタル検索を使用してコンテンツを検索することもできます。そのため、検索対象の検索結果を正確に知る必要はありません。
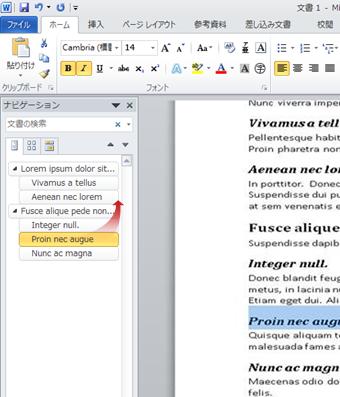
Word 2010 では、次の操作を行うことができます。
-
見出しマップの部分をクリックして、文書内の見出し間を移動します。
-
アウトラインのレベルを折りたたんで、入れ子になった見出しを非表示にすると、深く構造化された複雑な長い文書でも、地図を簡単に操作できます。
-
検索ボックスにテキストを入力して、自分の場所をすぐに見つけることができます。
-
文書内で見出しをドラッグアンドドロップして、構造を再配置します。 見出しとその内容を削除することもできます。
-
階層内で、指定した見出しまたは見出しと、入れ子になった見出しを上下に簡単にレベル上げまたはレベル下げできます。
-
文書に新しい見出しを追加して、基本的なアウトラインを作成したり、新しい見出しを挿入したりできます。文書内をスクロールする必要はありません。
-
共同編集インジケーターを含む見出しを参照すると、他のユーザーによって編集されているコンテンツを常に把握することができます。
-
文書内のすべてのページのサムネイルを表示し、それをクリックして文書内を移動します。

詳細については、「ナビゲーションウィンドウを使用して文書内を移動する」を参照してください。
未保存の作業を回復する
保存せずにファイルを閉じた場合、または既に作業しているファイルの以前のバージョンを確認したり戻したりする場合は、Word 文書を簡単に復元できます。 以前のバージョンの Word と同様に、自動回復機能を有効にすると、選択した間隔でファイルを操作しているときにバージョンが保存されます。
これで、ファイルを保存せずに誤って閉じた場合に、ファイルを最後に自動保存したバージョンのままにしておくことができます。そのため、次回ファイルを開いたときに、ファイルを簡単に復元することができます。 また、ファイルを操作しているときに、Microsoft Office Backstage ビューから自動的に保存されたファイルの一覧にアクセスできます。
共同作業を効率化する
Word 2010 は、同僚との共同作業を効率化するのに役立ちます。 Word 2010 には、作業を共有するときの情報の安全性を確保し、安全でない可能性のあるファイルからコンピューターのセキュリティを確保する機能も含まれています。
Word から直接 SharePoint にドキュメントやプレゼンテーションを保存する
ユーザーは Word 2010 文書を Backstage ビューから SharePoint 2010 ドキュメントライブラリに直接保存することができます。 Backstage ビューで [保存 & 送信] をクリックして、[SharePoint に保存] をクリックすると、最近アクセスしたドキュメントライブラリの一覧が表示されます。
詳細については、「 Office 2010 から SharePoint にドキュメントを保存する」を参照してください。
同じ文書で同時に作業する
Word 2010では、Word 内で直接共同作業を行うことができます。 電子メールの添付ファイルを使用して送信する必要はありません。また、TSP_final_2_FINAL などの名前を使用して下書きドキュメントを保存することもできません。 代わりに、文書を開き、作業を開始するだけです。 他のユーザーが自分と作業を行っているユーザーと、そのユーザーが編集している場所を確認できます。 ワークスペースをサポートしている、または OneDriveに、Microsoft SharePoint Foundation 2010 サイトに保存されているすべてのドキュメントの共同作業を行うことができます。
共有ドキュメントを開くと、そのドキュメントは自動的にキャッシュされ、オフラインで変更できるようになり、オンラインに戻ったときに自動的に変更が同期されます。 Office を使用しないで作業する必要がある場合は、office に戻ったときに、ローカルコピーを保存したり、変更内容をサーバー文書に手動で反映したりすることを心配する必要はありません。
Word 2010では、複数の作成者が文書を同時に操作できるようになり、 Web 用 Office プログラムでドキュメントを操作できます。

SkyDrive は OneDrive に、SkyDrive Pro は OneDrive for Business になったことに注意してください。 この変更の詳細については、「SkyDrive から OneDrive へ」を参照してください。
複数の作成者が、同時に1つの文書を編集し、互いの変更内容を同期させることができます。 作成者は、作業中のドキュメントの領域へのアクセスをブロックできます。
保護ビューにより安全性を維持する
保護ビューでは、編集機能を無効にしてファイルが開かれます。 安全でない可能性のある場所 (インターネットやメールの添付ファイルなど) のファイル、またはマクロ、データ接続、ActiveX コントロールなどのアクティブコンテンツを含むファイルが検証され、保護ビューで開くことができます。 信頼できるソースからのファイルを有効にするには、[編集を有効にする] をクリックするか、ファイルに関するデータを Microsoft Office Backstage ビューで表示します。
保護ビューの詳細については、「保護ビューとは」を参照してください。
ファイル内の非表示のメタデータと個人情報を見つけて削除する
ドキュメントを他のユーザーと共有する前に、ドキュメント検査を使用して、非表示のメタデータ、個人情報、または文書に保存されている可能性のあるコンテンツをドキュメントで確認できます。
ドキュメント検査では、次のような情報を見つけて削除することができます。
-
コメント
-
バージョン
-
変更履歴
-
インク注釈
-
隠し文字
-
ドキュメントのプロパティ
-
カスタム XML データ
-
ヘッダーとフッターの情報
ドキュメント検査は、他のユーザーと共有しているドキュメントに、非表示の個人情報や、組織が配布したくない非表示のコンテンツが含まれていないことを確認するのに役立ちます。 さらに、組織でドキュメント検査をカスタマイズして、他の種類の非表示コンテンツのチェック機能を追加することもできます。
ドキュメント検査の詳細については、「ドキュメントを検査して非表示のデータと個人情報を削除する」を参照してください。
文書の最終版への変更を防止する
文書の最終版を共有する前に、[最終版にする] コマンドを使用して、文書を読み取り専用にし、文書の最終版を共有していることを他のユーザーに知らせることができます。 文書を最終版としてマークすると、入力中の編集コマンドと校正マークは無効になり、文書を表示しているユーザーが意図せずに文書を変更することはありません。
[最終版にする] コマンドはセキュリティ機能ではありません。 最終版にするドキュメントを編集するには、[最終版にする機能をオフにします。
詳細については、「ファイルの最終版への変更を防止する」を参照してください。
ドキュメントのアクセシビリティを高める
アクセシビリティチェックを使用すると、ドキュメントのアクセシビリティに関する問題を特定して解決できるため、障碍のあるユーザーがコンテンツにアクセスできなくなる可能性のある問題を修正することができます。
文書にアクセシビリティの問題がある場合、Microsoft Office Backstage ビューには、必要に応じて、文書内の問題を確認および修正できることを示す通知が表示されます。 この通知は [ファイル] タブをクリックすると表示できます。 [共有準備] で [問題のチェック] をクリックし、[アクセシビリティ チェック] をクリックします。
詳細については、「アクセシビリティチェック」を参照してください。










