イベントの計画は、正確な組織化、コラボレーション、調整が必要となる大変な作業となる場合があります。 しかし、Microsoft 365 用の Copilot を使用すると、思い出に残るイベントを作成するプロセスを簡素化して楽しむことができます。
この例では、Jane が Copilot を使用して素晴らしいイベントを計画する方法を見てみましょう。
キャンドル ショップのオーナー、Jane の紹介
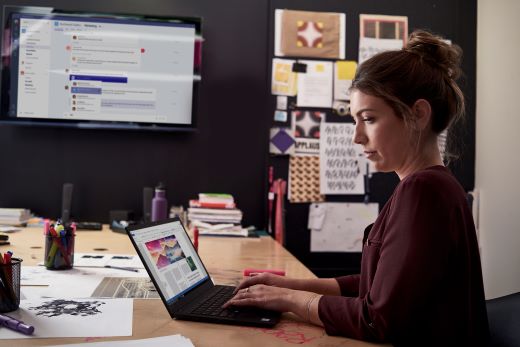
Jane はキャンドルを作って忠実な顧客に販売するのが大好きです。 彼女は自分の店で特別なイベントを開催することで感謝の気持ちを表したいと考えています。 彼女にはたくさんのアイデアがありますが、それを整理して実行するには助けが必要です。 彼女は、イベントが成功し、顧客に気に入ってもらえると確信したいと考えています。
Loop の Copilot を使用してアイデアをブレインストーミングする
Jane はイベントを計画するためのインスピレーションを得るために Loop から始めます。
-
新しいワークスペースを開き、"/" と入力して Copilot を選択します。
-
Jane は、Copilot からのいくつかのプロンプト提案を確認します。 彼女はインスピレーションを得るために [ブレインストーミング] プロンプトをクリックして、テキスト ボックスに "
キャンドル ショップの顧客感謝イベントのアイデアをブレインストーミングする" と入力します。 -
Copilot は提案のリストを生成します。 彼女はそれらをレビューし、Copilot でリストを絞り込み、お気に入りのものを選びます。
ヒント: Copilot の提案に満足できない場合は、必要なものについての詳細をプロンプトに追加してみてください。 トーンやフォーマットをいじったり、より具体的なアイデアのサブセットを求めたりします。 Loop の Copilot 使用に関するヒントについては、「Loop の Copilot へようこそ」をご覧ください。
Outlook の Copilot を使ってチームとコミュニケーションする
Jane には、店の運営を手伝ってくれる少人数の従業員チームがいます。 彼女は彼らをイベントの計画に参加させ、いくつかのタスクを割り当てたいと考えています。 彼女は、会議について通知し、議題を設定するためにメールを送信することにしました。
-
新しい Outlook を開いて、新しいメッセージを開始します。 ツール バーの Copilot アイコンをクリックし、[Copilot で下書き] を選択します。
-
Copilot ボックスに、彼女は次のように入力します:
顧客感謝イベントのためにいくつかのアイデアを持ってくるようチームに依頼します。
Jane は希望の長さとトーンを選択し、[生成] を選択します。 -
Copilot はメッセージの下書きを作成します。 Jane はドラフトをレビューし、結果に満足しています。 [保持] を選択します。
-
Jane は、チームが参加して共同作業できるように、自分が開始した Loop ワークスペースへのリンクを追加します。 彼女はチームにメールを送信します。
ヒント: ショート、ミディアム、ロングなど、さまざまな長さの中から選んだり、カジュアル、ダイレクト、フォーマルなど、別のトーンを試してみます。 メールを詩にすることもできます。 Copilot を使用してメールを作成する際のサポートがさらに必要ですか? 「Outlook の Copilot へようこそ」を参照してください。
Teams の Copilot を使用して効果的な会議を実現する
Jane と彼女のチームは会議に Teams を使用します。 彼らは会議を記録して文字に起こすことを選択し、その間に Loop ワークスペースを確認し、チャットを使用してアイデアを共有します。
注: Copilot を有効にするには、会議を文字に起こす必要があります。
-
Jane は、画面の右上隅にある Copilot アイコンを選択します。 Copilot ボックスの下部に、プロンプト提案のリストが表示されます。
ヒント: Copilot 作成ボックス内で次のようなプロンプトを試してください:
-
このテーマについて私たちの意見が異なる点はどこでしょうか?
-
会議を進めるためにどのような質問をすればよいでしょうか?
-
議論したアイデアとその長所と短所を記載した表を作成します。
-
-
会議の終了予定の数分前に、Jane は "これまでの会議を要約する" プロンプトを選択します。
-
Copilot は以下を含む概要を生成します:
-
会議中に行われた主なポイントと決定。
-
各チーム メンバーの実施項目と期限。
-
次のステップとフォローアップ タスク。
ヒント:
-
さらにプロンプトのアイデアが必要ですか? 次のオプションを選択します。
-
「Microsoft Teams の Copilot へようこそ」を使用して会議を最大限に活用する方法をご覧ください。
-
アクション アイテムを一覧表示します。
-
フォローアップの質問を提案します。
-
説明したメイン アイテムを一覧表示します。
-
会議ノートを生成します。
Jane と彼女のチームは会議の結果に満足しています。 彼らは通話を終えて、自分のタスクに取り組む準備を始めます。 Jane は彼らの進歩に興奮しており、イベントを楽しみにしています。
試してみましょう。
次回イベントを企画する際は、Microsoft 365 用の Copilot があらゆる段階からお手伝いできます。











