
株価データと地理データは、Excel。 セルにテキストを入力し、それを 株価 データ型または地理データ型に変換するのと同じ 方法で 簡単です。 これら 2 つのデータ型は、オンライン データ ソースへの接続を持つため、リンクされたデータ型と見なされます。 この接続により、使用して更新できる豊富で興味深い情報を取り戻す機能が提供されます。
注: 入力Excelが取引可能な金融手段または地理的な場所として認識された場合は、リンクされたデータ型 (株式または地理) を設定できます。
他に使用できるデータ型を確認するには、「リンクされたデータ型は何ですか?」をExcel。
注: 株価と地理のデータ型は、無料の Microsoft アカウントMicrosoft 365 アカウントでのみ使用できます。 また、言語設定 に英語、フランス語、ドイツ語、イタリア語、スペイン語、ポルトガル語の編集言語Office必要があります。
株価
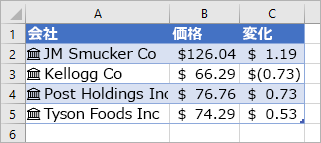
上の図では、列 A の会社名が入力されているセルに、株価データの種類が含まれています。 これは、次のアイコンが付くので、ご存知 
財務データの履歴を簡単に取得する方法をお探しの場合 STOCKHISTORY 関数を試してください。
地理
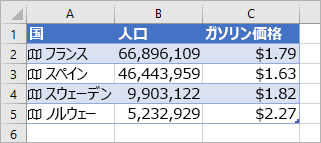
この例では、列 A にデータの種類が地理のセルがあります。 この 
-
セルに何かテキストを入力します。 株価情報が必要な場合は、各セルにティッカー記号、会社名、またはファンド名を入力します。 地理的なデータが必要な場合は、国、州、地域、または都市名を各セルに入力します。
-
次に、セルを選択します。
-
必須ではありませんが、Excel の表 を作成することをお勧めします。 作成しておくと、後で簡単にオンライン情報を抽出できます。 テーブルを作成するには、[挿入] > [表] の順に移動します。
-
セルがまだ選択されている場合は、[データ]タブに移動し、[株価] または [地理] をクリックします。
-
セルExcelとオンライン ソースの間で一致が見つけた場合、テキストは株価データ型または地理データ型に変換されます。 株価のアイコンが表示されている場合は、変換が行


-
データ型の 1 つ以上のセルを選択すると、[データの挿入]

-
もう一度 [ データの挿入] ボタンをクリックして、フィールドを追加します。 テーブルを使用している場合は、ヘッダー行にフィールド名を入力するヒントを次に示します。 たとえば、株価の 見出 し行に「Change」と入力すると、[価格] 列の変更が表示されます。
注: アイコンの代


-
データ型の現在のデータを取得する場合は、リンクされたデータ型のセルを右クリックし、[データ型] > [更新] を選択します。 これにより、選択したセルと、同じデータ型の他のセルが更新されます。
その他のできること
リンクされたデータ型は、オンライン データ ソースに接続します。 テキストをリンクされたデータの種類に変換すると、ブック内で外部データ接続が確立されます。 そうすれば、データがオンラインで変更された場合に、Excel で更新して、レコードを更新することができます。 データを更新するには、リンクされたデータ型のセルを右クリックし、[データ型] を選択し、[更新] >選択します。 これにより、選択したセルと、同じデータ型の他のセルが更新されます。
すべてのリンクされたデータ型と、ブック内のすべてのデータ接続 (クエリ、その他のデータ接続、ピボットテーブルなど) を更新する場合は、[データ> すべて更新] を選択するか、Ctrl + Alt + F5キーを押します。
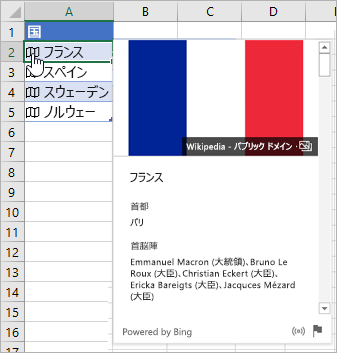
テキストを株価または地理のデータの種類に変換した後、アイコンがセル内に表示されます。 アイコンをクリックして、カードを表示します。 カードには、フィールドと対応する値の一覧が表示されます。 データによっては、表示および操作できるさまざまなフィールドと値のペアがある可能性があります。
たとえば、この図にはフランスのカードが示されています。 首都は、フランスに使用できるフィールドの 1 つです。 パリがそのフィールドの値になります。 リーダーは別のフィールドであり、リーダーの名前が値になります。
さらにフィールドと値のペアを表示する場合は、カード内を下にスクロールします。
フィールドと値がどこから来たのか気になる場合は、カードの下部に "Powered by" というメモが表示されます。
![カードの母集団フィールドにカーソルを置き、[抽出] ボタン](https://support.content.office.net/ja-jp/media/5c9e5a54-ddca-4e6b-b6f3-2ced995ffab6.png)
カードからフィールドを追加することもできます。 カードを開いた後、フィールドの上にカーソルを置きます。 次に、[抽出 ] ボタン をクリック ![[抽出] ボタン](https://support.content.office.net/ja-jp/media/7e2f9e10-d311-4a4e-8eae-d27ba89a2525.png)
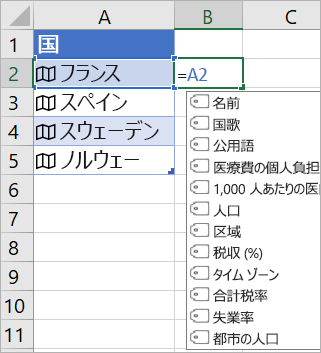
株価または地理データの種類から値を使用する数式を作成することもできます。 この方法は、データがテーブル内にない場合に役立ちます。 たとえば、「=A2」と入力Excelオートコンプリート メニューが表示され、"フランス" で使用できるフィールドが表示されます。 "dot" (=A2 など) を入力できます。 メニューも表示されます。 詳細については、「データ型を参照する数式を作成する方法」を参照してください。










