Python in Excel の DataFrames
Python in Excel は現在プレビュー段階であり、フィードバックに基づいて変更される可能性があります。 この機能を使用するには、Microsoft 365 Insider Program に参加し、ベータ チャネル Insider レベルを選択します。
Python in Excel は、ベータ チャネルを使用して、Excel for Windows ユーザーに段階的に展開されています。 現時点では、この機能は他のプラットフォームでは使用できません。
Python in Excel で問題が発生した場合は、Excel で [ヘルプ]、[フィードバック] の順に選択し、問題を報告してください。
Python in Excel を初めて使用する場合は、 まず、「Excel での Python の概要」と「Excel でのPython の概要」を参照してください。
DataFrame とは
DataFrame は、Excel テーブルと同様に、コンピューター プログラミング言語の 2 次元データ構造です。 Python では、DataFrame は pandas ライブラリ内のオブジェクトです。 pandas ライブラリは、Excel で Python によって使用されるコア ライブラリであり、DataFrame オブジェクトは、Excel で Python を使用してデータを分析するための重要な構造です。
注: Excel の Python では、2 次元範囲の既定のオブジェクトとして DataFrame が使用されます。
Excel の Python では、Python オブジェクトとして、または Excel 値に変換する方法の 2 つの方法で DataFrame を出力できます。 DataFrame が Python オブジェクトとして返されると、セルにはテキスト "DataFrame" が表示され、その前に カード アイコンが表示されます。 次のスクリーンショットは、Excel セルの Python オブジェクトとしての DataFrame を示しています。
![[Excel の Python] セル内の DataFrame オブジェクト。](https://support.content.office.net/ja-jp/media/8eb43581-d635-41e4-bebb-db91a2620731.png)
DataFrame 内の情報を表示するには、セル内のカード アイコンを選択するか、Ctrl + Shift + F5 キーを使用します。 次のスクリーンショットは、カード ビューが開いている DataFrame オブジェクトを示しています。 次の DataFrame の例では、ワークシートのセル A1:B3 のデータを繰り返します。
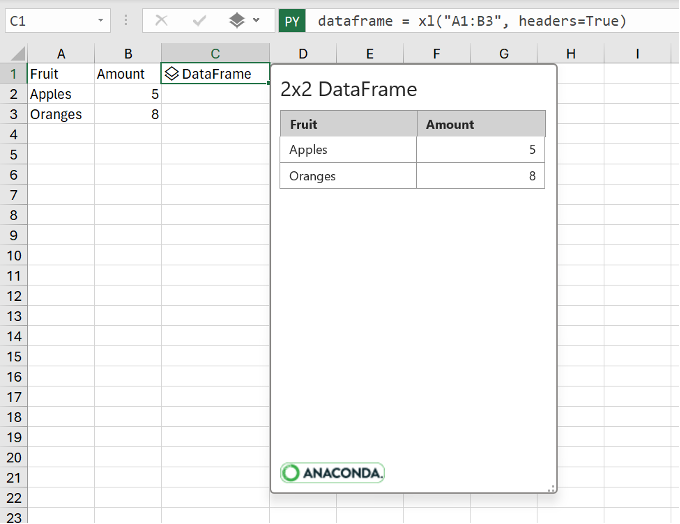
Excel に外部データをインポートし、Excel で Python でそのデータを処理することもできます。 外部データをインポートするには、Power Queryを使用します。 詳細については、「Power Queryを使用して Excel で Python のデータをインポートする」を参照してください。
Python 出力の種類を変更する
DataFrame 内のデータは、Python オブジェクトとしてではなく Excel 値として返すことができます。 DataFrame を Excel 値として出力し、グラフ、Excel 数式、条件付き書式などの他の Excel ベースの分析を組み込みます。
数式バーの Python 出力メニューを使用して、Python 計算の返し方を制御します。 次のスクリーンショットは、数式バーの Python 出力メニューを示しています。
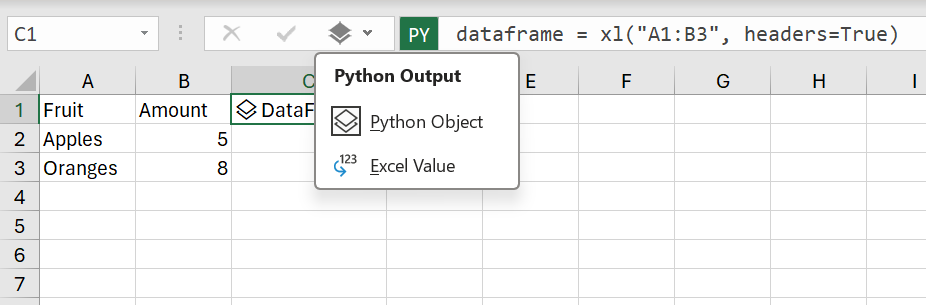
次のスクリーンショットは、前の DataFrame データを示していますが、今回はデータが Excel 値として返されます。 この DataFrame はワークシートのセル A1:B3 のデータを繰り返すので、Python ではセル C1:D3 がセル A1:B3 と一致します。
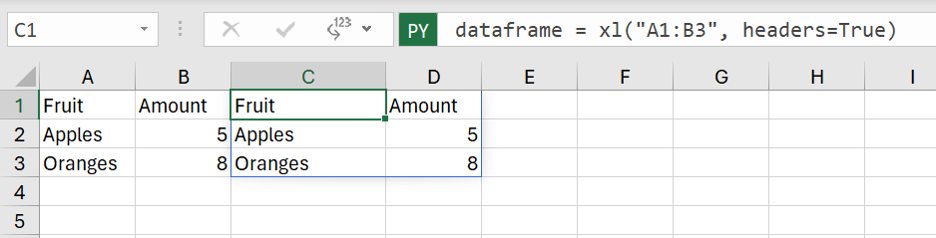
注: 前のシナリオで C1:D3 の範囲である出力範囲内のセルに値が既に含まれている場合、Python セルは #SPILL を返します。 python 出力の代わりに error。 詳細については、「Excel エラーでの Python のトラブルシューティング」および「#SPILL! エラーを修正する方法」を参照してください。.
重要: DataFrame の出力の種類が Excel 値に設定されている場合、DataFrame は、次のいずれかの条件が満たされた場合にのみインデックス列を出力します。
-
インデックス列の値が数値でない場合 ( describe() の結果や group_by()など)。
-
インデックス列名が設定されている場合。
任意の Python セルで右クリックメニューまたは Ctrl キーを押しながらクリックメニューを使用して、出力の種類を変更することもできます。 右クリック メニューを開き、[ 出力方法 ] を選択して出力を変更します。










