Power Query を使用して Excel で Python のデータをインポートする
Python in Excel は現在プレビュー段階であり、フィードバックに基づいて変更される可能性があります。 この機能を使用するには、 Microsoft 365 Insider Program に参加し、現在のチャネル (プレビュー) Insider レベルを選択します。
この機能は、Windows で現在のチャネル (プレビュー) を実行している Enterprise、Business、Education、および Family および Personal ユーザーに段階的に展開されています。 最初に Excel for Windows に展開され、バージョン 2406 (ビルド 17726.20016) 以降、後で他のプラットフォームに展開されます。 可用性の詳細については、「 Excel での Python の可用性」を参照してください。
Excel で Python に問題が発生した場合は、Excel の [ヘルプ] > [フィードバック ] を選択して報告してください。
Python in Excel を初めて使用する場合は、 Excel での Python の概要と Excel でのPython の概要から始める
Power Query とは
Power Query は、データの整形に役立つデータ変換と準備ツールであり、Excel やその他の Microsoft 製品で使用できます。
Excel で Python で Power Query を使用して外部データを Excel にインポートし、そのデータを Python で分析します。
重要: Power Query は、Excel で Python で使用するために外部データをインポートする唯一の方法です。
Power Query の詳細については、「 Power Query for Excel ヘルプ」を参照してください。
Power Query を使用して Excel で Python のデータをインポートする方法
次の手順に従って、サンプルの外部データ セットをインポートする方法と、Excel で Python で使用する方法について説明します。
ヒント: Power Query に既に精通していて、ブック内の既存のクエリを操作する場合は、この記事の後半の「 Excel で Python で Power Query データを使用 する」に進んでください。
-
[Get & Transform Data and Queries & Connections] グループを表示するには、[データ] タブを選択します。 [ データの取得 ] を選択して、データ ソースを選択します。 コンマ区切り値 (CSV) ファイルなど、複数のソースからデータをインポートできます。 すべてのインポートでクエリが作成されます。
次の使用例は、テスト データ ソースである Northwind OData サービスからデータをインポートします。 これを行うには、[OData フィードから> 他のソースから データ> を取得 する] を選択します。 -
次に、Northwind OData サービスへの次のリンクを入力し、[ OK] を選択します。
https://services.odata.org/northwind/northwind.svc/
-
[Power Query プレビュー] ダイアログで、Excel に読み込むデータ テーブルを選択します。 この例では、[ カテゴリ ] テーブルを選択し、[ 読み込み ] ボタンの横にある矢印を選択し、[ 読み込み先]を選択します。 次のスクリーンショットは、[ カテゴリ ] テーブルが選択され、[ 読み込み] オプションが表示された [Power Query プレビュー] ダイアログを示しています。
![Excel で Python 用の Power Query 接続を設定します。 [OData] から [カテゴリ] テーブルを選択します。](https://support.content.office.net/ja-jp/media/b37a6fca-340b-493e-8de1-681eab06bba5.png)
注:
-
[Power Query プレビュー] ダイアログから [ データの変換 ] を選択することもできます。 これにより、Excel にインポートする前に、Power Query エディターでデータを編集できます。
-
Excel グリッドでデータを表示する場合は、[ 読み込み ] ボタンを選択します。 これにより、選択したテーブルが Excel グリッドに直接読み込まれます。
-
-
[ 接続の作成のみ ] を選択して、ソースからのデータ接続を確立します。 Power Query では、この接続のクエリが自動的に作成されます。
![[データのインポート] ダイアログから [接続の作成のみ] を選択します。](https://support.content.office.net/ja-jp/media/fac30dd1-a3ed-48c6-bc24-44322572deca.png)
-
[ 接続 & クエリ ] ウィンドウが自動的に開き、選択したデータ ソースに対して Power Query によって作成されたクエリ (この場合は Northwind OData サンプル データセットの Categories テーブル) が一覧表示されます。 [ クエリ & 接続 ] ウィンドウを手動で開くには、[ データ ] タブで [クエリ] & [接続] を選択します。
ヒント: 作業ウィンドウのクエリにカーソルを合わせると、データのプレビューが表示されます。
次のセクションでは、Excel で Python を使用して カテゴリ データを分析する方法について説明します。
Excel で Python で Power Query データを使用する
次の手順では、前の記事セクションで説明した Northwind OData サービスの Categories データを使用して Power Query 接続を作成していることを前提としています。 次の手順では、Excel で Python を使用して カテゴリ データを分析する方法を示します。
-
Excel で Python で外部データを操作するには、 =PY 関数を入力してセルで Python を有効にします。 次に、Excel xl() 数式の Python を使用して、Power Query クエリなどの Excel 要素を参照します。 この例では、Excel の [Python] セルに「 xl("Categories") 」と入力します。
-
Python セルには、 xl("Categories") 数式によって返される DataFrame 内の Categories データが表示されるようになりました。 DataFrame の横にあるカード アイコンを選択して、DataFrame 内のデータのプレビューを表示します。 次のスクリーンショットは、DataFrame プレビューを示しています。
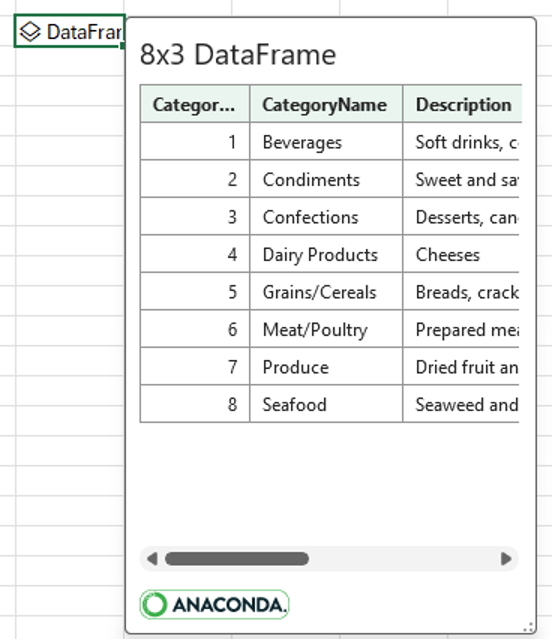
ヒント: 右下隅のアイコンを使用して、DataFrame ダイアログのサイズを変更します。
-
DataFrame 内のデータを Excel 値に変換します。この値は、データを Excel グリッドに返します。 DataFrame を Excel 値に変換するには、DataFrame を含むセルを選択し、[ データの挿入 ] アイコンを選択します。 次のスクリーンショットは、DataFrame の横にあるこのアイコンの例を示しています。
![DataFrame オブジェクトの [データの挿入] オプションを選択します。](https://support.content.office.net/ja-jp/media/bc19d31c-ee20-4d7c-b272-3c8eca36bc83.png)
![DataFrame オブジェクトの [データの挿入] を選択した後、メニューを表示します。](https://support.content.office.net/ja-jp/media/4ea50bf1-4d0a-46d1-b3b4-cfaa2bbed64a.png)
-
メニューの最初の値 arrayPreview を選択します。 この値は、Excel グリッドの DataFrame からの Python データを表示します。 例については、次のスクリーンショットを参照してください。
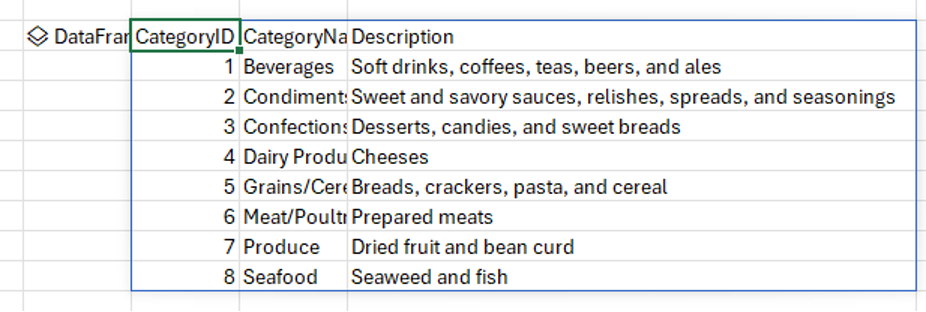
-
Power Query を使用して外部データをインポートし、そのデータを Excel で Python で処理したので、Excel で Python を使用してデータの分析を開始する準備ができました。 データを使用して Python プロットとグラフを作成する方法については、「 Excel のプロットとグラフで Python を作成する」を参照してください。










