iOS メール アプリで Outlook アカウントを設定する
Microsoft アカウントで Office にサインインしようとすると、保護者の許可や、年齢の確認を求めるメッセージが表示される場合があります。
このメッセージが表示される理由やその解決方法の詳細については、「保護者の同意とお子様の Microsoft アカウント」を参照してください。
iOS メール アプリでMicrosoft 365、Exchange、または Outlook のメールを設定する


注: iOS 10 を使用している場合は、[メール]、[アカウント]、[アカウントの追加] の順に移動します。
![[デバイス設定] > [アカウントとパスワード]](https://support.content.office.net/ja-jp/media/5052a90e-a1e2-405c-b359-ce7f085579c9.png)
![[アカウントの追加] をタップする](https://support.content.office.net/ja-jp/media/cfa1f632-8bca-4d92-bc2c-e0e454f36917.png)


![[Exchange] を選ぶ](https://support.content.office.net/ja-jp/media/28cdb88d-493d-44b4-ac41-7dd0cd4ab880.jpg)

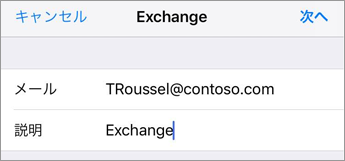
[サインイン] をタップします。
![O365 を使用する場合は、[サインイン] タップします。または組織のサーバー設定がある場合は、[手動で構成する] をタップします。](https://support.content.office.net/ja-jp/media/fad03316-b26b-4138-b2ee-99039f5ba7d0.png)
注: サーバーの設定を入力する必要がある場合は、[手動で構成する] をタップします。


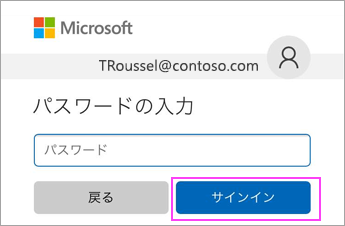


![アクセス許可の付与を求められたら、[許可] をタップします。](https://support.content.office.net/ja-jp/media/dbf99e23-8eba-420c-a9e3-52eb26f3c250.png)


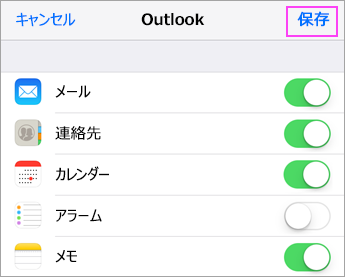
何かお困りですか? お手伝いします。
iOS デバイスでメールを設定するときにさらにサポートが必要な場合は、後で Microsoft が質問に回答できるように、下記のコメント ボックスを使用して質問を詳しく記入してください。
最適な操作性が得られるように、Outlook for iOS モバイル アプリの使用をお勧めします。 トラブルシューティングのヒントについては、モバイルでのメール設定のトラブルシューティングに関する FAQ を参照してください。
サポートにもお問い合わせいただけます。
-
iOS メール アプリで問題が発生している場合は、Apple サポートにお問い合わせください。
-
Microsoft 365 for business または Exchange ベースのアカウントを使用するMicrosoft 365 の職場または学校アカウント がある場合は、 Microsoft 365 管理者またはテクニカル サポートにお問い合わせください。
-
その他のすべてのアカウントの場合は、Microsoft サポートに問い合わせてください。











