この記事は、Windows のナレーター、JAWS、Microsoft 365 製品で NVDA などのスクリーン リーダー プログラムを使用する視覚障碍または認知障碍のあるユーザーを対象としています。 この記事は、Microsoft 365 スクリーン リーダー サポート コンテンツ セットの一部であり、アプリのアクセシビリティに関する詳細情報を見つけることができます。 一般的なヘルプについては、Microsoft サポート にアクセスしてください。
Microsoft Lensおよび イマーシブ リーダーでは、iOS の組み込みスクリーン リーダーである VoiceOver を使用して、スキャンしたテキストに簡単にアクセスして読み取り、複雑なテキストをデコードし、文書内のテキストに集中することができます。 また、テキストや品の一部を強調表示する方法、画像辞書を使用する方法、コンテンツを翻訳する方法も学習します。
サポートされている言語の詳細については、「イマーシブ リーダーでサポートされる言語と製品」を参照してください。
注:
-
新しい Microsoft 365 の機能は Microsoft 365 サブスクリプションをご利用の方に段階的にリリースされるため、ご使用のアプリではこれらの機能をまだ使用できない可能性があります。 より早く新機能を入手するための方法については、Office Insider プログラムにご参加ください。
-
このトピックでは、組み込みの iOS スクリーン リーダーである VoiceOver を使っていることを前提としています。 VoiceOver の使用の詳細については、「Apple accessibility」 (Apple のアクセシビリティ) をご覧ください。
このトピックの内容は以下のとおりです。
ファイルを開 イマーシブ リーダー
-
Microsoft Lensで画像をキャプチャして編集した後、"完了ボタン" と聞こえるまで右または左にスワイプし、画面をダブルタップします。 [ エクスポート] ページが 開きます。
-
"イマーシブ リーダー ボタン" と読み上こえるまで右にスワイプし、画面をダブルタップします。 画像からテキストをスキャンするには少し時間がかかる場合があります。すぐに何も起こらなくて心配する必要はありません。 画像が処理された後、 イマーシブ リーダー開き、"ダブルタップしてポップアップ ウィンドウを閉じます" と読み上げされます。
スキャンした画像のテキストを読み上イマーシブ リーダー
スキャン イマーシブ リーダー すると、スキャンした画像のテキストが画面に表示されます。 これで、テキストを イマーシブ リーダー 読み上げてもらう必要があります。
-
画面の下部付近を 4 本の指でタップします。 "音声設定" と読み上されます。
-
"再生ボタン" と聞こえるまで左にスワイプし、画面をダブルタップします。 ナレーターが文書を読み上げるイマーシブ リーダー各単語が強調表示されます。
-
ディクテーションを一時停止するには、"一時停止ボタン" と聞こえるまで左または右にスワイプし、画面をダブルタップします。 "再生ボタン" と読み上されます。
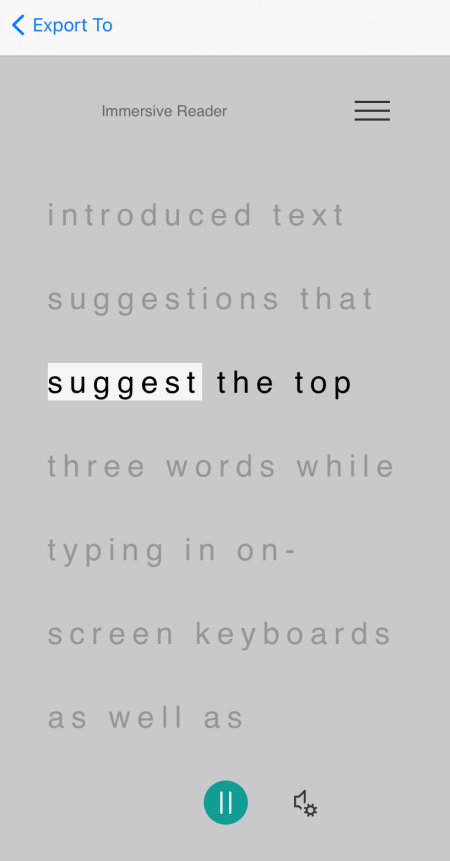
行フォーカスを使用する
行フォーカスを使用するとイマーシブ リーダーの流れを簡単に確認できる場合があります。 行フォーカスは、ディクテーションで使用したり、テキスト内を手動で移動したりするときに使用できます。
-
画面の上部付近を 4 本の指でタップします。 "ダブルタップしてポップアップ ウィンドウを閉じます" と読み上されます。 "メニュー ボタン" と聞こえるまで右にスワイプし、画面をダブルタップします。
-
"閲覧設定、ボタン" と読み上こえるまで左または右にスワイプし、読み上がったら画面をダブルタップします。
-
"行フォーカス、チェック ボックス、未チェック" と読み上こえるまで右にスワイプし、聞こえたら画面をダブルタップします。
-
線の種類を選択するには、目的のオプション (たとえば、"読み取り時に 1 行のテキストを表示する" など) が読み上こえるまで右にスワイプします。 選択するには、画面をダブルタップします。
-
閲覧設定を終了するには、左にスワイプし、"メニューを閉じる、ボタン" と読み上がり、画面をダブルタップします。
-
文書内で、テキストをイマーシブ リーダー読み上げ、フォーカスされている行または行が強調表示されます。 または、ページを手動で上下に移動するには、右または左にスワイプし、"下へスクロール" または "上へスクロール" と読み上げ、画面をダブルタップします。 上または下に移動すると、強調表示された行が表示されます。
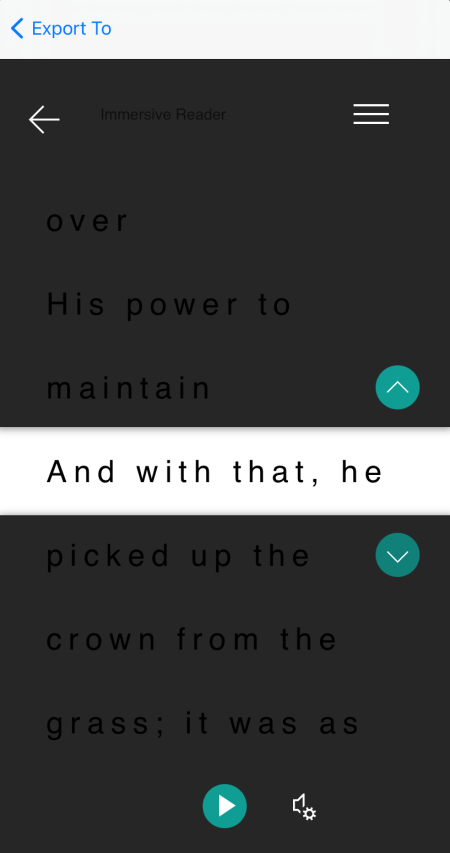
画像辞書を使用して詳細を表示する
テキスト内の一般的な単語に関連する図を表示する場合、または単語の発音を聞く場合は、図辞書を 使用します。 すべての単語で画像を使用できるという点に注意してください。
-
画像辞書を 有効にする場合は、画面上部付近を 4 本の指でタップします。 "ダブルタップしてポップアップ ウィンドウを閉じます" と読み上されます。 "メニュー ボタン" と聞こえるまで右にスワイプし、画面をダブルタップします。 "閲覧設定、ボタン" と読み上こえるまで左または右にスワイプし、読み上がったら画面をダブルタップします。 "画像辞書、未読" と読み上こえるまで右にスワイプし、画面をダブルタップします。 "チェック済み" と聞こえた場合は、このオプションは既にオンです。 文書に戻る場合は、"閉じるメニュー、ボタン" と聞こえるまで左にスワイプし、画面をダブルタップします。
-
文書内で、画像を表示する単語にフォーカスを置き、画面をダブルタップします。 その単語に関連する画像が、テキストの上に別のポップアップ ウィンドウに表示されます。 "聞く、ボタン" と読み上されます。
-
単語の発音を聞くには、画面をダブルタップします。
-
画像のポップアップ ウィンドウを閉じるには、"閉じるボタン" と聞こえるまで左にスワイプし、画面をダブルタップします。
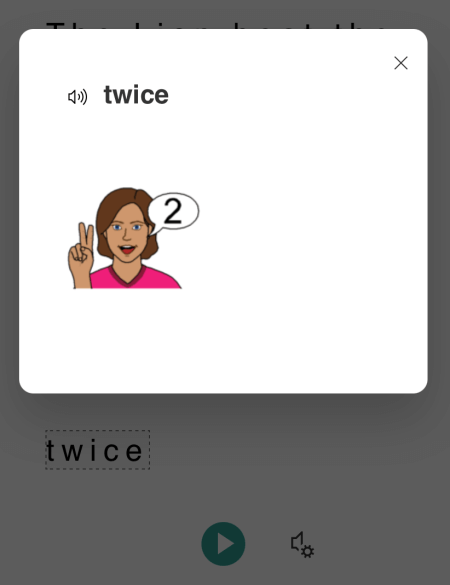
テキストの翻訳
このイマーシブ リーダーテキストを最大 67 の言語に翻訳できます。
-
画面の上部付近を 4 本の指でタップします。 "ダブルタップしてポップアップ ウィンドウを閉じます" と読み上されます。 "メニュー ボタン" と聞こえるまで右にスワイプし、画面をダブルタップします。
-
"閲覧設定、ボタン" と読み上こえるまで左または右にスワイプし、読み上がったら画面をダブルタップします。
-
テキストを別の言語に翻訳するには、右または左にスワイプし、"翻訳する言語を選択します" と読み上がった後、画面をダブルタップします。 使用可能な言語の一覧が画面の下部に表示されます。
-
ローターを "調整値" に切り替えます。
-
テキストを翻訳する言語が読み上げされるまで 1 本の指で上にスワイプし、"ツールバー、完了ボタン" と読み上されるまで左にスワイプし、読み上げ後、画面をダブルタップします。
-
テキスト全体を翻訳するか、選択時に単語別に翻訳するか、または両方を選択するには、"文書の翻訳" または "単語の翻訳" と読み上こえるまで右にスワイプします。 画面をダブルタップして選択します。
-
文書に戻る場合は、"閉じるメニュー、ボタン" と聞こえるまで左にスワイプし、画面をダブルタップします。
-
文書全体と単語の両方を翻訳する選択をした場合、テキストはターゲット言語で表示されます。 これで、翻訳 イマーシブ リーダー 音声入力を行う必要があります。
テキストを選び、単語別に翻訳を選択した場合、テキストは元のソース言語で表示されます。 翻訳を表示して聞きたい単語に移動し、画面をダブルタップします。 "翻訳を聞く" と読み上されます。 画面をダブルタップして、翻訳された単語を聞きます。
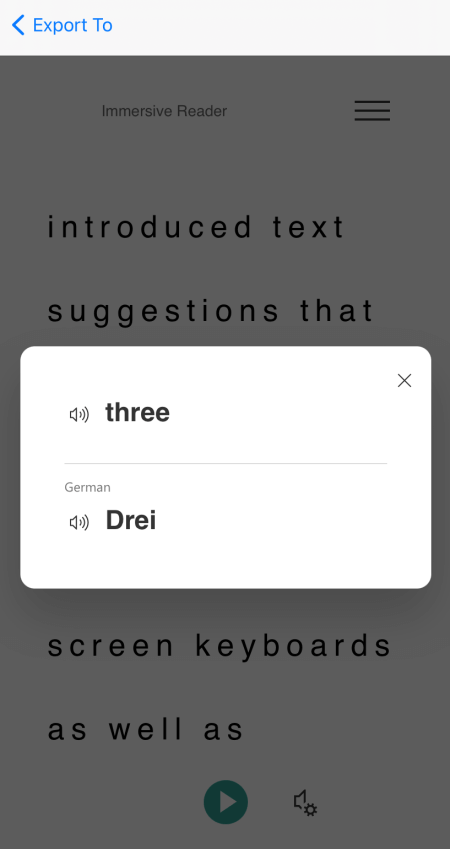
テキストを強調表示する
このイマーシブ リーダー単語を音節に分割して読みやすさを向上したり、新しい単語をサウンドアウトすることができます。
-
画面の上部付近を 4 本の指でタップします。 "ダブルタップしてポップアップ ウィンドウを閉じます" と読み上されます。 "メニュー ボタン" と聞こえるまで右にスワイプし、画面をダブルタップします。
-
"文章校正オプション、ボタン" と読み上こえるまで左または右にスワイプし、画面をダブルタップします。
-
"音節、目盛、未選択" と読み上こえるまで右にスワイプし、画面をダブルタップします。
-
文書に戻る場合は、"閉じるメニュー、ボタン" と聞こえるまで左にスワイプし、画面をダブルタップします。 この単語は、画面の読み上がり文字に分割されます。
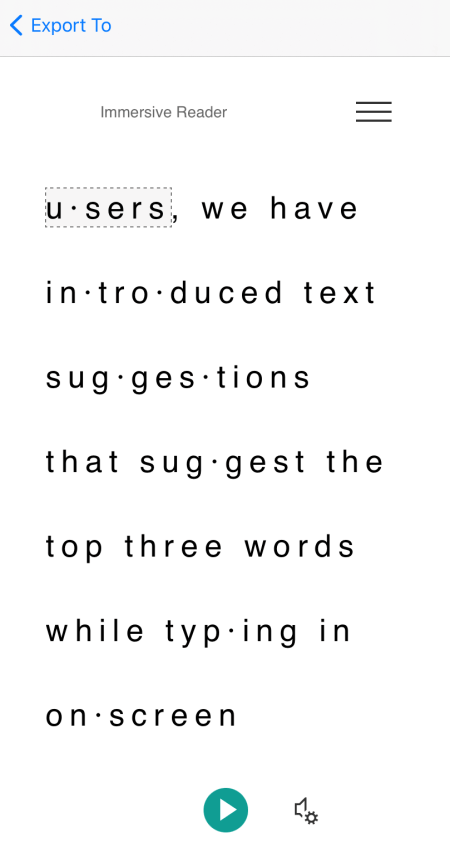
品読み上げの一部を強調表示する
品詞として、名詞、動詞、形容詞、副詞を強調表示できます。 各パーツには色が割り当て済みですが、必要に応じて変更できます。
-
画面の上部付近を 4 本の指でタップします。 "ダブルタップしてポップアップ ウィンドウを閉じます" と読み上されます。 "メニュー ボタン" と聞こえるまで右にスワイプし、画面をダブルタップします。
-
"文章校正オプション、ボタン" と読み上こえるまで左または右にスワイプし、画面をダブルタップします。
-
強調表示する部分 ("名詞、目盛、未読" など) が聞こえるまで右にスワイプし、画面をダブルタップして選択します。
-
パーツに割り当てられている既定の色を変更する場合は、左にスワイプし、"色の選択" に続いて選択した品の部分と現在の色が読み上げ、画面をダブルタップします。 必要な色の名前が聞こえるまで右または左にスワイプし、画面をダブルタップします。
-
単語の上に小さな文字としてパーツ ラベルを表示する場合は、"ラベルの表示" と読み上こえるまで右にスワイプし、読み上がったら画面をダブルタップします。
-
文書に戻る場合は、"閉じるメニュー、ボタン" と聞こえるまで左にスワイプし、画面をダブルタップします。 テキスト内を移動すると、選択範囲に一致する単語に着いた部分が VoiceOver によって読み上されます。 "名詞" などと聞こえ、その後に単語が続きます。
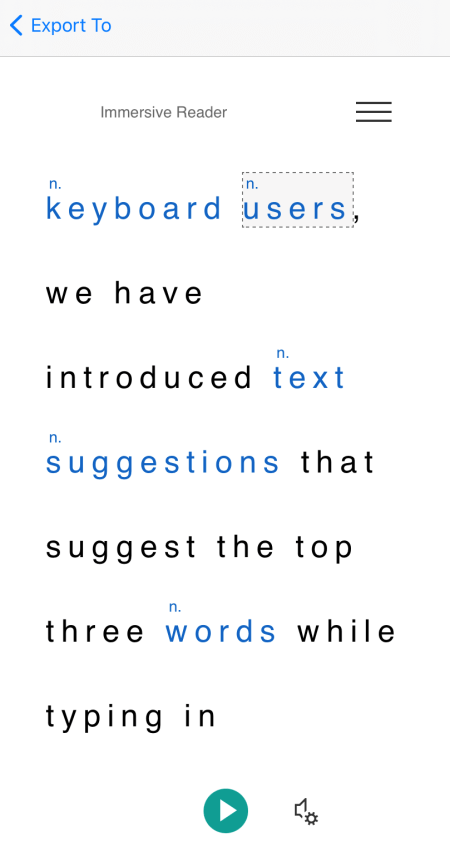
テキストの環境設定を変更する
イマーシブ リーダー には、画面のテキストを好みで使うのに役立ついくつかのオプションがあります。 たとえば、テキスト サイズの設定とテキストの間隔を組み合わせて、自分に合った組み合わせが見つけ出せそうという方法があります。
-
画面の上部付近を 4 本の指でタップします。 "ダブルタップしてポップアップ ウィンドウを閉じます" と読み上されます。 "メニュー ボタン" と聞こえるまで右にスワイプし、画面をダブルタップします。
-
"テキストの環境設定、ボタン" と読み上こえるまで左または右にスワイプし、読み上がったら画面をダブルタップします。
-
テキストの環境設定を変更するには、次のいずれかの操作を行います。
-
テキスト内の文字と行の間隔を広くするには、左または右にスワイプし、"間隔を増やす、目盛ボックス、未読" と読み上げ、画面をダブルタップします。 "目盛付き" と聞こえた場合は、増加した間隔は既にオンです。
-
テキストのサイズを変更するには、"テキスト サイズ" に続いて現在のテキスト サイズが読み上こえるまで左にスワイプします。 テキスト のサイズを大きくするには、画面をダブルタップしたまま、必要なテキスト サイズになるまで指を右にスライドし、画面から指を離します。 テキスト サイズを小さいサイズに変更するには、画面をダブルタップしたまま、必要なテキスト サイズになるまで指を左にスライドし、画面から指を離します。
-
-
テキストの環境設定を終了するには、左にスワイプし、"メニューを閉じる、ボタン" と読み上がり、画面をダブルタップします。
![iOS 向け Microsoft Lens のイマーシブ リーダーの [テキスト環境設定] ダイアログ ボックス。](https://support.content.office.net/ja-jp/media/ea55e75c-00f1-4faa-bf9d-38f3e31cdaee.png)
音声オプションを変更する
音声の読み上 イマーシブ リーダー。
-
画面の下部付近を 4 本の指でタップします。 "音声設定" と読み上されます。 画面をダブルタップします。
-
音声の速度を調整するには、"音声の速度" に続いて現在の値が聞こえるまで左にスワイプします。 画面をダブルタップしたまま、指を右にスライドすると速度が速く、左にスライドすると速度が速くなります。 必要な速度に達した場合は、画面から指を離します。
-
音声を変更するには、"音声選択" に続いて "女性" または "男性" と聞こえるまで左または右にスワイプし、画面をダブルタップしてオプションを選択します。
-
音声オプションを終了してドキュメント ビューに戻る場合は、"ダイアログを閉じる" と聞こえるまで左にスワイプし、画面をダブルタップします。
![iOS 用 Microsoft Lens のイマーシブ リーダーの [音声オプション] ダイアログ ボックス。](https://support.content.office.net/ja-jp/media/964d9dfc-7e73-4ebe-ad43-d5bc304effc6.png)
関連項目
Microsoft Lens でスクリーン リーダーを使用する基本的な作業
Microsoft Lensおよび イマーシブ リーダーでは、Android の組み込みスクリーン リーダーである TalkBack を使用して、コンテンツの読みやすさを高め、複雑なテキストをデコードし、文書のテキストに集中できます。 また、テキストや品の一部を強調表示する方法、画像辞書を使用する方法、コンテンツを翻訳する方法も学習します。
サポートされている言語の詳細については、「イマーシブ リーダーでサポートされる言語と製品」を参照してください。
注:
-
新しい Microsoft 365 の機能は Microsoft 365 サブスクリプションをご利用の方に段階的にリリースされるため、ご使用のアプリではこれらの機能をまだ使用できない可能性があります。 より早く新機能を入手するための方法については、Office Insider プログラムにご参加ください。
-
このトピックでは、Android の組み込みのスクリーン リーダーである、TalkBack を使用していることを前提としています。 TalkBack の使用の詳細については、「Android accessibility」 (Android のアクセシビリティ) をご覧ください。
このトピックの内容は以下のとおりです。
新しい イマーシブ リーダー
-
Microsoft Lensで画像をキャプチャして編集した後、"完了" と聞こえるまで右または左にスワイプし、画面をダブルタップします。 [ エクスポート] ページが 開きます。
-
"イマーシブ リーダー" と読み上こえるまで右にスワイプし、画面をダブルタップします。 画像からテキストをスキャンするには少し時間がかかる場合があります。すぐに何も起こらなくて心配する必要はありません。 画像の処理が完了すると、 イマーシブ リーダーされます。
スキャンした画像のテキストを読み上イマーシブ リーダー
スキャン イマーシブ リーダー すると、スキャンした画像のテキストが画面に表示されます。 これで、テキストを イマーシブ リーダー 読み上げてもらう必要があります。
-
"再生ボタン" と聞こえるまで画面の下部付近を探索し、画面をダブルタップします。 ナレーターが文書を読み上げると、各単語が強調表示されます。
-
ディクテーションを一時停止するには、画面をダブルタップします。
行フォーカスを使用する
行フォーカスを使用するとイマーシブ リーダーの流れを簡単に確認できる場合があります。 行フォーカスは、ディクテーションで使用したり、テキスト内を手動で移動したりするときに使用できます。
-
"イマーシブ リーダー" と読み上こえるまで画面の上部付近を探索し、"メニュー ボタン" と読み上されるまで右にスワイプし、画面をダブルタップします。
-
"閲覧の環境設定" と読み上こえるまで左または右にスワイプし、画面をダブルタップします。
-
"オフ、行フォーカス、切り替え" と聞こえるまで右にスワイプし、画面をダブルタップします。
-
線の種類を選択するには、目的のオプション (たとえば、"読み取り時に 1 行のテキストを表示する" など) が読み上こえるまで右にスワイプします。 選択するには、画面をダブルタップします。
-
閲覧設定を終了するには、左にスワイプし、"メニューを閉じる、ボタン" と読み上がり、画面をダブルタップします。
-
文書内で、テキストをイマーシブ リーダー読み上げ、フォーカスされている行または行が強調表示されます。 または、ページを手動で上下に移動するには、右または左にスワイプし、"下へスクロール" または "上へスクロール" と読み上げ、画面をダブルタップします。 上または下に移動すると、強調表示された行が表示されます。
画像辞書を使用して詳細を表示する
テキスト内の単語に関連する図を表示する場合、または単語の発音を聞く場合は、図辞書を 使用します。 すべての単語で画像を使用できるという点に注意してください。
-
画像辞書を有効にする場合は、"イマーシブ リーダー" と読み上こえるまで画面の上部付近を探索し、"メニュー ボタン" と読み上されるまで右にスワイプし、読み上げ後、画面をダブルタップします。
-
"閲覧設定" と読み上こえるまで左または右にスワイプし、画面をダブルタップします。
-
"画像辞書" と読み上こえるまで右にスワイプし、右に 1 回スワイプします。 "オン" と聞こえれば、このオプションは既にオンになっています。 表示されない場合は、画面をダブルタップします。 文書に戻る場合は、"閉じるメニュー、ボタン" と聞こえるまで左にスワイプし、画面をダブルタップします。
-
文書内で、画像を表示する単語にフォーカスを置き、画面をダブルタップします。 その単語に関連する画像が、テキストの上に別のポップアップ ウィンドウに表示されます。 "聞く、ボタン" と読み上されます。
-
単語の発音を聞くには、画面をダブルタップします。
-
画像のポップアップ ウィンドウを閉じるには、"閉じるボタン" と聞こえるまで左にスワイプし、画面をダブルタップします。
テキストの翻訳
このイマーシブ リーダーテキストを最大 67 の言語に翻訳できます。
-
"イマーシブ リーダー" と読み上こえるまで画面の上部付近を探索し、"メニュー ボタン" と読み上されるまで右にスワイプし、読み上げ後、画面をダブルタップします。
-
"閲覧設定" と読み上こえるまで左または右にスワイプし、画面をダブルタップします。
-
テキストを別の言語に翻訳するには、右または左にスワイプし、"翻訳する言語を選択します" と読み上がった後、画面をダブルタップします。 使用可能な言語の一覧が画面の下部に表示されます。
-
テキストを翻訳する言語が読み上がるまで左または右にスワイプし、画面をダブルタップします。
-
テキスト全体を翻訳するか、選択時に単語別に翻訳するか、または両方を選択するには、"単語別" または "文書" と読み上こえるまで右にスワイプします。 画面をダブルタップして選択します。
-
文書に戻る場合は、"閉じるメニュー、ボタン" と聞こえるまで左にスワイプし、画面をダブルタップします。
-
文書全体と単語の両方を翻訳する選択をした場合、テキストはターゲット言語で表示されます。 イマーシブ リーダーで翻訳を音声入力できます。
-
テキストを単語だけで翻訳する場合、テキストは元のソース言語で表示されます。 翻訳を表示して聞きたい単語に移動し、画面をダブルタップします。 "翻訳を聞く" と読み上されます。 画面をダブルタップして、翻訳された単語を聞きます。
テキストを強調表示する
-
"イマーシブ リーダー" と読み上こえるまで画面の上部付近を探索し、"メニュー ボタン" と読み上されるまで右にスワイプし、画面をダブルタップします。
-
"文章校正オプション、ボタン" と読み上こえるまで左または右にスワイプし、画面をダブルタップします。
-
"オフ、音節、切り替え" と聞こえるまで右にスワイプし、画面をダブルタップします。
-
文書に戻る場合は、"閉じるメニュー、ボタン" と聞こえるまで左にスワイプし、画面をダブルタップします。 テキストには、読み取り可能な文字が表示されます。
品読み上げの一部を強調表示する
品詞として、名詞、動詞、形容詞、副詞を強調表示できます。 各部分には色が割り当て済みですが、必要に応じて変更できます。
-
"イマーシブ リーダー" と読み上こえるまで画面の上部付近を探索し、"メニュー ボタン" と読み上されるまで右にスワイプし、画面をダブルタップします。
-
"文章校正オプション、ボタン" と読み上こえるまで左または右にスワイプし、画面をダブルタップします。
-
強調表示する部分 ("名詞" など) が聞こえるまで右にスワイプし、画面をダブルタップして選択します。
-
パーツに割り当てられている既定の色を変更する場合は、左にスワイプし、"色の選択" に続いて選択した品の部分と現在の色が読み上げ、画面をダブルタップします。 必要な色の名前が聞こえるまで右または左にスワイプし、画面をダブルタップします。
-
単語の上に小さな文字としてパーツ ラベルを表示する場合は、"ラベルの表示" と読み上こえるまで右にスワイプし、読み上がったら画面をダブルタップします。
-
文書に戻る場合は、"閉じるメニュー、ボタン" と聞こえるまで左にスワイプし、画面をダブルタップします。
-
テキスト内を移動すると、選択した単語に一致する単語が到着すると、TalkBack によってその部分が読み上されます。 "名詞" などと聞こえ、その後に単語が続きます。
テキストの環境設定を変更する
イマーシブ リーダー には、画面のテキストを好みで使うのに役立ついくつかのオプションがあります。 たとえば、テキスト サイズの設定とテキストの間隔を組み合わせて、自分に合った組み合わせが見つけ出せそうという方法があります。
-
"イマーシブ リーダー" と読み上こえるまで画面の上部付近を探索し、"メニュー ボタン" と読み上されるまで右にスワイプし、画面をダブルタップします。
-
"テキストの環境設定、ボタン" と読み上こえるまで左または右にスワイプし、読み上がったら画面をダブルタップします。
-
テキストの環境設定を変更するには、次のいずれかの操作を行います。
-
[間隔を増 やす]トグル設定を変更するには、"間隔を増やす" と聞こえるまで右にスワイプし、画面をダブルタップします。 この設定では、フォントの間隔を定義します。 間隔を大きくすると、"オン" と聞こえます。 間隔を広くすると、文字間のスペースと行間が広がります。 通常の間隔は、ほとんどの書籍や文書で使用されます。
-
テキストのサイズを変更するには、"テキスト サイズ" に続いて現在のテキスト サイズが読み上こえるまで左にスワイプします。 テキスト のサイズを大きくするには、画面をダブルタップしたまま、必要なテキスト サイズになるまで指を右にスライドし、画面から指を離します。 テキスト サイズを小さいサイズに変更するには、画面をダブルタップしたまま、必要なテキスト サイズになるまで指を左にスライドし、画面から指を離します。
-
テキストのフォントを変更するには、"フォント" と読み上されるまで右にスワイプし、使用するフォントの名前が読み上されるまで右にスワイプし、画面をダブルタップします。
-
-
テキストの環境設定を終了するには、左にスワイプし、"メニューを閉じる、ボタン" と読み上がり、画面をダブルタップします。
音声オプションを変更する
音声の読み上 イマーシブ リーダー。
-
"音声設定" と聞こえるまで画面の下部付近を探索し、画面をダブルタップします。
-
音声の速度を調整するには、"音声の速度" に続いて現在の値が聞こえるまで左にスワイプします。 画面をダブルタップしたまま、指を右にスライドすると速度が速く、左にスライドすると速度が速くなります。 必要な速度に達した場合は、画面から指を離します。
-
音声を変更するには、"音声選択" に続いて "女性" または "男性" と聞こえるまで左または右にスワイプし、画面をダブルタップしてオプションを選択します。
-
音声オプションを終了してドキュメント ビューに戻る場合は、"ダイアログを閉じる" と聞こえるまで左にスワイプし、画面をダブルタップします。
関連項目
Microsoft Lens でスクリーン リーダーを使用する基本的な作業
障がいを持つお客様向けテクニカル サポート
Microsoft は、すべてのお客様に最適な操作性を提供することを目指しています。 障碍のある方、およびアクセシビリティに関してご質問がある方が技術サポートをご希望の場合は、Microsoft Disability Answer Desk までご連絡ください。 Disability Answer Desk サポート チームは、一般的なユーザー補助技術を駆使するトレーニングを受けており、英語、スペイン語、フランス語、および米語の手話でサポートを提供することができます。 お住まいの地域での連絡先の詳細については、Microsoft Disability Answer Desk サイトを参照してください。
政府機関、商用、または法人ユーザーの場合は、法人向け Disability Answer Desk までお問い合わせください。











