Microsoft Teams で不在時の状態をスケジュールする
不在時の状態とメッセージを設定して、作業中や休暇中ではないことをチームメイトに知らせます。 チームメイトからチャット メッセージが送信されると、不在時の返信が表示され、利用できないことがわかります。 不在時の状態は、Outlook 予定表の自動応答と同期されます。
Teams で不在時の状態とメッセージをスケジュールするには、2 つの方法があります。
オプション 1: プロフィール画像から不在時をスケジュールする
-
Teams の上部にあるプロフィール画像をクリックし、[ 状態メッセージの設定] を選択します。
-
オプションの下部にある [不在時のスケジュール] を選択します。
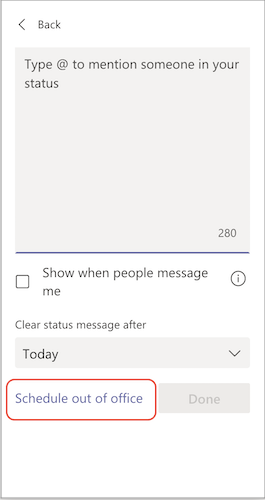
-
[ 自動応答を有効にする] の横にあるトグルをオンにします。
-
テキスト ボックスに不在時メッセージを入力します。 このメッセージは、Teams でユーザーから連絡を受けたり、プロフィールを開いたりするときに表示されます。 また、Outlook では自動応答として送信されます。
注: 状態を設定し、Outlook 予定表と同期するには、不在時メッセージが必要です。
-
organization外のユーザーに自動メッセージを送信する場合は、[organization外で返信を送信する] の横にある [チェック] ボックスを選択し、連絡先またはすべての外部送信者を選択します。 不在時のメッセージをこの対象ユーザーに合わせて調整することも、テキスト ボックスにコピーまたは貼り付けて上記で入力したものと同じメッセージを使用することもできます。
-
不在時に基づいて、不在時のメッセージと状態が開始および表示を停止する日付と時刻を選択するには、[一定期間のみ返信を送信する] の横にある [チェック] ボックスを選択します。
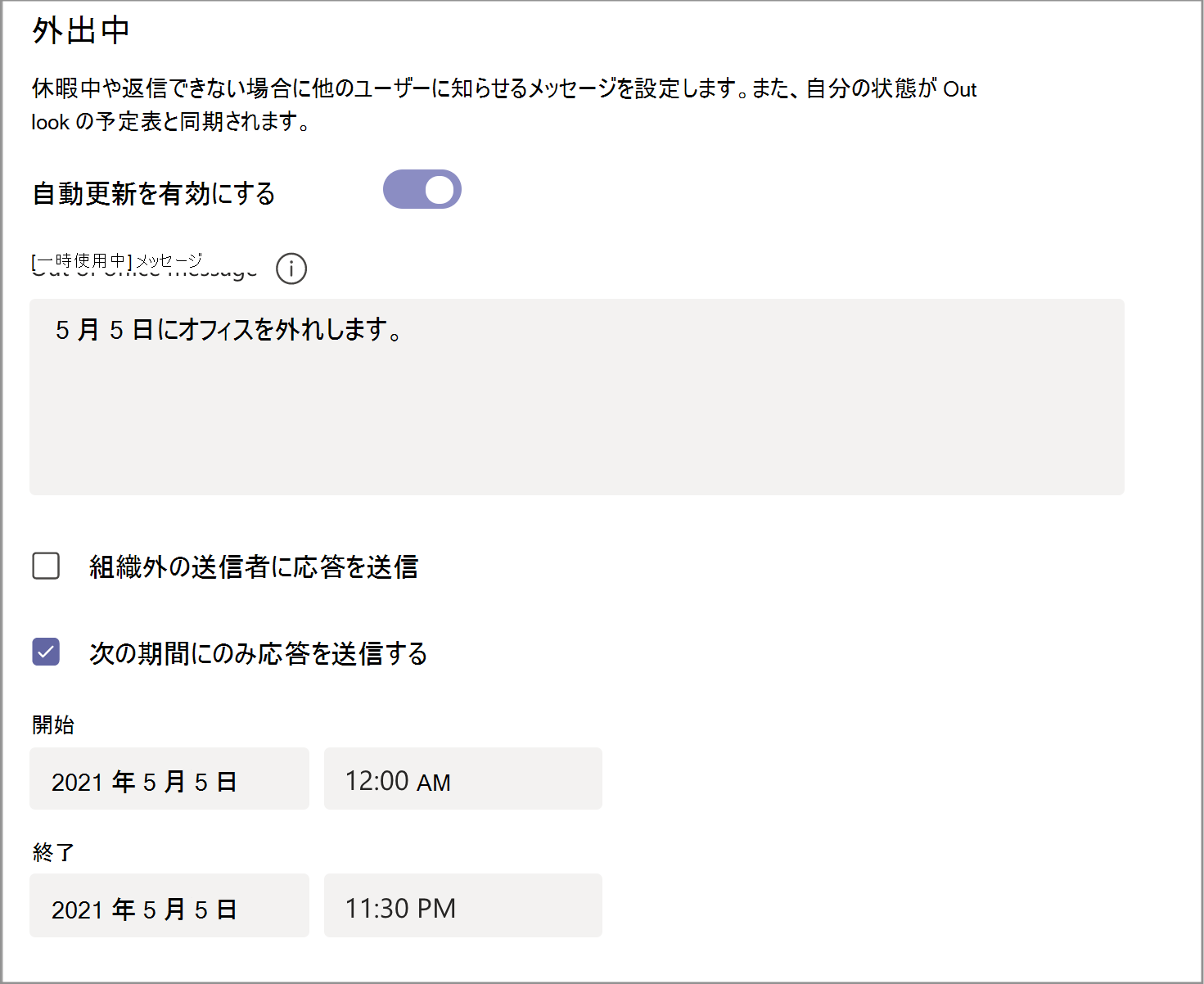
-
[保存] ボタンを選択します。
オプション 2: 設定で不在時をスケジュールする
-
Teams の右上にある [設定など] をクリックします。[設定]

-
[スケジュール] ボタンを選択して、不在時画面を開きます。 次に、上記の手順 3 から 7 に従って、ユーザー設定を設定します。
不在時の状態をクリアして Teams で自動返信をオフにするには、[不在時] 画面に戻り、[自動応答を有効にする] の横にあるトグルをクリックして、[保存] ボタンを選択します。
Teams で不在時の状態とメッセージをスケジュールすると、Outlook で自動応答が有効になり、Teams で設定した時間範囲とメッセージが表示されます。 Outlook で不在時の詳細を更新する場合、変更は Teams に反映されます。 Outlook の不在応答をオンまたはオフにする方法については、「Outlook から不在時の自動返信を送信する」を参照してください。
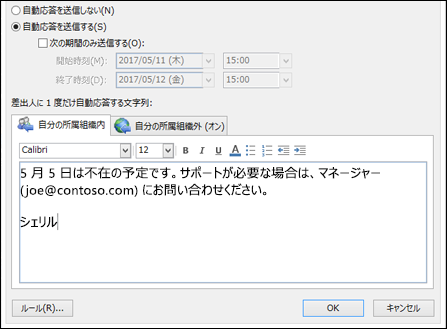
Teams モバイル アプリを使用すると、外出先で不在応答を簡単にオンにできます。 更新された自動応答は、他のすべてのアプリで同期されます。
-
Teams アプリで、画面の左上隅にあるプロフィール画像をタップして、プロファイル カードを開きます。
-
現在の状態を選択します。
-
状態メニューから [不在] を選択 します。
-
[ 自動返信の設定] の横にあるトグルをオンにし、不在時の状態メッセージを作成します。これは、ユーザーが Teams で連絡を取るか、プロフィールを開いたときに表示されます。 また、Outlook では自動応答として送信されます。
-
[ 開始日と終了日の選択 ] の横にあるトグルをオンにし、使用できない日付と時刻の範囲を選択します。
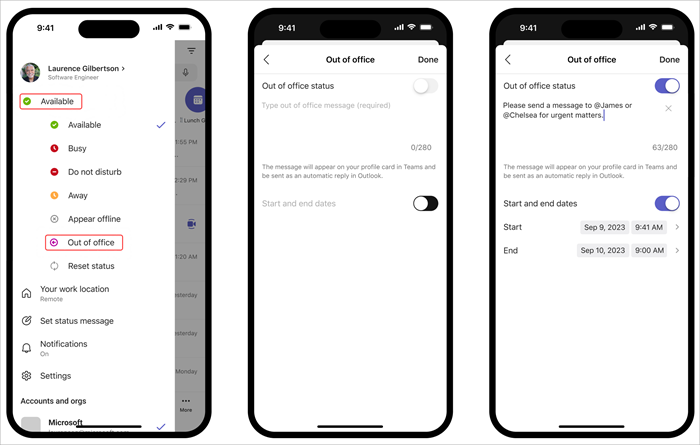
注: また、プロファイルで [状態メッセージの設定 ] を選択して、不在時の設定にアクセスすることもできます。










