注: この記事は既に役割を終えており、間もなく提供終了となります。 Microsoft では、「ページが見つかりません」の問題を避けるために既知のリンクを削除しています。 このページへのリンクを作成された場合は、同様に、この問題を避けるためにリンクを削除してください。
-
スクリーンショットを挿入する位置をクリックします。
-
[挿入]、[スクリーンショット] の順にクリックします。
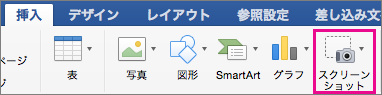
-
ギャラリーからスクリーンショットを挿入したり、新しいスクリーンショットを取得したりできます。
目的
操作
既存のスクリーンショットを挿入する
スクリーンショット ギャラリーで画像をクリックします。
新しい画面の領域を挿入する
[画面の領域] をクリックし、マウス ポインターをドラッグしてスクリーンショットをキャプチャします。
キャプチャしたスクリーンショットが文書に表示されます。










