この記事は、Microsoft のお客様の希望により、満を持して Microsoft Outlook 製品開発チームにより作成されました。 Outlook は、業務上さまざまなニーズやスタイルを持つ幅広いユーザーが使用できるように設計されています。 1 つの正しいやり方があるわけではありませんが、このプログラムには他のプログラムに比べて簡単だと思われる操作もいくつかあります。 ベスト プラクティスを意識することで、Outlook を最大限に活用していただければ幸いです。
このガイドでは、Outlook を有効に活用する方法についてアドバイスを記載しています。 ただし、これは総合的なガイドではありません。 Outlook をお客様の情報管理のニーズに活かせるように、中心となるシナリオをいくつか取り上げています。
本ガイドは次のユーザーを対象にしています。
-
大企業の IT 部門に勤務するユーザー
-
1 日に 30 件以上の電子メール メッセージを受信するユーザー
-
メッセージの送受信、会議の設定または参加のため大量の時間を費やして日常的に Outlook を使用するユーザー
-
Outlook を Microsoft Exchange Server アカウントまたは Microsoft 365 アカウントで使用しています。
このドキュメントは、サーバーの設定や組織の規模にかかわらず役に立つことでしょう。
IT 管理者の場合
Microsoft 365 ロゴ 

この記事の内容
優れた時間管理の基本原則
Outlook は、電子メール メッセージ、予定表、連絡先、およびタスクの管理に役立つツールです。 そのため、コミュニケーションだけでなく、時間管理の中核をなしています。 Outlook を最大限に活用するために、私たちは次のような基本原則を提案します。
-
メッセージを読むフォルダーの数を減らす。 新しいバージョンの Microsoft 365 を使用している場合は、Outlook 用 [優先受信トレイ] を使用して、他のメッセージからすぐに確認する可能性が高いメッセージの種類を自動的に分類できます。
-
一部のメッセージをパスさせます。 ルールを使用して、すぐに確認する必要のないメッセージを独自のフォルダーに送信します。 プロジェクトのフォルダーや連絡先グループのフォルダーなどです。 メッセージが大量の場合、送信されたすべてのメッセージを確認する必要はありません。
-
手動でメッセージを管理するフォルダーの数を減らす。 検索によってメッセージを探すことで、メッセージ管理の精神的負担を軽減します。
-
4 つの操作によってメッセージを処理する。 メッセージを読んだら、次のどの操作を行うかを判断します。
-
メッセージの削除
-
対応する (返信するか、参照用に保存する)
-
他者に委任する (転送)
-
タスク リストで再度確認できるように、(カテゴリやフラグを使用して) 保留にする
-
-
To Do リストを 1 つのリストにまとめる。 必要な作業は、1 つの To Do リストと 1 つの予定表を使用して管理します。
-
まとめて作業する。 カテゴリを使用して、似たようなタスクをグループにまとめます。
-
メッセージを送信する際に適切な判断を行う。 優れたメッセージを作成する場合のルール (命令事項と禁止事項) に従います。
-
予定表とタスクを定期的に確認する。
ここに記載しているすべてのベスト プラクティスを使用しなくても、いくつかに従うだけで Outlook のパフォーマンスが向上します。
Outlook のセットアップ:レイアウト
上記のベスト プラクティスに従う場合、まず Outlook を最大限に活用できるようにシステムを設定します。 次の点はベスト プラクティスと見なされます。
-
左側にナビゲーション ウィンドウを開いている。
-
スレッド ビュー内のメッセージを表示する場合、直接送信されたメッセージが自動的に青で設定されている。
-
右側に閲覧ウィンドウがある。
-
右端に To Do バーを開いている。 画面の解像度が 1,024 x 768 ピクセル未満の場合、To Do バーを最小化できます。
-
[Exchange キャッシュ モード] が有効になっています。
推奨されるレイアウトの設定方法の詳細については、「よく寄せられる質問 (FAQ)」のセクションを参照してください。
フォルダー
次の設定がベスト プラクティスと考えられます。
-
処理する (対応する) 必要があるメッセージの受信トレイが 1 つである。 受信トレイは、自分宛てに直接送信されたメッセージ、または読む必要がある重要なメッセージ用です。
複数の人の間で行きかうメッセージを多数受信する場合、スレッド ビューに変更します。 それ以外の場合は、日付順 (既定の並べ替え) を使用します。 自動書式ルールを使用して、自分だけに送信されたすべてのメッセージを青にします。
-
後で参照する可能性があるすべての参考資料用に、受信トレイに参照フォルダーが 1 つ存在する。 つまり、ルールなどを使用して、このフォルダーに自動的に保存されるメッセージはありません。 このフォルダー名を 1-参照とします。 (1- を追加すると受信トレイの最初のアイテムになります)。 このフォルダーは、受信トレイを折りたたみ、ビューから削除できるよう、受信トレイの下に作成されます。

注: このフォルダーが大きくなりすぎた場合 (10,000 アイテム以上)、このフォルダーに切り替えると、Outlook の速度が遅くなる場合があります。
-
仕事関連、プライベート、個人メッセージ用のフォルダーが存在する。 個人と仕事関連の情報のフォルダーを別にすることで、個人的に機密性の高いメッセージが他人に覗き見されることを心配せずに、自由にメッセージを検索できます。 このフォルダー名を 2-個人とします。 上司であれば 3-管理という従業員に関するフィードバック用の単一のフォルダーを用意できます。

-
連絡先グループ メッセージ用のフォルダー セットが存在する。 連絡先グループに送信されたすべてのメッセージ (リスト サーバー、またはメーリング リスト、または配布リストとも呼ばれます) は必ずしも読む必要はありません。 このフォルダー セットは、受信トレイに自動的に配信されないすべての連絡先グループ メッセージのリポジトリです。 連絡先グループという、受信トレイに最上位レベルのフォルダーを 1 つ作成し、連絡先グループのトピックごとにサブフォルダーを作成します。 通常は連絡先グループごとに 1 つのフォルダーがあれば十分ですが、関連する複数の連絡先グループとつながっている場合は、すべてのメッセージを同じフォルダーに配信させることを考えてください。
連絡先グループ フォルダーの下にあるフォルダーの未読メッセージに惑わされないよう、最上位レベルの連絡先グループ フォルダーを折りたたみます。
注: 連絡先グループのすべてのメッセージを読む必要がある場合は、フォルダーを作成しないでください。 これらのメッセージは直接、受信トレイに配信します。

-
RSS フィード用のフォルダー セットが存在する。 連絡先グループのフォルダー セットと同様に、RSS は、興味深い情報が入っていることもありますが、常に、または直接送信されたメッセージと同程度の緊急性で読む必要がない別のデータ セットを表します。 Outlook ではこれらのフォルダーは自動的に作成されます。
検索フォルダー
検索フォルダーは、異なるメールおよび RSS フォルダー全体から情報を収集する場合に役立ちます。 検索フォルダーは、四半期の会議を準備している場合など、異なるフォルダーに保存された情報を収集する必要があるときに特に便利です。
大量のメッセージ (1 日に 200 件を超えるメッセージ) を受信する場合は、検索フォルダーはさまざまな送信者からのメールを解析する優れた方法になる可能性があります。
![ナビゲーション ウィンドウの上部にある [お気に入り]](https://support.content.office.net/ja-jp/media/2ccc38eb-2f7d-4d79-a611-a2f27402c490.png)
お気に入り (任意)
お気に入りには、メール フォルダー リストに埋もれさせたくないフォルダーを表示できます。
メール フォルダーのサブセットであるお気に入りは、ナビゲーション ウィンドウの上部に表示されます。 お気に入りの使用はこのシステムの要件ではありませんが、小さい画面を使用している場合は、ナビゲーション ウィンドウを最小化し、メッセージを最小化バーにドラッグして正常に保存し、一般的な検索を実行し、予定表、連絡先、タスクに移動します。
お気に入りに、受信トレイ、1-参照、送信済みアイテム、削除済みアイテムというフォルダーを準備するのがベスト プラクティスと見なされます。
ルール
Outlook の整理では、受信トレイ内の不必要な「ノイズ」量を減らして、最も重要なアイテムを上部に表示することが目標です。 ルールは、メッセージを設定した条件に基づいて移動することで、このプロセスを行います。 ルールは、受信トレイへ入るメッセージのうち、読み取り必須のアイテムのみ処理します。
次のルールを設定するのがベスト プラクティスと見なされます (これらのルール設定方法の詳細は、この用紙の末尾にあるよく寄せられる質問 (FAQ) に記載されています)。
-
自動応答 コンテンツのない会議へのすべての応答を [削除済みアイテム] に移動します。 会議ウィンドウ内の追跡タブをチェックすると、承諾した人を確認できます。
-
宛先:自分 直接送信された、または CC 行に自分が含まれているすべてのメッセージは受信トレイに送信され、連絡先グループにも送信されても、他のルールで処理されません。
-
受信トレイに送信された会議出席依頼 すべての会議出席依頼は、連絡先グループに送信されても、受信トレイに送信する必要があります。
-
送信済みアイテムを保留する このルールは、メッセージの送信を 1 分以上遅らせます。 このルールを使用するときは、コンピューターをシャットダウンする前にメッセージが送信されていることを確認してください。
注:

-
連絡先グループ 連絡先グループに送信されたすべての電子メール メッセージは、連絡先グループ フォルダーに送信されます。ただし、キーワードが重要なことを示している場合を除きます。この場合、受信トレイに送信されます。 類似する複数の連絡先グループは、同じルールを使用し、同じフォルダーに保管する必要があります。 すべてのメッセージを確認する必要がある連絡先グループのメンバーである場合は、そのルールを作成しないでください。 確認する必要のあるメッセージは、受信トレイに直接送信されます。
To Do バー
To Do バーは Outlook の右側のパネルになります。 予定表、今後の予定、ユニファイド タスク リストが表示され、これには次のアイテムが含まれています。
-
返信の必要があるメッセージ (フラグ付きメッセージ)
-
呼び出しの必要がある連絡先 (フラグの設定された連絡先)
-
自然発生するタスク
To Do バーを設定する場合のベスト プラクティス:
-
カレンダー ナビゲーターを表示する (既定でオン)。
-
タスクを表示する (既定でオン)。
-

既定では、タスクは期限別に並べ替えられますが、フラグの使用方法によっては、開始日別に並べ替えるよう検討する場合があります。 来週の月曜日に押し出したタスクを表示する場合は、開始日別に並べ替えます。 期限の来たタスクを表示する場合は、期限別に並べ替えます。
既定のフラグ
クイック クリック フラグを今日に設定する (既定) ことは、ベスト プラクティスと見なされます。
通知
大量のメッセージを受信したり、着信メッセージ用の通知音で気が散ったりしやすい場合、次のオプションを無効にすることをお勧めします。
-
新着メールのポップアップ通知
-
Windows タスク バーの Outlook アイコン上に表示された封筒のアイコン
-
簡単に封筒に変化するカーソル
-
上記すべての設定に付随するサウンド
これらの設定を変更するには、[ファイル] ボタンを選択し、[オプション]、[メール] の順に選択します。
[メッセージ受信] で、すべてのチェック ボックスをオフにします。
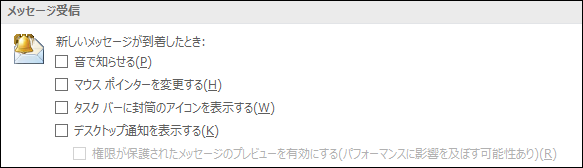
カテゴリ
Outlook のカテゴリを使うと、さまざまな方法でアイテムを管理できます。 カテゴリには、次の 3 種類の作成をお勧めしています。
-
プロジェクト (ユーザーを含むことができる)
-
トピック
-
場所または活動
カテゴリは、このシステムで必要な要素ではありませんが、こまめに使用すれば操作が簡単になります。 たとえば、今できることを簡単に特定したり、類似のタスクを一度に実行できるよう、グループ化したりする手伝いを行います。
カテゴリを作成するには、次のいずれかの操作を行います。
-
任意のビューで、[ホーム] タブの [タグ] グループで [分類] を選択し、[すべてのカテゴリ] を選択します。
次のカテゴリ作成は、ベスト プラクティスと見なされます。
-
次に会うときに確認したい各直属の部下と上司 (たとえば、1:1 上司というカテゴリ)
-
一括操作を実行できるよう、次のような主な活動場所または活動の種類 (タスク管理に役立つ部分)
-
勤務先からの帰宅時に実行できるタスクには @Commute
-
電子メール メッセージ、会議、Outlook の他の面に関係のあるタスクには @Email
-
自宅でしか実行できないタスクには @Home
-
会議の準備に必要なアイテムには @Meeting
-
ドキュメントのコピーを作成するなど、コンピューターから離れたタスクには @Offline
-
オンラインまたは Web ブラウザーを介してのみ達成できるタスクには @Online
-
発信または受信する必要がある呼び出しには @Phone
-
返信ではなく閲覧だけに関係するタスクには @Read。 このカテゴリは、読む必要があるものの、すぐに読む必要はない長いメッセージや添付ファイルに便利です。
-
返信を待っているものの、明確に次の動作がないメッセージやタスクには @Waiting
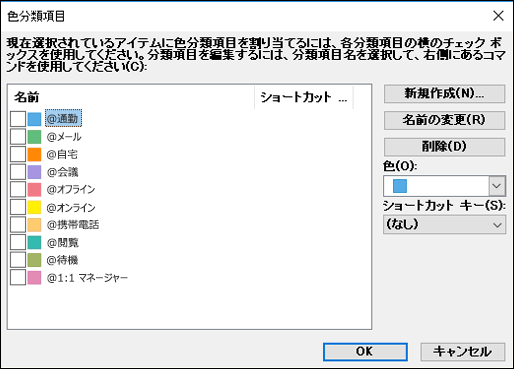
-
注: @ 記号を使用すると、カテゴリをカテゴリ リストで目立たせることができます。 特定のカテゴリの前に @ を入れると、そのカテゴリはカテゴリ リストの一番上に表示され、(@Phone は「受話器」など) このタスクを実行する場合どこにいるべきかを知らせてくれます。
-
重要な各トピックやプロジェクト (特に検索で表示される単語がメッセージの本文や件名に存在しない場合に、特定のトピックでメッセージを簡単に検索できるようにするため)。
-
今日実行する必要があり、別の日に延期できない重要なアイテム。
1 つのアイテムに複数のカテゴリを適用できます。これは、アイテムが一度に 1 つのフォルダーにのみ存在できるファイリングとは対照的です。 たとえば、返信する前にマネージャーと話し合いたい重要なメッセージは、@メール カテゴリと 1:1 マネージャー カテゴリの両方に分類される場合があります。
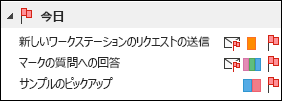
クイック クリック分類項目は、最も頻繁に適用するカテゴリになるはずです。
クイック クリック分類項目を設定するには、次の操作を行います。
-
任意のビューで、[ホーム] タブの [タグ] グループで [分類] を選択し、[クイック クリックの設定] を選択します。
おわかりのように、カテゴリによりヘルプ メッセージやタスクが To Do バーで目立ち、検索を効率化して会議の準備ができるようにします。
注: 送信メッセージの分類には十分注意してください。受信者が自分のカテゴリを見ることができる可能性があります。
クイック操作
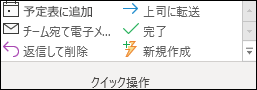
クイック操作を使用すると、複数のアクションを 1 クリックで実行できます。 受信トレイをクリーンに保ち、Outlook を使用する際に全体的により効率性を求める場合に便利なツールです。 Outlook で同じ手順を繰り返し実行していると感じている場合は、クイック操作を作成してみてください。
注: クイック操作はメッセージにのみ適用されます。
次のクイック操作はベスト プラクティスと見なされます。 詳細については、「よく行う作業や繰り返し行う作業を自動化する」を参照してください。
|
クイック操作 |
機能 |
用途 |
|---|---|---|
|
参照 |
メッセージを開封済みにマークする。 1-参照フォルダーに移動する。 |
これは、ワンクリック保存ボタンです。 |
|
個人 * |
メッセージを開封済みにマークする。 2-個人フォルダーに移動する。 |
個人メッセージの保存 |
|
完了 |
メッセージを開封済みにマークする。 メッセージを完了にマークする。 1-参照フォルダーに移動する。 |
返信した、それ以外の場合、処理した参照メッセージ向け |
|
保留 * |
メッセージを開封済みにマークする。 今日のタスクとして、メッセージにフラグが付けられる。 1-参照フォルダーに移動する。 |
後で処理するメッセージ向け |
* 個人および保留のクイック操作は既定のクイック操作ではありません。
クイック操作のオプション
上記のクイック操作に加えて、ジョブや一般的な日常の活動によっては、次の種類のクイック操作を作成したい場合があります。
|
クイック操作 |
機能 |
用途 |
|---|---|---|
|
分類および移動 |
メッセージを開封済みにマークする。 メッセージを分類する。 1-参照フォルダーに移動する。 |
保管する前に多数のメッセージを分類して、後で検索できるようにする場合。 頻繁に使用するカテゴリごとに 1 つずつ作成します。 |
|
フラグ付けおよび移動 |
メッセージを開封済みにマークする。 メッセージにフラグを設定する。 1-参照フォルダーに移動する。 |
明日、今週などさまざまな日付にフラグを指定している場合。頻繁に使用するフラグごとに 1 つずつ作成します。 |
|
フラグ付け、分類および移動 |
メッセージを開封済みにマークする。 メッセージにフラグを設定する。 メッセージを分類する。 1-参照フォルダーに移動する。 |
タスクのコンテキストを理解するため、いくつかのカテゴリを使用する場合。 例: @Read: 明日のメッセージにフラグを設定し、@Read カテゴリで分類する。 |
|
参考および移動 |
メッセージを開封済みにマークする。 参考として転送メッセージを作成する。 1-参照フォルダーに移動する。 |
電子メールを頻繁に他のユーザーに転送している (記事など) 場合。 |
|
委任 |
メッセージを開封済みにマークする。 特定の宛先への転送を作成する。 1-参照フォルダーに移動する。 |
他のユーザーに宛てたメッセージを受信する場合。 |
|
タスク |
添付ファイルのあるタスクを作成する メッセージを削除する |
フラグの設定されたメッセージにはより多くのコンテキストが必要な場合。 |
|
連絡先グループ |
メッセージを開封済みにマークする。 連絡先グループ フォルダー (または特定の連絡先グループ フォルダー) に移動する。 |
ルールに従って、受信トレイの連絡先グループから不注意にメッセージを受信する場合。 例: 本文に bar という単語がない限り、連絡先グループ foo からのすべてのメッセージをフォルダーに保存するルールがある場合。 連絡先グループ foo へ bar という単語があるメッセージを送信するユーザーがいる場合がありますが、それはあなたとは関係ありません。 |
|
返信して削除 |
返信ウィンドウが開く。 削除元のメッセージを削除する。 |
返信の必要があるクイック メッセージを頻繁に受信するが、その後は元のメッセージは不要になる場合。 例:「昼食に行きませんか」 上記に対する返信:「もちろん」 |
クイック操作の作成を開始すると、別の方法で、何かを実行する場合に必要なクリック数を最適化できることがわかるでしょう。 同じことを繰り返していると感じた場合は、クイック操作を作成してみてください。 プロジェクトの変更に伴って、実際に行うことのみできるよう、クイック操作を更新してください。
受信トレイを使いこなす 4 つのポイント
システムを設定したら、受信メッセージの管理を始める準備ができています。 受信トレイを重要度が高いメッセージ受信の中心となる場所にすることで、各アイテムは処理が必要なものとして安心して作業できます。
受信トレイのすべてのメッセージについて、次を行います。
-
重要でないメッセージは、即座に削除します。
-
2 分以内で処理が完了できる場合は、実行します (返信、保存、電話など)。
-
自分宛てのメッセージでない場合や、委任 (転送) できる場合は、委任 (転送) します。
-
処理の必要があるものの、(閲覧など) 2 分より長くかかる場合、延期 (保留) します。
(保留にした場合でも) 参照メッセージとして必要な場合は、参照フォルダーに移動します。 各メッセージに触れる回数を減らすことが目標です。
メッセージの削除
閲覧の必要がないメッセージは削除します。 迷惑メールは削除します。
このスレッドの一部として別のメッセージを受信したくない場合は、無視します。

実行2 分間のドリル
2 分間でできたら素晴らしいでしょう。 たとえば、多くのメッセージは 2 分以内で返信できます。 しかし、処理が 2 分より長くなる場合は、メッセージを保留します。 2 分間がどの程度か感覚的に知るには、自分でタイミングを取ってみます。
メッセージの処理が完了したら、次のいずれかの操作を行います。
-
あまり重要でないメッセージは削除します。
-
クイック操作を使用して、いずれかの参照フォルダー (1-参照など) に保存します。
特に年次レビューの時期に反映させる、またはレポートを準備するなどの目的で、処理内容の記録を残すには、完了クイック操作を使用してメッセージを「完了」とマークします。
委任
実際は他のユーザーが処理すべきメッセージを受信する場合があります。 この場合、メッセージを委任するユーザーを [宛先] 行に含めて返信します。 これを頻繁に行っていると感じたら、委任されたユーザーを宛先行に追加して返信するクイック操作を作成することを検討してください。
後で対応する場合は、自分向けにフラグを設定してから送信します。 To Do バーで、タスクを @Waiting カテゴリでマークします。
保留
メッセージを保留する場合
メッセージの保留は、時間があるときに後でメッセージを確認することを意味します。
メッセージを保留する理由は次のとおりです。
-
2 分未満でメッセージを処理できない。
-
閲覧に時間がかかる。
-
注意して返信を作成する必要がある。
-
別のプログラムで追加の操作を行う必要がある (「< 名前 > 文書に追加する必要がある」など)。
メッセージの保留方法: フラグを設定する
メッセージをすぐに処理する時間がないと判断した場合、メッセージにフラグを設定できます。
-
今日処理する必要があるメッセージには、今日にフラグを設定します (フラグを左クリックします)。
-
延期できる場合は、メッセージを右クリックして、後日にフラグを設定します。
-
メッセージを複数回参照する必要があり、簡単にアクセスできるようにするには、メッセージを To Do バーの [後で] グループにドラッグします。 [後で] グループがない場合は、タスクのフラグ設定の [開始日] を100年先に設定します。 (このフラグはほとんど使用しないでください。これにより、過大なキャッチオールにならないようにします。)
-
短期間で必要になる場合は、To Do バーの一番上に表示されるよう、フラグを日付なしに設定します。 このグループはタスク リストの一番上に表示されているため、慎重に使用し、定期的にクリアします。
メッセージのフラグ設定に加えて、次のような操作を行うことができます。
-
適切なカテゴリを追加します。
-
[参照] クイック操作を選択し、メッセージを開封済みとしてマークします。まだ開封済みとしてマークされていない場合は、参照フォルダー (1-参照) に整理します。
繰り返し同じカテゴリとフラグを適用しているとわかった場合は、フラグ設定、分類、保存する新しいクイック操作を作成します。
アイテムにフラグが設定されると、To Do バーに表示されます。 フラグを設定し、参照フォルダーに保存することで、処理が完了し、ビューから移動できるようになります。 しかし、タスク リストに含まれているため、フラグが設定されたアイテムに後で戻ることを意識しながら、次のメッセージに移動できます。
フラグが設定されたアイテムに情報を追加する場合
メッセージの件名では十分なコンテキストが提供されていない場合、追加する必要がある情報量に応じて、次の 2 つのいずれかの操作を行うことができます。
-
To Do バーでタスクを選択するか、右クリックして、[タスク名の変更] を選択して、タスクの名前を変更します。 タスク名を変更してもメッセージの件名は変更されませんが、次のタスクの内容を理解しやすくなります。
-
メッセージを添付ファイルとしてタスクを作成します。
次のアクションをひとめで確認できるよう、カテゴリを追加することもできます。 To Do バーで分類されたタスクをひとめ見れば、即座に操作できる内容 (@Office)、他のユーザーに対して待機中のタスク (@Waiting)、また、会って話す内容 (@Meeting) がわかります。
保留したタスクをいつ処理するか
メッセージ処理を完了したら、タスク リストに取り組むことができます。 ここで、保留したメッセージに返信します。
メッセージを保存する
現在対応する必要がないものの、将来必要になる可能性があるメッセージを受信することがあります。 指示のあるメッセージが良い例です。 [参照] クイック操作を選択することで、これらのメッセージを参照フォルダーに (1-参照) 保存します。 カテゴリを追加すると、後で必要な時にメッセージを見つけやすくなります (たとえば、@Project)。 クイック操作で保存する前に、これを行います。
メッセージ処理が完了したら、受信トレイはクリーンになっているはずなので、予定表およびタスクにフォーカスを切り替えることができます。
1 日の確認: 時間とタスクを管理する
毎朝時間を確保し、タスク リストや予定表を管理することがベスト プラクティスと見なされます。 これには、次の内容が含まれます。
-
当日と 1 週間先の予定と会議の確認
-
タスクの確認と調整
-
自分の予定表に予定を追加して、時間を作り作業を完了させる
ノーと言ってみましょう
予定表とタスク リストを確認する場合、実際に達成できる内容を確認します。 場合によっては、ノーと言ってみましょう。 ノーと言って、時間を取り戻す方法をいくつか紹介します。
-
参加する必要がない会議は辞退します。 そう、これはできますね。
-
行う必要がない、または行わないだろうと思っているタスクを削除します。
-
返信の作成中であることを知らせるメッセージを送信して、自分に対して送信保留中であるフラグを設定します。 要求について忘れたと思われるよりは、現実的な日付までに返信すると知らせた方がよいでしょう。
予定表の管理
実際は、会議の詰まった日がある場合、タスクを実行し、メッセージを作成する時間があまりないため、タスクを他の曜日に移動することになります。
タスクに時間がかかる、または (実行する必要がないと判断したタスクと反対に) 実行すべきタスクの場合、[日毎のタスク リスト] から予定表にドラッグし、時間の流れを止めます。
タスクを作成する方法
予定表とタスクの操作中、否応なくより多くの作業を行う必要があると考え始めるでしょう。 Outlook でタスクを作成する方法をいくつか紹介します。
-
メッセージにフラグを設定します。
-
リストの上部にある [新しいタスク ボックスを入力] に入力します。
-
Ctrl キーと Shift キーを押しながら K キーを指定して、新しいタスクを作成します。
-
車の運転中で、合法で安全な場合は、モバイル デバイスまたは携帯電話の音声メモ機能を使用して、タスクを記録し、後で To Do リストに転記します。
-

タスクを管理する方法
自分でタスクを処理できる方法を紹介します。
-
To Do バーまたはタスク リストの上部、日毎のタスク リストの空白スペースで、[新しいタスク ボックスを入力] を入力するか、リボンで [新しいタスク] を選択して、タスクを到着と同時に追加します。
-
実行する必要のないタスクを一掃します。 タスク リストは不可侵な空間です。汚さないようにしてください。汚されてしまうと、その有用性が失われます。 保持するフラグ付きメッセージの場合は、[リストから削除] を選択します。それ以外の場合は、削除します。
-
完了したタスクは To Do バーから削除されるよう、完了とマークを付けます。
-
フラグが設定されたメッセージのタスクの件名を変更して、タスクをより実行可能にします。 たとえば、「キーボードでグループ メンバーシップを変更できない」という件名に、フラグの付いたメッセージは、このタスクの次の操作である [Ryan に返信] に名前を変更する必要があります。 タスクの件名を変更するには、To Do バーで項目を選択し、新しい件名を入力するか右クリックして [タスク名の変更] を選択します。 タスクの件名を変更しても、メッセージの件名は変更されません。 タスク リストに表示される件名のみが変更されます。
-
次の手順に進み、一部のタスクを強調するため、いなければならない場所を特定するには色分類項目を作成して割り当てます。
-
同じカテゴリのあるタスクなど、類似のタスクをグループ化するため、タスクを並べ替えます。 タスクを移動するには、タスク リストでタスクを選択してドラッグします。 これで、類似のタスクをまとめて作業できます。
-
日毎のタスク リストと To Do バーのタスクを、作業予定の日にドラッグします。 時間がかかるタスクの場合、タスクを予定表にドラッグし、時間を確保して、タスクを完了させます。
タスク リストを整理することは良いことですが、その優先度設定や管理に長時間を費やさないでください。 タスク リストの管理が人生のすべてであってはなりません。
予定表を使用する: 時間管理のため予定を作成する
注意: 常に、時間内でこなせる量以上のやることがあります。
優れた時間管理の一部として、メッセージの処理、予定とタスクの管理、必要な作業への反映には時間がかかります。
予定表に定期的な予定や会議を記載して、この時間を自分でスケジュールできます。 予定表は自分の時間の実際の計画として扱う必要があります。スケジュール済みの場合は、それがその時点で取り組んでいる内容になります。
時間を確保し、次の操作を行います。
-
メッセージを処理します。 時間を確保してメッセージを処理することは大量のメッセージを受信している場合は特に重要です。 重要なメッセージのみ受信トレイに表示されるようルールを設定しても、それらのメッセージの処理には時間が必要です。
ヒント: メッセージを処理し閲覧する場合、ステータス バーの [閲覧] 

-
タスクや予定を毎日および毎週確認します。 予定表とタスクを見て、予定とタスクを優先度と照合して評価します。 予定表がビジー状態である場合、次の操作を行う時期です。
-
一度に 2 つの場所にいることはできないため、競合する予定を整理する。
-
作業を行う時間をスケジュールする。
-
作業内容、時間を大切に使用しているか、優先度の設定が正しいかどうかを反映する。
-
上司と定期的に会議を行う。 上司と定期的に会議を行うことで、現在の作業内容や必要に応じて優先度のリセットについて説明できます。 定期的または頻繁に会議を設定するには、[定期的なアイテム]

タスク: 作業の実行
週単位レビュー
時間とタスクの全体像を見ていると、重要な作業と緊急度が低いタスクの優先度を設定できます。 実際に達成できそう、またできなさそうな内容を他のユーザーに明確に知らせる場合に役立ちます。 また、先週と来週を確認することは、上司との週 1 回の会議を準備したり、ステータスの電子メール メッセージを準備したりするのに役立ちます。
作業のタイミング
メッセージ処理が完了したら、(メッセージに返信するなど) Outlook で作業する最適な場所はタスクです。 タスクに切り替えることで、受信トレイに着信するメッセージで煩わされることはありません。
タスクの一括処理
タスク リストと予定表での操作中、類似のタスクをまとめます。 たとえば、数分しか時間がなくても、(少しの数の電話でも) すべての電話をかけます。 エネルギーがあるときは、エネルギーを消費するタスクに取り組みます (メッセージの返信など)。 その日の後半で、エネルギーが少なくなってきた場合は、ステータス メッセージの閲覧など、エネルギーを消費しないタスクに取り組みます。 タスクを「 一括処理」することで、すべてのプロジェクトを同時に進捗させます。
タスクの一括処理方法として、配置を [並べ替え:開始日] から [並べ替え: カテゴリ] に変更する方法があります。 その場合、[並べ替え] 見出しを選択し、[カテゴリ] を選択します。
注: 他のユーザーの作業完了を妨げているタスクがある場合は、これらのタスクを先に行います。
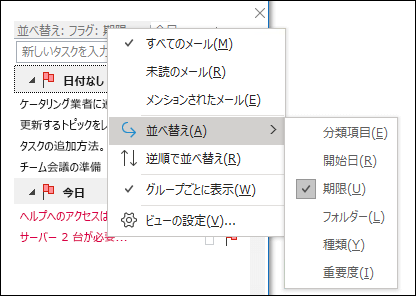
タスクを完了する
タスクを完了したら、完了とマークを付けます。 Outlook は自動的に完了したタスクの一覧を保持します。 これは、達成した内容の概要を説明するのに役立つ場合があります。 タスクやメッセージの記録を保持する必要がない場合は、削除したり、フラグをクリアしたりします。
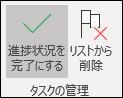
オフライン作業
多数の作業がある場合は、オフラインにして着信メッセージによるイライラをなくします。
オンラインとオフラインを切り替えると、Outlook プロファイル内のすべての電子メール アカウントが変更されます。
-
[送受信] タブの [初期設定] グループで [オフライン作業] を選択します。
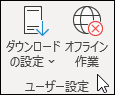
オフラインで作業している場合は、[オフライン作業] が強調表示されます。
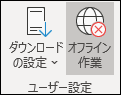
オンライン モードに戻るには強調表示されている [オフライン作業] を選択します。
メッセージの検索: 効率的に検索する
特定の人からのメッセージを検索する方法
-
特定の人からのメッセージを検索するには、任意のフォルダーの [検索] ボックスを選択し、[検索] タブで [差出人] を選択します。
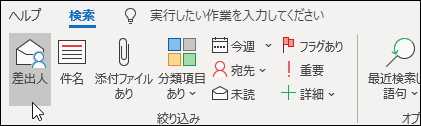
-
担当者の名前を入力します。

または、まずは [検索] ボックスに名前を入力し、下方向キーを押して [差出人] を選択し、結果を絞り込みます。
添付ファイルのあるメッセージを検索する方法
添付ファイルのあるメッセージを検索するには、[検索] ボックス内を選択し、[検索] タブで [添付ファイルあり] を選択します。
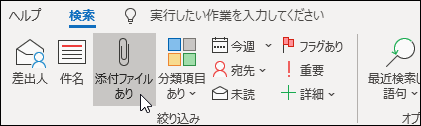
すべての検索用語は追加式であるため、添付ファイルのあるユーザーからのメッセージを検索するには、リボン上のコマンドを選択して (送信元、添付ファイルあり) 検索を構築します。

メールボックス全体のメッセージを検索する
参照フォルダーだけ検索してもメッセージが表示されない場合があります。送信したメッセージや保存場所を間違えたメッセージなどです。 このような場合は、まず任意のフォルダー (受信トレイ、1-参照など) を検索し、[すべてのメール アイテムを再度検索する] をクリックします。
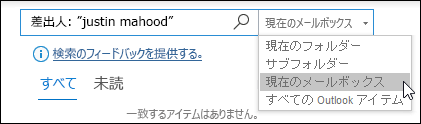
[検索] タブで [現在のメールボックス] を選択することもできます。
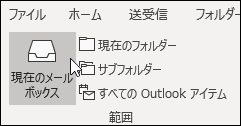
検索対象が承諾した会議出席依頼にあり、予定表にあると思われる場合は、[すべての Outlook アイテム] を選択してみてください。
メールボックス全体を頻繁に検索するとわかった場合、既定の検索範囲を設定し、Backstage ビューに移動して、常にすべてのフォルダーを検索します。
-
[ファイル] タブ、[オプション] の順に選びます。
-
[検索] を選択します。
-
[結果] で、[現在のメールボックス] を選択します。
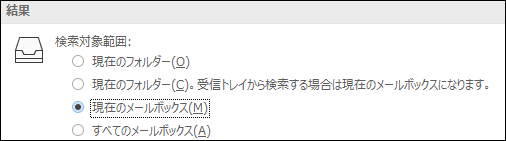
検索を中止する
目的のアイテムを見つけ、次のタスクに移動する準備ができたら、[クイック検索] ボックスの横にある [閉じる] アイコン 
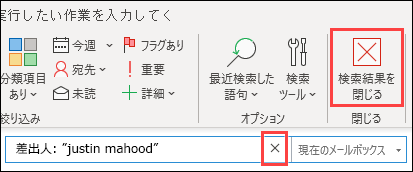
優れた電子メール メッセージを作成する
次のルールにより、メッセージの品質を上げ、内容を理解しやすくすることができます。
優れたメッセージの基本ルール: 命令事項
-
送信する前にメッセージを読む。
-
アクションに焦点を置き、件名をわかりやすく記述する。 例:「営業チーム:掲示板の撤収日の提案を送信してください」のように記述します。ここで、「営業チーム」はグループの名前で、「送信してください」はアクションです。 他の便利な接頭辞として、「お知らせ」や「お願い」があります。
-
アクションが必要な場合は、[件名] ボックスに必要な内容を記述する。
-
スレッドのトピックを変更した場合、メッセージの件名を変更する。
-
メッセージはすべて短く、的を射た内容にする。
-
メッセージの内容が最も重要なものから最も重要度が低いものに整理する。
-
重要な情報はできるだけ太字にする。
-
アクション アイテムと質問は区別し、目立つよう別々の行に表示させる。
-
質問する場合、人名は太字にする。 例:「Ryan:プロジェクトのステータスはどうなっていますか。」のように記述します。
-
メッセージ送信先は閲覧の必要があるユーザーに限定する。
-
通知する必要があるユーザーを CC 行に配置する。
-
返信またはアクションが必要なユーザーは宛先行に配置する。
-
適宜署名を使用する。ただし、署名はできるだけ簡単で短く、見栄えがよいものにして、絵は入れないでください。
-
すぐに返信したい場合は、メッセージを送信しない。 電話をかけるか、インスタント メッセージを送信します。
-
10 件を超える未解決メッセージが電子メール スレッドにある場合は、会議を設定し、案件について話し合います。 電子メールは、複雑な案件を解決する場合に必ずしも効率的なメディアとは限りません。 メッセージが選択されている状態で、[ホーム] タブの [返信] で [会議] を選択します。
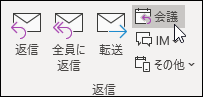
-
より詳細な返信が必要なメッセージを確認する。 忙しくてすぐに完全な返信ができない場合、案件を検討中で、ある決まった時間または日付までに返信することを送信者に知らせます。 後で処理するよう自分にフラグを設定します。
-
[重要度: 高]


-
質問するときに、返信できる可能性のあるユーザーが複数存在する場合、グループに質問を送信するのではなく、1 人だけ選択する。
フラグの設定: 送信保留中であるフラグを設定する
返信が必要なユーザーにメッセージを送信する場合は、次の操作を行います。
-
自分に対して送信保留中であるフラグを設定します。
-
To Do バーでフラグが設定されたメッセージの名前を変えて、フラグの設定を開始します。
-
@Waiting カテゴリにマークを付けます。
-
この 3 つの手順に従って操作すると、次のアクションとして別のメッセージを送信するか、返信を確認するかがわかります。
ヒント: 別のメッセージを送信するよう自分に対して促す方が、受信者のメッセージにフラグを設定するより効果的な場合が少なくありません。 同様に、メッセージで何かを約束したときに、To Do バーでタスクがあることを自分に知らせるよう、自分に対してフラグを設定します。
優れたメッセージの基本ルール: 禁止事項
-
ひな形を使用しない。
-
送信するすべてのメッセージに上司を含めない。
-
腹が立っているときは、メッセージを送信しない。 メッセージを作成したら下書きフォルダーに保存し、後で確認することをお勧めします。
-
段落が 3 つ以上の長いメッセージを送信する場合、すばやい返信を期待しない。
-
最初にメッセージを送信した日から 1 日未満でフォローアップ メッセージを送信しない。 タイムリーに返答がない場合は、電話または Microsoft Teams などのメッセージング アプリを使用してみてください。
-
送信するすべてのメッセージについて、開封済みメッセージまたは配信済みメッセージを使用しない。 受信者がメッセージを受信するかどうかわからない場合のみ使用します。
-
送信するすべてのメッセージにフラグや高い重要度

-
すべて大文字にはしない。
-
添付ファイルを送信しないで、添付ファイルへのリンクを送信する。 このルールは特に会議出席依頼に適用されます。この場合、添付ファイルがサーバーのクォータに大きく影響を与えます。
-
配布リストを展開しない。 配布リストを展開すると、メッセージが読みにくくなり、ルールを使用しているユーザーにとり、正しくないメール フォルダーに移動されます。
-
皮肉は使用しない。 ユーモアは誤解される場合があります。
-
社内のすべてのユーザーが読みたくないメッセージは作成しない。 メッセージが最終的にどこに行くかがわかりません。
-
読みにくい草書体や「奇妙な」フォントは使用しない。
-
赤のフォントは読みにくく、批判的だと解釈される恐れがあるため、使用しない。
-
削除依頼されている [連絡先グループ全員に返信] は 使用しない。
連絡先グループ (以前の配布リスト) についてのアドバイス
大規模な連絡先グループに返信する場合、メッセージの命令事項と禁止事項すべてに従います。
詳細情報が必要、または案件を個別調査している場合、連絡先グループ全体に返信し、返信していることを全員に知らせてから、個人に個別に返信します。 解決方法により案件が解決した後、必ず連絡先グループに連絡します。 こうすると、連絡先グループ上の他のユーザーが解決方法を参照できます。
ユーザーをリダイレクトする方法
メンバーとして所属する連絡先グループにメッセージが送信され、そのメッセージには他のユーザーまたは別の連絡先グループが回答するのが好ましいと思われる場合は、次の操作を行います。
-
宛先行で適切な連絡先グループやユーザーに返信します。
-
適切な連絡先グループやユーザーに返信されるようにします。
-
[BCC] 行に元の連絡先グループを入れないでください。メッセージが他のユーザーのルールでフィルターされません。 連絡先グループを [宛先] 行または [CC] 行に入れたままにしておきます。
-
新しい役割に移行中で、定期的にユーザーをリダイレクトしていると感じている場合、クイック操作を設定します。
連絡先グループから削除される方法
メンバーでいたくない連絡先グループからのメールを受信した場合、ネットワーク管理者または連絡先グループの所有者にメッセージを送信して、削除してもらいます。 連絡先グループ全体に返信しないでください。 連絡先グループ所有者を検索するには、宛先行で、連絡先グループ名をダブルクリックします。
本文中のコメントを使用する方法
受信したメッセージに本文中のコメントを追加すると、質問に回答したり、案件に直接返信したりするのに便利です。 次の操作はベスト プラクティスと見なされます。
-
メッセージで、本文中のコメントを使用していることに言及します。 たとえば、「以下の追加コメントを参照してください」と記入します。
-
入力しているテキストと元のメッセージを区別します。 いくつか次のような提案があります。
-
フォントの色を変更する。
-
[Scott Mitchell] など、名前やイニシャルをかっこで囲み、先頭に追加する。
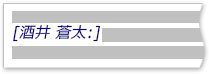
-
フォントを斜体または太字体、またはその両方に変更する。
-
-
作成しなかった内容は削除しないでください。
長いメッセージの細かい部分にコメントを追加するだけの場合は、メッセージのそのセクションを返信にコピーし、他の色を使用したり、引用には引用符を付けたりして、返信を入力します。
BCC の用途
メッセージの [Bcc] ボックス (BCC は Blind Carbon Copy の略) に受信者の名前を追加した場合、メッセージのコピーがその受信者に送信されますが、受信者の名前は、そのメッセージの他の受信者には表示されません。
BCC 機能を使用して、余分な電子メールはもう必要ないと見なしたり、スレッドのトピックが変更されたりした場合に、電子メールのスレッドから余分な人を削除します。
たとえば、あなたが質問を受信した 5 人のうちの 1 人で、質問に回答したい場合、他の 4 人を [BCC] 行に移動し、「Joe、Jeff、James、Jennifer を BCC しています。以下が回答です」のように記述します。今後メッセージは、あなたと元の送信者の間だけで行われます。
第三者 (上司など) に極秘メッセージを知らせる場合は、BCC を使用しないでください。 BCC 受信者は、自分が BCC を受信したことは認識しておらず、全員に返信して、自分が BCC メッセージを受信したことを公開してしまう可能性があります。 これは、あなた側の行動が陰険だという印象を与えてしまう場合があります。
第三者に案件を知らせる場合は、BCC を使用するのではなく、メッセージを送信してから転送します。
予定表と会議
会議を招集する適切なタイミングはいつでしょうか。
次の場合に会議を招集します。
-
新しいユーザーのグループと初めて共同作業を行う。
-
10 件を超える比較的長いメッセージが複数のユーザー間でやりとりされた。
-
ディスカッション、ブレーンストーミング、または共同作業が必要である。
-
前進することが最も効率的な場合に会議を招集し、会議の目的を明確にしてから、会議を招集します。
招待者
関係あるユーザーのみ招待します。 会議の招待者が増えるごとに会議が複雑になり、制御しにくくなります。 一方、意思決定しなければならない場合、すべての主要な関係者の出席を確認します。さもないと、会議は時間とリソースの無駄になります。
会議時間を選択する方法
招待者の空き時間情報を予定表で確認して、全員が出席可能な時間を選択します。 スケジュール アシスタントを使用して、会議の参加者全員の空き時間を表示します。
空き時間情報グリッドには、出席者の空き時間が表示されます。 一対の線とハイライトは、提案された会議の開始と終了を示しています。
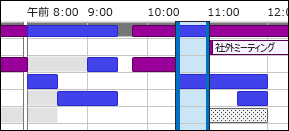
会議出席依頼の作成時にスケジュール アシスタントを表示するには、[会議] タブの [表示] グループで、[スケジュール アシスタント] を選択します。
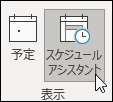
[会議室の検索] ウィンドウには、会議に最適な時刻 (多数の出席者の予定が空いている時刻) が表示されます。 会議の時刻を選択するには、[会議室の検索] ウィンドウの [時間の候補] で時刻の候補を選択するか、空き時間情報グリッドで時刻を選択します。
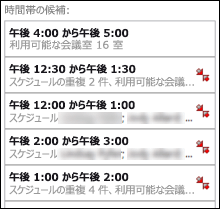
注: [部屋の検索] ウィンドウが表示されない場合は、[会議] タブの [オプション] で [会議室の検索] を選択します。
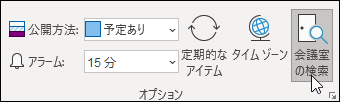
同じユーザー グループで定期的に会議を作成していると感じた場合は、ユーザーの空き時間情報を簡単に表示できるよう、ナビゲーション ウィンドウにグループを作成します。 これらのグループには会議室を含めることもでき、会議に利用可能な会議室を容易に見つけることができます。
予定表グループを作成するには、次の操作を行います。
-
予定表のナビゲーション ウィンドウで、予定表のリストまでスクロールし、[個人用の予定表] を右クリックします。
-
新しい予定表グループの名前を入力し、[入力] を選択します。
-
新しい予定表グループを右クリックし、[予定表の追加] を選択します。
-
ソースを選択してから、追加する予定表を選択します。
直接会議を行う場合とリモートで会議を行う場合
次の場合、直接会議を開催します。
-
このグループが共同で作業するのは初めてである。
-
非電子的なアイテムが回覧される。
-
ブレーンストーミング会議である。
-
コラボレーション型会議である。
-
全員が電話、オンライン会議アプリ、または適切な電子会議ソフトウェアおよび機器を持っているわけではない。
それ以外の場合は、Microsoft Teams や電話会議などのオンライン会議アプリの使用を検討してください。
ヒント: 会議の開催場所へ出張している場合、会議前後の移動時間を予定表にスケジュールします。
関連するドキュメントを処理する方法
会議を準備する際、しばしば会議前または会議中に共有するドキュメントがあります。


会議出席依頼で添付ファイルを送信しないでください。
議題の作成: タスクの助けを借りる
-
@Meeting は議題アイテムのセンター スポットです 。
タスクを 1 つだけ作成し、@Meeting カテゴリにマークを付けて、開始日または期限を会議の日付に設定します。 会議開催日が近づき、ディスカッション ポイントが挙がるにしたがって、コメント、箇条書き、アイデアが出されるたびに、それらをタスクに追加します。 このタスクが会議の議題になります。
会議後に、タスクの進捗状況を完了にして、アクション アイテムに新しいタスクを作成します。
-
一連のメッセージまたは 1 つのメッセージだけについて話し合う場合...
会議で話し合うメッセージがある場合は、会議当日のメッセージにフラグを設定し、@Meeting カテゴリにマークを付けます。
4 つ以上のメッセージについて話し合う場合は、タスク リストが汚れるため、各メッセージにフラグを設定しないでください。 代わりに、会議の名前を付けた新しいタスクを作成し、右クリックして、メッセージを (コピーしながら) タスクにドラッグします。 このタスクを @Meeting カテゴリにマークします。
-
再考の余地がある場合は...

会議中: 共同作業する方法
会議中に共同作業に使用するツールは、参加者の場所とアクセス権によって異なります。
ドキュメントについて共同作業しており、全員が同じ部屋にいる場合は、Word の変更履歴とコメント機能を使用します。



定期的な会議を終了する方法
会議をキャンセルするのではなく、一連の会議が滞りなく行われると、会議の過去のインスタンスがすべて削除され、最後の会議を行うときに、定期的なパターンを終了に変更します。 これを行うには、[定期的なアイテム] ボタンを選択し、終了日を変更します。
予定表を共有するタイミングとその方法
組織内の全員があなたの空き時間情報を確認できるものの、必ずしも会議や予定の内容や件名を確認するわけではないため、予定表を共有する必要がない場合もあります。 ただし、組織内の全員があなたのすべての会議や予定を確認できるようにしたい場合、予定表をチームと簡単に共有できます。
会議を受諾または拒否できるアシスタントなど、自分に代わって他のユーザーに予定表を管理してもらうこともできます。 その場合は、予定表を委任できます。 予定表を委任する場合は、1 人だけを選択します。全員を予定表の代理人にしないでください。 複数の代理人がいると、予定表でエラーが発生する可能性があります。

社外のユーザーなど、空き時間情報を確認できないユーザーと会議を設定する場合、メッセージに予定表を記載して送信します。
注: 予定表を共有するかどうかは、システムで実行中の Microsoft Exchange Server のバージョンおよび管理者によるサーバーの構成方法により異なります。
連絡先
企業環境で Outlook の連絡先を使用するには
グローバルアドレス一覧を使用している会社で作業している場合でも、Outlook で連絡したい場合があります。 次の連絡先を作成します。
-
社外ユーザー。
-
誕生日など、覚えておきたいまたは連絡先に情報を追加したいユーザー。
-
特に電話機が企業のアドレス帳に接続されていない場合や接続されていない場合に携帯電話に同期するユーザー。
Outlook で連絡先グループを作成するには
社外のユーザーのグループに簡単にメッセージを送信する場合、Outlook で連絡先グループ (以前の個人用配布リスト) を作成します。 企業内のすべてのグループについては、公開連絡先グループを作成します (作成方法については IT 管理者に尋ねてください)。
よく寄せられる質問
クイック操作とは何ですか。
クイック操作を使用すると、複数のアクションを 1 クリックで実行できます。 受信トレイをクリーンに保ち、Outlook を使用する際に全体的により効率性を求める場合に便利なツールです。 Outlook で同じ手順を繰り返し実行していると感じている場合は、クイック操作を作成してみてください。
注: クイック操作はメール アイテム (受信トレイ内のアイテムなど) にのみ適用されます。
閲覧ウィンドウが下 (またはオフ) ではなく右側に表示される理由は何ですか。
狭く長い列のテキストを閲覧する方が、短く幅広いセクションのテキストを閲覧するより簡単です。 これは、左から右に長い距離目を移動するよりも、下に移動する方が楽なためです。左から右へ長い距離を移動すると、頭と首の動作が必要になり、疲れの原因になります。 メッセージをそれぞれ開いて内容を閲覧する必要がないよう、閲覧ウィンドウをオンにすることをお勧めします。
必要なくなったフォルダーはどうすればよいでしょうか。
ナビゲーション ウィンドウのフォルダー一覧は、頻繁に使用するフォルダー用に確保する必要があります。 一覧が知らないフォルダーでいっぱいになっている場合は、すべてのメールを参照フォルダーに移動し、既存のフォルダーを削除します。
自分だけに送信されたすべてのメッセージを青で表示する方法
-
[表示] タブの [現在のビュー] で [ビューの設定] を選択します。
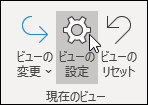
-
[ビューの詳細設定] ダイアログ ボックスで、[条件付き書式] を選択します。
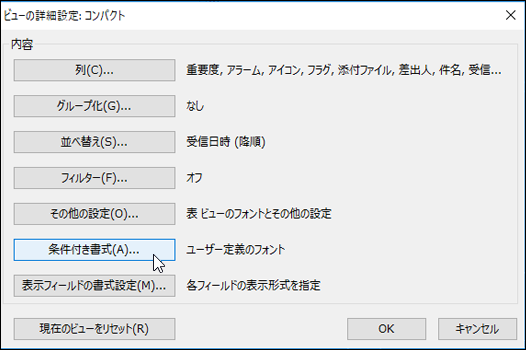
-
[条件付き書式] ダイアログ ボックスで、[追加] を選択します。
-
[名前] ボックスに、Me と入力し、[フォント] を選択します。
-
[フォント] ダイアログ ボックスの [色] で [青] を選択し、[OK] を選択します。
-
[条件付き書式] ダイアログ ボックスで、[条件] を選択します。
-
[フィルター] ダイアログ ボックスで、[[宛先] に自分の名前だけがある] の横にある [場所] チェック ボックスをオンにし、開いているダイアログ ボックスそれぞれで[OK] を選択します。
注: ドロップダウン メニューを使用して、「メール アドレス チェック」条件を変更できます。
スレッド ビューを使用する状況
スレッド ビューは次の場合に便利です。
-
あまり頻繁にメッセージを確認しないため、一度に多くのメッセージを閲覧する場合
-
多数のメッセージ スレッドがあり、ディスカッションのやりとりが多い場合
-
誰が誰に返信したのかコンテキストを確認する必要がある場合
-
大量のメッセージがある場合
会話ビューでメッセージを表示すると、ディスカッションの前後にどの会話が最も頻繁に行われたかを簡単に確認できます。 そのような場合は、会話の最後のメッセージのみを読んで返信することができます。 会話全体を選択して操作することもできます。 たとえば、最後のメッセージに「質問に答えてくれてありがとう」とだけ書かれているメッセージが長々と続くため、会話全体を削除できます。
スレッド ビューにいる場合は、他のフォルダーにあるメッセージも確認することもできます。これは、長いスレッドで新しいメッセージを受信したときに非常に便利です。返信を含む、履歴全体を確認できます。
個人用メッセージとビジネス メッセージをまとめる必要があるでしょうか。
メッセージを読む場所の数を減らしても、仕事用メッセージと個人用メッセージを混在させる必要があるというわけではありません。 ベスト プラクティスは、仕事用と個人用の通信に別々のメール アカウントを使用することです。 ただし、対処する必要がある電子メール アドレスの数を減らす必要があります。 さいわい、Outlook を使用すると、複数のアカウントを同時に表示できます。 仕事用のメール アカウント (Exchange Server) に加えて、Outlook.com や Gmail などの他のアカウントを Outlook の同じプロファイルに追加できます。
開封または未開封の状態はどのように役立つのでしょうか。
Outlook の開封または未開封の状態では、どのメッセージが少なくとも 1 回開封され、どのメッセージが未開封かを素早く表示することで役に立ちます。 ただし、開封または未開封の状態のメッセージは、完全な記録ではなく単なるツールであるため、メッセージ内をクリックして簡単に起動できます。
メッセージを開封済みとしてすばやくマークするには、ショートカット キー Ctrl キーを押しながら Q キーを押します。 未開封にするには、Ctrl キーを押しながら U キーを押します。
開封または未開封の状態で十分でない理由は何ですか。
一部のユーザーは、既読と未読の状態を使用して、メッセージが新しいか参照アイテムかを示します。 ただし、未読の状態は信頼できません。メッセージがフォーカスを失うと (別のメッセージを選択すると)、自動的に既読としてマークされ、他のデバイス (電話など) がメッセージを既読としてマークする頻度が非常に高くなるためです。 必然的にメッセージが読み直され、何をすべきかを見極めるための精神的な負担が再び発生します。 未読/未読の状態を「タスク」である受信トレイ内のアイテムと、処理されていないアイテムの間で「行」として使うと、多くのメッセージを受信したときに行き詰まる傾向があります。メッセージの中には、件名を見れば読む必要がないことが分かるため、絶対読まないものもあります。 はるかに効率的な受信トレイ プランは、メッセージを確認し、それぞれについて何をするかを決定することです。 次に、受信トレイに残します。「未読」のままにしないでください。
なぜメッセージを整理する必要があるのでしょうか。
「処理した」後に参照できるよう、メッセージを一元的なリポジトリに保存することがベスト プラクティスです。 閲覧するフォルダーの数を限定することで (1-参照と 2-個人用)、メッセージの保存場所を間違える可能性が少なく、また複数のトピックまたはプロジェクトに適用される場合でも、メッセージを複数のフォルダーにコピーする必要がなくなります。
特定のトピックまたはプロジェクトにあるすべてのメッセージを閲覧する必要がないわけではありません。 Outlook では、カテゴリや検索フォルダーなど優れたツールが提供されているため、効率的に検索できます。
なぜ参照フォルダーが 1 つしかないのでしょうか。
フォルダーを 1 つにすることで、どのフォルダーにどのメッセージがあるか考える必要がなくなり、このフォルダー内のすべてのアイテムが以前閲覧した結果、保存したいというメッセージであることがわかります。
複数のフォルダーがあると、メッセージを保存するたびに、どのフォルダーを使用するか判断を迫られます。 メッセージごとに適切なフォルダーが複数ある場合は、さらに複雑になります。 複数の選択肢がある場合、未使用のフォルダーが多数残るため、雑然としてきます。
受信トレイにすべてのメッセージを残すのは大変に思えるかもしれないが、メッセージを見て「これは私が対処しなければならないことなのか、それとも参考にするためにここにあるのか」と思うたびに、隠れた費用がかかります。 また、受信トレイを新しいものだけで満たすことで、心の安らぎを得ることができます。 受信トレイは、他の人が操作できる場所です。参照フォルダーに入れる内容は、完全に自分次第です。
連絡先グループに異なるフォルダーが必要なのはなぜですか。
-

-
効率的なスレッドのグループ化 トピックの連絡先グループに個別のフォルダーを用意すると、スレッド全体がまとめてグループ化されて確認できます。 必要な場合、フォルダー内で効率的に検索できます。
連絡先グループと RSS に個別のフォルダーが必要なのはなぜですか。
大きな配布リストと RSS フィードに送信されたメッセージは、受信トレイを簡単に圧倒する可能性があります。 これらの情報の流れは、大新聞と同じように扱います。役に立つ記事や興味深い記事があるかもしれませんが、全体を読むにはかなりの時間がかかります。 ルールを使って、自分にとって最も興味深く、適切なものを読むようにしましょう。
どの連絡先グループを受信トレイではなくフォルダーに移動しますか。
配布リストのルールとフォルダーに適切な候補は、次のような配布リストです。
-
大量のメッセージを受信する配布リスト
-
多数のユーザーに転送される配布リスト
重要なニュースを備えた (CEO からの) 企業レベルのメッセージとサーバーのダウンタイムに関する IT 部門からのメッセージは、同じフォルダーに保存してはなりません。 頻度に関係なく、折に触れてだけ便利、または興味深いコンテンツを含む連絡先グループへのメッセージに、ルールとフォルダーを設定する必要があります。
RSS のルールを設定する方法
複数の RSS フィードを購読する場合は、別の配布リストのように処理します。 興味深い RSS アイテムを (キーワードに基づいて) 受信トレイに移動します。それ以外の場合は、自動的に RSS フォルダーに保存されるようにします。
アイテム保持ポリシーまたは Exchange Server Online Archive があればどうでしょうか。
AutoArchive の代わりに組織のソリューションを使用して、いつもどおり、企業のポリシーに従います。 企業のポリシーでアイテムの種類ごとに複数のフォルダーが必要な場合は、そのポリシーに従います。
ルールを使用する理由
時間の経過とともに、メッセージが次々と受信される傾向があります。 受信したすべてのメッセージを読むことはできませんし、その必要もありません。 自分にとって重要なメッセージだけ閲覧してください。 ルールは重要なメッセージの優先度を設定し、混乱を最小限に抑える役割を果たします。
ヒント: 購読している配布リストにメッセージが送信されたからといって、読む必要はありませんし、返信が期待されているわけでもありません
フラグを設定する日付はいつですか。
|
クイック操作 |
機能 |
用途 |
|---|---|---|
|
今日 |
今日 |
今日 |
|
明日 |
明日 |
明日 |
|
今週 |
今から 2 日後、または週の最終日のうち、早い方の日。 (既定の設定では、月曜日は水曜日、火曜日は木曜日です。) |
稼働日の最終日 |
|
来週 |
次の稼働日の初日 |
次の稼働日の最終日 |
To Do バーにある数年前からのタスクおよびフラグを設定したメールはどうすればよいですか。
目的を問わずタスクやフラグをあまり積極的に使用していない場合は、すべてのアイテムを選択し、右クリックして [削除] を選択します。 このアクションは、アイテムを削除せずに古いタスクを削除し、フラグが設定されたメッセージや連絡先からフラグを削除します。
使用されていないカテゴリはどうすればよいですか。
使用する予定のないカテゴリはすべて削除します。 同じカテゴリ セットはすべてのアイテムに適用されるため、連絡先に 1 つのカテゴリを使用している場合は、そのまま使用します。
色の最適な選択方法を教えてください。
色分類項目を作成する場合は、慎重に色を選択します。 たとえば、@phone と @email に同じ色を選択してはならず、同系の色 (緑色の網掛けなど) は 1:1 のカテゴリすべてについて選択します。 時間の経過とともに、タスク リストを確認できるようになり、タスクが現在操作できるか色で判断できるようになります。 たとえば @Home が紫の場合は、職場にいて、紫色のタスクを実行できません。
自分で時間をスケジュールする理由
予定表に自分で時間をスケジュールすることで、空き時間情報が更新され、その時間について他のユーザーがあなたのスケジュールを設定する可能性が低くなります。 予定表がビジー状態である場合、自分の仕事に専念できる唯一の方法になります。
また、仕事に取り組むことにも役立ちます。予定表に載せる場合は、その時点でその仕事に専念する必要があります。 勤務時間外にスケジュールを設定した場合は、必ず時間を再スケジュールしてください。 自分自信を騙さないでください!
受信トレイ内の 10,000 件のメッセージの処理方法
受信トレイにアイテムが 20 個以上あった場合は、先週のメッセージを処理してから、残りのメッセージを選択し、それらを 1-参照フォルダーに移動します。 やればできますし、気分がいいでしょう。
なぜこんなにメッセージが多いのでしょうか。
大量のメッセージで圧倒されている場合は、処理できる以上のメッセージを受信している可能性があり、より積極的なルールを設定する必要があるでしょう。 [差出人] ごとにメッセージを整理することでメッセージの送信元を分析し、ヘッダーをすべて折りたたみます。 閲覧する必要がない連絡先グループのメッセージを読んでいませんか。 そうであれば、ルールを作成します。 ビューを変更したら、忘れずに元に戻してください。
10 分しか時間がありません。受信トレイのどのアイテムから閲覧したらよいでしょうか。
会議中などで時間が足りない場合は、直接あなたに送信されたメッセージである青のメッセージを読んでください。 これらのメッセージは次のステップを待っている場合が多く、非常に重要なメッセージです。
どのくらいの頻度でメッセージを読む必要がありますか。
我々を含めほとんどの人にとって、メッセージの閲覧は中毒に近いものと言えます。 朝、メッセージの閲覧に 20 分間費やし、次にタスク リストの毎日のレビューに注意を切り替えます。 そして一日の仕事の始まりです。 メッセージを読む時間を朝 1 回、その日の終わりに 1 回だけに限定することで、生産性を大幅に改善できます。 1 週間それを試して、自分の目で確かめてください。
複雑なタスクを管理する方法

いくつかの関連タスクだけを覚えておく場合は、タスクの本文にそれらのタスクを一覧表示します。 関連メッセージがある場合は、それらをタスクにドラッグします。
個人のタスクとビジネス タスクをまとめる必要があるでしょうか。
できれば、個人用とビジネス用のタスクを 1 か所にまとめます。 一覧を 1 つにすることは、やらなければならないことを探す場所の数を減らすことになります。 1 つしか一覧がない場合でも、カテゴリを使用して個人のタスクとビジネス タスクを並べ替え、一覧を効果的に管理します。 個人のタスクは会社の Exchange Server に保存され、IT 部門に表示されるため、一覧には適切な個人のタスクのみ配置します。
タスクを記憶してはなぜ駄目なのでしょうか。
タスクを記憶していてもうまくいきません。 タスクを記録するのに頭に重い負担をかけるより、Outlook に頼ったほうが解放感を得ることができます。 頭を使って自分で自分にタスクの件を言い聞かせる (「よし、John にテンプレートの件のメッセージを送信すること、John にテンプレートの件のメッセージを送信すること」) ことはやめて、 手元の活動に集中します。
Outlook に自分のタスクを保持する理由
Outlook のタスク リストが用紙のリストをより効率的に機能する理由は次のとおりです。
-
用紙のリストは自動的に最新の状態にできません。
-
用紙のリストは、簡単に並べ替えることはできません。
-
Outlook on the web を使用してどこからでも、タスク リストを表示できます。
-

-
用紙のリストは簡単に紛失することがあります。
高度な検索: 電子メール メッセージの検索フォルダーを作成するにはどうすればよいですか。
会議の特定のトピックについて、メッセージのセットに簡単にアクセスできます。 会議のカテゴリを作成し、カテゴリ <名前> および未完了およびある期間から、という条件を備えた検索フォルダーを作成します。 このトピックに関するメッセージを受信しながら、カテゴリにマークを付けます。 条件を満たす場合、説明したメッセージに完了のマークを付けます。
参考資料
次のソースから多くの優れた書籍と時間管理の方針があります。
書籍などのリソース
-
David Allen & Company から入手できる Getting Things Done (GTD) システム
-
Microsoft Outlook を使用した総稼働日の管理 (Michael Linenberger 著)
-
Lifehacker 物事を成し遂げるためのヒントとダウンロード
-
How Bill Gates Works、フォーチュン 500 社 (CNNMoney.com)










