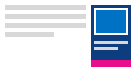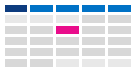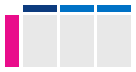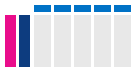Outlook の予定表の表示方法を変更する
重要: 新しいバージョンと従来のバージョンOutlook for Windowsでは手順が異なる場合があります。 使用している Outlook のバージョンを確認するには、リボンで [ファイル] を探します。 [ファイル] オプションがない場合は、[新しい Outlook] タブの手順に従います。 [ファイル] オプションが表示された場合は、[クラシック Outlook] のタブを選択します。
-
左側のナビゲーション バーで、[予定表] を選択 します。
-
[ ホーム ] タブで、目的のビューを選択します。

ヒント: 左側のウィンドウの予定表グリッドの下に、共有、チーム、またはその他の予定表の一覧が表示されます。 左側のウィンドウが表示されない場合は、[左ペインの切り替え] ([ホーム] タブの左側) を選択します。 共有予定表の詳細については、「他のユーザーと Outlook 予定表を共有する」を参照してください。
今後の予定行のアイテムを表示したままにする
今後の予定と会議を表示したまま、メールの右側で、予定表プレビューを開きます。
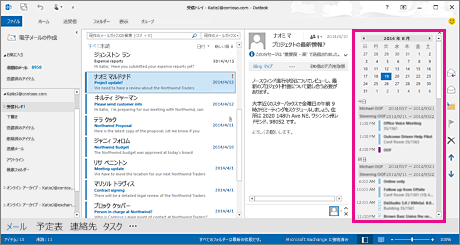
-
ナビゲーション バーで [予定表] を右クリックし、[プレビューの固定] をクリックします。
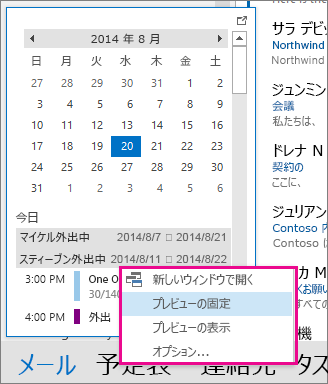
予定表、予定、会議を常にビューに表示する詳細については、こちらを参照してください。
月曜日開始の月ビューに切り替えて、米国の祝日を表示する
ひとめで予定がわかるように、月単位で予定表を表示します。 予定表を表示する一般的な方法は、稼働日を月曜日始まりに設定し、米国の祝日を表示することです。
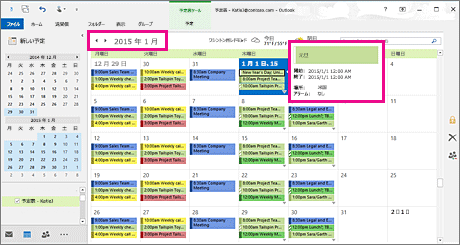
-
[予定表] をクリックします。
-
[ホーム]、[配置]、[月] の順にクリックします。
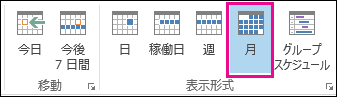
-
[ファイル] タブをクリックします。
-
[オプション] をクリックし、[予定表] をクリックします。
-
[週の最初の曜日] の [稼働時間] で、[月曜日] を選びます。

-
[予定表オプション] の [予定表に祝日を追加] で [祝日の追加] をクリックします。
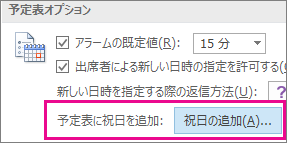
-
[米国] をクリックし、[OK] をクリックします。
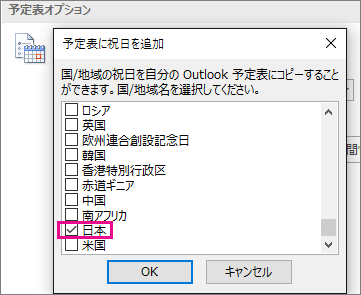
予定表に祝日を追加する詳細については、こちらを参照してください。
稼働日ビューを日曜日から火曜日の 12 時間単位に変更する (非従来型の稼働日)
非従来型の勤務スケジュールを使用している場合、[稼働日] を自分の稼働時間だけを表示するように設定できます。 たとえば、看護師の場合、病院での自分のシフト (日曜日から火曜日の 12 時間シフト) だけを表示することができます。
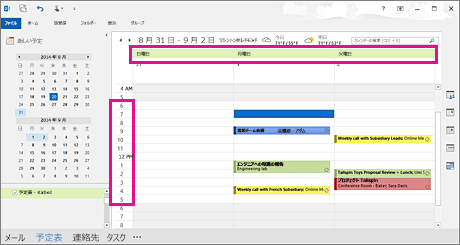
-
[予定表] をクリックします。
-
[ホーム]、[配置]、[稼働日] の順にクリックします。

-
[ファイル] タブをクリックします。
-
[オプション] をクリックし、[予定表] をクリックします。
-
[稼働時間] の [開始時刻] で [午前 6:00] を選びます。
-
[稼働時間] の [終了時刻] で [午後 6:00] を選びます。
-
[稼働日] で [日]、[月]、[火] を選び、その他のチェック ボックスをオフします。
-
[週の最初の曜日] で [日曜日] を選びます。

-
[OK] をクリックします。
ヒント: 稼働日ビューで長時間シフトの時間をすべて表示するには、予定表の右下隅にある [ズーム] を使用して縮小します。
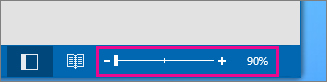
週ビューで 2 つのタイム ゾーンを表示する
タイム ゾーンが異なるパートナーと仕事をする場合に、両方のタイム ゾーンを週ビューに表示すると便利です。 たとえば、ニューヨークのオフィス (東部標準のタイム ゾーン) から会議をスケジュールする際に、オーストラリア (ブリスベン タイム ゾーン) の同僚のスケジュールを表示して、同僚の稼働時間外に予定を入れないようにすることができます。
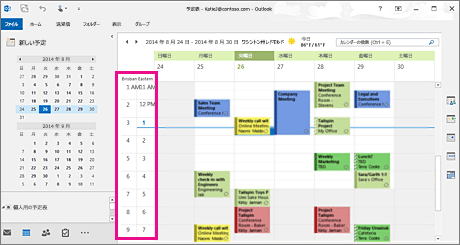
-
[予定表] をクリックします。
-
[ホーム]、[配置]、[週] の順にクリックします。
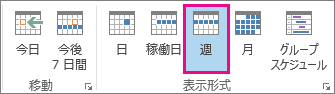
-
タイム バーの上部にある空白の領域を右クリックし、ショートカット メニューで [タイム ゾーンの変更] をクリックします。
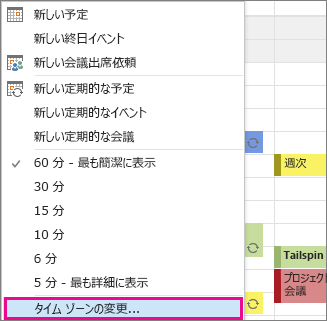
-
[タイム ゾーン] の [ラベル] ボックスに、「東部標準時」と入力します。
-
[タイム ゾーン] の一覧で [(UTC-05:00) 東部標準時 (米国およびカナダ)] をクリックします。
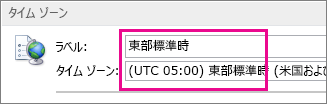
-
[予定表に別のタイム ゾーンを追加表示する] を選びます。
-
[ラベル] ボックスに「ブリスベン」と入力します。
-
[タイム ゾーン] の一覧で [(UTC+ 10:00) ブリスベン] をクリックします。
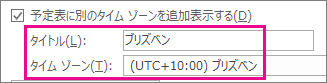
-
[OK] をクリックします。
タイム ゾーンの正規化のしくみの詳細については、こちらを参照してください。
その他
予定表アイテムのフィルター処理やフィールドの変更方法を理解すると、簡単にカスタム ビューを作成して、常に必要な情報を入手できます。
-
[表示] をクリックします。
-
[現在のビュー] グループで、[ビューの変更] をクリックし、[ビューの管理] をクリックします。
-
[新規作成] をクリックします。
-
[新しいビュー名] ボックスに、ビューの名前を入力します。
-
[ビューの種類] ボックスで、ビューの種類を選択します。
-
ビューが使用可能な場所を変更するには、[使用条件] の下でオプションを選択し、[OK] をクリックします。
-
[ビューの詳細設定: 新しいビュー ] ダイアログ ボックスで、使用するオプションを選択します。
-
オプションの設定が完了したら、[OK] をクリックします。
-
ビューをすぐに使用するには、[ビューの適用] をクリックします。
ビューの変更またはカスタマイズについては、こちらを参照してください。