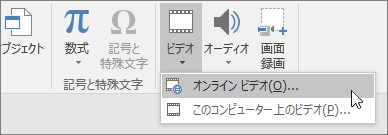PowerPoint での追加と書式設定
テキストを追加する
プレースホルダー内をタップして、テキストを入力するか貼り付けます。
テキストがプレースホルダーのサイズを超える場合は、テキストを入力すると、フォントサイズと行間が段階的に小さくなります。
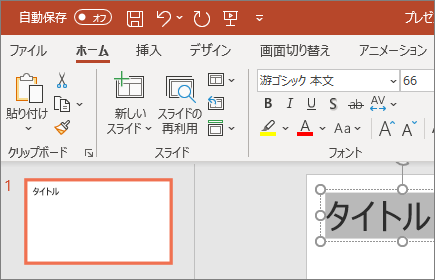
画像を挿入する
-
スライドに画像を挿入する場所を選択します。
-
[挿入] タブで、[画像] または [オンライン画像] を選択します。
-
表示されたダイアログボックスで、挿入する画像を参照し、その画像をタップして、[挿入] をクリックします。
![[挿入] タブで [画像] をクリックします。](https://support.content.office.net/ja-jp/media/2ff7574b-0e4f-429f-8e11-8d406d2b5bc2.png)
図形、アイコン、グラフ、SmartArt を挿入する
[挿入] タブでは、スライドに視覚的な魅力を加えることができます。
-
[>図形の挿入] を選択し、ドロップダウンで図形を選択します。
-
[>のアイコンの挿入] を選択し、ドロップダウンでアイコンを選択します。
-
[>smartartの挿入] を選択し、ギャラリーで目的の smartart グラフィックのレイアウトをタップします。
-
[>グラフの挿入] を選択し、グラフの種類をタップして、目的のグラフをダブルクリックします。
![PowerPoint の [挿入] タブ](https://support.content.office.net/ja-jp/media/20fb1438-dbe9-48c7-96a5-9d0275d22d09.png)
ビデオを挿入する
-
Web ブラウザーで目的のビデオを見つけます。
-
オンラインビデオの場合は、ブラウザーのアドレスバーから web ページの URL をコピーします。
-
PowerPoint に切り替えて、ビデオを配置するスライドを選択します。
-
リボンの [挿入] タブで、 [ビデオ]、[オンライン ビデオ] の順に選択します。
-
[オンライン ビデオ] ダイアログ ボックスに、手順 2 でコピーした URL を貼り付けます。
-
[挿入] を選択します。