注: この記事は既に役割を終えており、間もなく提供終了となります。 Microsoft では、「ページが見つかりません」の問題を避けるために既知のリンクを削除しています。 このページへのリンクを作成された場合は、同様に、この問題を避けるためにリンクを削除してください。
Glenna R. Shaw 氏、MicrosoftPowerPoint MVP、Glenna Shaw Visual Communicationsサイトの所有者
ドキュメント写真家の Ken Burns が有名にしたパンやズーム効果を使用して、デジタル 画像にアクションを追加できます。 Wikipedia では、"彼のドキュメントでは、バーンズは関心のある主題をゆっくりと拡大し、ある主題から別の主題にパンすることで、多くの場合、写真に命を与えます。 たとえば、野球チームの写真では、選手の顔をゆっくりとパンし、ナレーターが話し合っているプレイヤーの上で休む可能性があります。」
次の例は、 PowerPoint 2007を使用して作成されますが、基本的な手順は、他のバージョンの PowerPoint。 この記事では、アニメーションとその設定 の適用に関する知識 も前提とします。
まず、グリッドとガイドをオンにします。 これらは、作業時に複数のアイテムを配置するのに役立ち、非常に重要なスライドの中心を簡単に特定するのに役立ちます。 ([ホーム]タブの[描画]グループで 、[配置] をクリックし、[配置] をポイントし、[グリッドの設定] をクリックします。次に示すダイアログ ボックスが表示されます。 もう少しコントロールが気に入ったので、オブジェクトをスナップしませんが、オブジェクトのスナップが簡単な場合があります。
![[グリッドとガイド] ダイアログ ボックス](https://support.content.office.net/ja-jp/media/5e79f775-3fff-4d70-952c-5adc59e24b45.gif)
次の見出しを選択して開くと、詳細な手順が表示されます。
パノラマ画像の利点は、従来の写真よりもはるかに多くの写真を表示する方法です。 たとえば、家族に写真を送信する新しいプールがありますが、通常の写真では全体的な効果があまり伝わらない場合があります。 私の解決策は、プール全体のパノラマ ショットを作成する方法です。 これを行うには、1 つの場所に立って最初の写真を撮影し、少し左に向き、2 番目の写真を撮ったなどです。 その後、スライド上でこれらの写真を整列してグループ化することで、写真を一緒に調整しました。 この例の画像を緑色の線で示して、概念を強調しました。 写真に線を表示したくない場合。
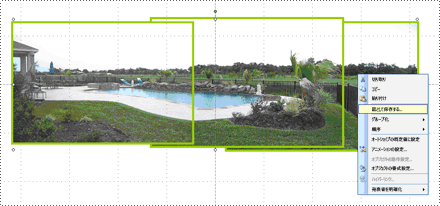
次に、グループ化されたオブジェクトを右クリックし、[図として保存] をクリックして、新しいパノラマ画像をファイルとしてPoolPanorama.jpgしました。
次に、このグループ化されたオブジェクトを削除し、スライドに PoolPanorama.jpg ファイルを挿入し、[書式] タブの[書式]タブの [サイズ] グループにある [図ツール] のトリミング ツールを使用して、パノラマ画像の上下を同じサイズに変更しました。 ([図ツール] タブと [ 書式] タブ を表示 するには、図が選択されている必要があります)。
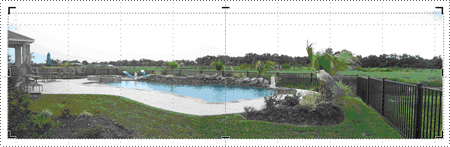
最後に、画像をスライドと同じ高さ (7.5 インチ) に書式設定し、(右下隅のスライダーを使用して) 画像全体を表示するために表示ウィンドウのサイズを 30% に変更しました。 次に 、画像を スライドの左側に揃えました。 最適な結果を得る場合、パノラマの幅は 10 の倍数である必要があります (スライドの幅は 10 インチなので)、画像が "移動" するときに空白で終わるのではありません。 この例では、幅は 30 インチです。
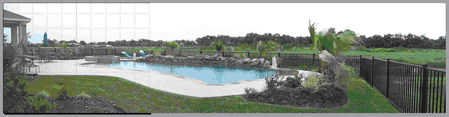
ここで、[アニメーションの設定] 作業ウィンドウのオプションを使用して、パノラマ画像に左のアニメーションのパスを追加し、マウスを使用して画像の左側まで終了点を拡張しました。 ([アニメーションの設定] 作業ウィンドウを開く場合は、[アニメーション]タブの [アニメーション] グループで [アニメーションの設定] をクリックします)。 アニメーションの パスのタイミングを速度 30 秒に設定し、[効果] タブの [滑らかに開始]、[滑らかに終了] のチェック ボックスをオフにし、[自動反転] のチェック ボックスをオンにします。
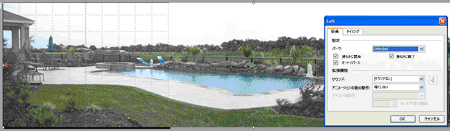
スライド ショーを実行すると、プールの画像がゆっくりと左にパンし、ゆっくりとパンバックし、対象ユーザーが効果を十分に体験できます。 [滑らかに開始]チェック ボックスと [滑らかに終了] チェック ボックスをオンにすると、アニメーションの速度がアニメーションの開始と終了の速度が少し遅くなるので、これは好みに合った方法です。
グループ写真にパン効果を追加すると、グループと個人の両方を紹介できます。
まず、自分の画像をスライドに挿入します。 解像度の高い写真は見た目が良くなりますが、切り捨てで問題が発生する場合があります。 この問題が発生した場合は、画像の解像度を下さい。 (拡大すると) 画質の一部が失われるので、画像を可能な限り高品質にしたいと考えています。 詳細については、次の PowerPoint MVP サイトを参照してください: PowerPoint の FAQ: スキャン、解像度、DPI セクション。
スライドに合わせて画像のサイズを変更します。 これを行うには、写真を右クリックし、[サイズと位置] をクリックし、画像の高さを 7.5 インチ (標準のスライドの高さ) に書式設定します。 図の縦横比をロックするか、[縦横比をロックする] チェック ボックスをオンにすると歪 んで 見える場合があります。
![[図の書式設定] ダイアログ ボックス](https://support.content.office.net/ja-jp/media/5e2e94a6-0b4e-4f13-9ca4-b38af038414f.gif)
スライドの中央に写真が表示されます。
この例では、家族の顔全体をパンします。最初に、開始する場所と終了する場所を決定します。 これを行うには、スライドに比例する四角形が必要です。 この例では、明るい黄色で表示される 3 インチ 4 インチの四角形を使用します。
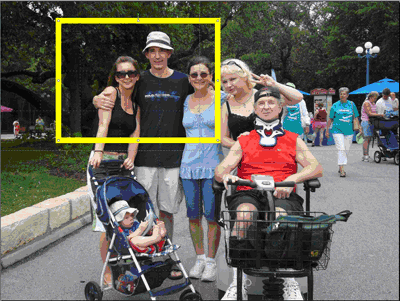
複製した四角形をコピーして貼り付け、パンを終了する場所に移動します。
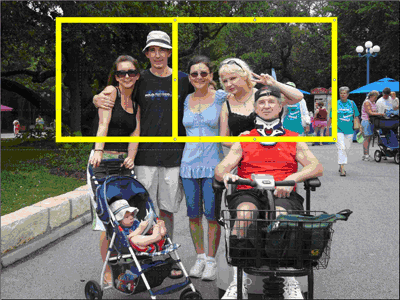
四 角形を 上下に揃えて、写真をトリミングするガイドとして四角形 を使用します。
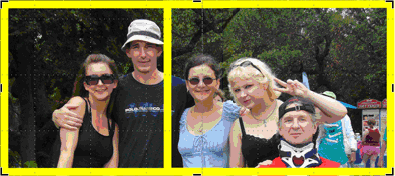
最後に、黄色の四角形を削除し、写真のサイズをスライドの高さに合 わせて調整し、左側に配置し、同じ手順を使用して、上記のパノラマの例で行った左のアニメーションのパスを作成します。
注: もう一度、幅を 10 の倍数にしたい場合は、領域の調整が必要な場合があります。 写真の幅を 20 インチに変更しました。
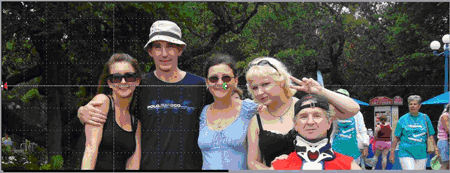
これで、家族の顔全体で写真がパンします。
写真内の 1 つのオブジェクトを強調したい場合は、拡大/縮小が非常に効果的で、簡単に達成できます。
この例では、小さいおじいさんのスポットライトを当てるとします。 スライド上の同じ写真から始めて、最初の写真の上に複製をコピーして貼り付けます。 次に、小さなおじいさんが 2 番目の写真をクリップします。 切り取った領域を表示する黄色の線を追加しました。 クリップした写真をスライドに比例して表示します。 私は 3 - 4 インチにしました。
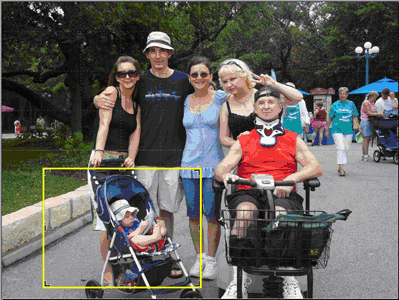
ここで、スライド全体に合わせてクリップした写真のサイズを 変更し、[フェードズーム]、[前の後]、[遅延] を2秒に設定し、[中速] の開始アニメーションを追加します。 フェード ズーム、前の後、遅延を2秒に設定、中速の終了アニメーションも追加します。
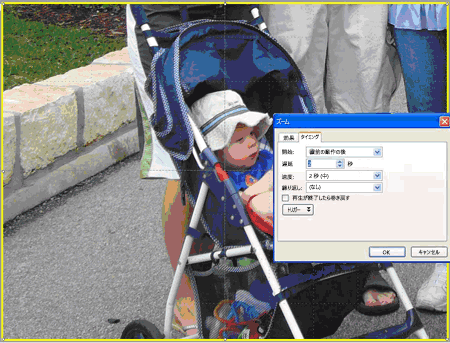
これで、写真には家族全体の写真が表示され、2 秒間待ち、小さなおじいを拡大し、2 秒間待ち、家族全体の写真を縮小します。
残念ながら、ズームはスライドの中央からのみ行われるので、まだ探している効果が見当たらないので、アニメーションのパスを追加して、自分の祖先がある左下のクアドラントを拡大する印象を与える必要があります。 この操作を行うには、トリミングした写真を移動して、元の写真の中で自分の父のいる場所をかなり中央に表示します。 [アニメーションのパス] をクリックした後、[ユーザー設定のパスの描画] をクリックし、クリップした図の中心からスライドの中心まで、ユーザー設定のアニメーションのパスを描画します。 最後に、[フェード ズーム] 開始アニメーションを使用して、アニメーションのユーザー設定のアニメーションを [開始] に移動し、フェード ズームの開始点に合わせて速度が[中] に設定されているのを確認します。 [アニメーションの設定] 作業ウィンドウでアニメーションの順序を上または下にドラッグすると、順序 を 変更できます。 また、ユーザー設定のアニメーションのパスをロックして ([パス] ドロップダウンリストの [アニメーションの設定] 作業ウィンドウでロックを選択します)、編集中に画像を移動し、目的のパスを維持できます。
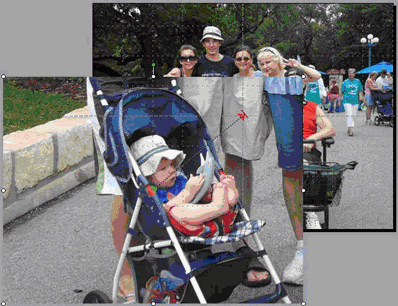
最後の手順では、 スライドの中心から他のユーザー設定のアニメーションのパスの開始点に移動するために、クリップした画像にユーザー設定のアニメーションを追加します。 これを行うには、スライドの中央と中央に画像を移動し、スライドの中心から、元の画像の中で自分の息子が座っている中心に移動するカスタムアニメーションのパスを追加する必要があります。 次に、最初に行ったのと同じ設定をこのユーザー設定のアニメーションのパスに適用します。[前へ]、[中速]、および[ロック] の順に選択します。
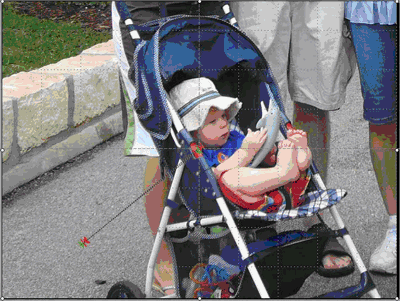
写真が適切な場所から拡大表示され、適切な場所にもう一度縮小されます。
前の例では、私は異なる家族のメンバーにスポットライトを当てはめ、すべてのメンバーを一連の順序で示すのではありません。 私が本当にしたいのは、家族の顔を拡大してパンし、小さなおじいさんのクローズアップで終わるという点です。
これを行うには、写真の拡大コピーを元の写真の上に追加し、これを使用してズーム効果を作成します。 [拡大/縮小] アニメーション効果を使用したくなるかもしれませんが、解像度が低下すると、写真を操作する場合にこのオプションが低品質になります。
スライドに写真の複製をコピーして貼り付け、必要に応じてサイズを変更しました。 スライド ショーを実行すると、大きな画像の一部が切り捨てられる可能性があります。サイズを変更する場合は、この点を考慮してください。 幅を 15 インチにしました。 これにより、スライド全体を表示するのが難しくなるので、ウィンドウのサイズを 40% (右下隅のスライダーを使用) に変更し、この大きな画像をスライドの中央と中央に揃えます。
次に、[フローチャート]の下 に塗りつぶしがない図形 を追加し、線の色を図とコントラストを設定して重い線にし、簡単に見ることができます。 この十字線の図形を最初のズームとパンポイントの上に配置します。 次に、2 本の十字線をコピーして貼り付け、他のパン ポイントの上に配置します。
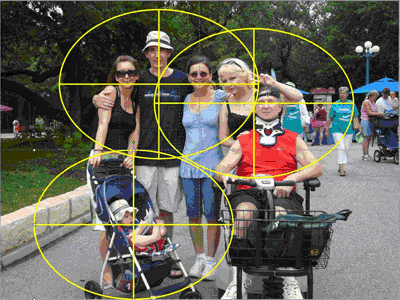
最後の結果は、私の写真の大きな画像と 3 つのガイドで、ユーザー設定のアニメーションを設定し、効果が完了したら削除するために使用します。
ここで 、Shift キー を押しながら、4 つのオブジェクトをすべて選択するまでクリックすることで、大きな図と 3 つの十字線を 1 つのオブジェクトにグループ化します。 次に、[図ツール]の [書式]タブの [配置] グループで、[配置] 

最後に、グループ化されたオブジェクトを右クリックし、[サイズと位置] をクリックし、[倍率] で [縦横比をロックする]チェック ボックスをオンにして、適切な縦横比を保持します。
大きな画像 にフェードアウトしたズームの入 り口効果を追加します。 [直前の時間より後] に設定し、[遅延] を2秒に設定し (対象ユーザーに自分の元の写真を表示する)、速度を [中] に設定します。
次に、最初のパン ポイント十字線からスライドの中央に移動する大きな図に、ユーザー設定のアニメーションのパスを追加します。
このユーザー設定のアニメーションのパスを[前と同じ動作]、[非常に遅い速度]、および[ロック] に設定します。 [滑らかに開始 ] チェック ボックスと [ 滑らかに 終了] チェック ボックスをオフにします。 十字線の図形ではなく、大きな図にユーザー設定のアニメーションのパスを適用してください。
![十字線オートシェイプと [ユーザー設定パス] ダイアログ ボックス](https://support.content.office.net/ja-jp/media/b9e507af-0f81-48fa-a6b5-10744df04270.gif)
アニメーションのパスが期待した場所ではない場合がありますが、正しいパスです。 次に、Shift キーを押しながら、大きな図とすべての十字線をクリックして選択します。 開始点の十字線がスライドの中央に表示されるので、選択したアイテムを移動します。
注: ガイドとルーラーをオンにすると、この操作を行うのに役立ちます。また、アニメーションのパスがロックされている場合でも、それが属する場所に残ります。 目的の ルーラー 表示されない場合は、[表示] タブの [表示/非表示] グループで [ルーラー] を選択します。
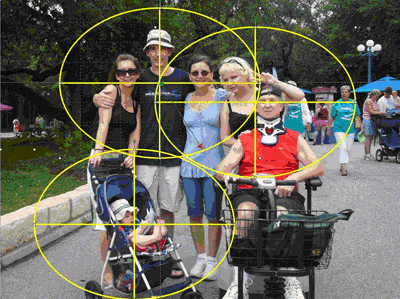
灰色の領域をクリックしてすべてのオブジェクトの選択を解除し、画像をクリックして選択します。 次に、2 つ目のパン ポイントの中心からスライドの中心に移動する、別のユーザー設定のアニメーションのパスを追加します。 このユーザー設定のアニメーションのパスを [ 直前の動作の後] と [ 遅延] を 1 秒に設定 します。 [ロック]と [非常に遅い速度] を選択し、[滑らかに開始] と [滑らかに終了] のチェックボックスをオフにします。
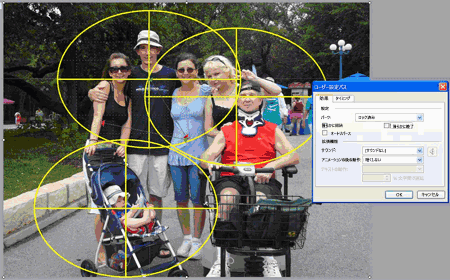
最後のパンストップを作成するには、この手順を繰り返します。 画像を選択して移動すると、2 つ目の十字線がスライドの中央に表示されます。 最後のパン位置の十字線中心からスライドの中心に移動する最終的なユーザー設定のアニメーションのパスを追加し、[直前の動作の後]、[2 秒遅く]、および [ロック]、および [非常に遅い速度] に設定し、[滑らかに開始] チェック ボックスと [滑らかに終了] チェック ボックスをオフにします。
![[ユーザー設定パス] ダイアログ ボックス](https://support.content.office.net/ja-jp/media/39febcbf-be10-4d3e-ac2b-608bd8e4a570.gif)
最後に、図形の枠線を [なし] に設定し、大きな 図をスライドの中央と中央に揃えて、すべての参照十字線を非表示にします。

次に、画像の端が画面に表示されるのを避けるために、ユーザー設定のアニメーションのパスの開始点と終了点を "微調整" しました。 これは、[アニメーションの設定] 作業ウィンドウ の [再生] ボタン を使用して 表示できます。
スライド ショーを実行すると、スライド ショーは拡大され、家族の顔を左から右に移動し、小さなおじいさんのクローズアップで終わります。
いつものように、自分で実験、実験、実験を行ってください。
Glenna Shaw 氏は、連邦政府の認定プロジェクト管理プロフェッショナルであり、PowerPoint コミュニティのアクティブなメンバーです。 PowerPoint と Word で Microsoft 認定を受け、アクセス可能な情報技術の証明書を保持しています。










