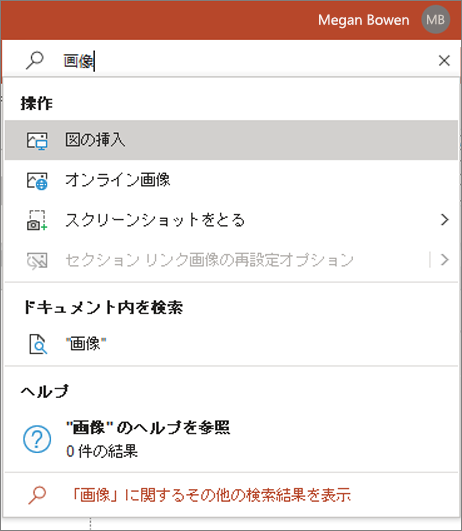PowerPoint プレゼンテーションを作成して開く
共同作業を始めるこれらの簡単な手順に従って、自分またはチームでプレゼンテーションを作成、共有、編集する方法について説明します。
Google のスライドを PowerPoint に変換するには、[ファイル > > Microsoft PowerPoint (.pptx) をダウンロードします。 次に、PowerPoint でファイルを開きます。 詳細については、「シートの使用を開始する」を参照してください。
注: 本ガイドで説明する機能と情報は、 Microsoft 365で利用できる PowerPoint に該当します。
新しいプレゼンテーションを作成する
-
PowerPoint を開きます。
-
[空のプレゼンテーション] を選択するか、いずれかのテーマを選択します。
-
[その他のテーマ] を選択してギャラリーを表示し、さらに検索します。
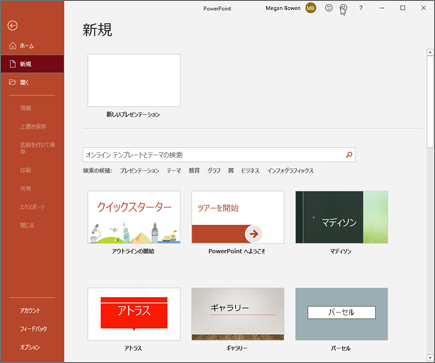
スライドを追加する
-
新しいスライドの次に表示するスライドを選択します。
-
[ホーム]、[新しいスライド] の順に選択します。
-
ドロップダウンから必要な入力を行う [レイアウト] を選択します。
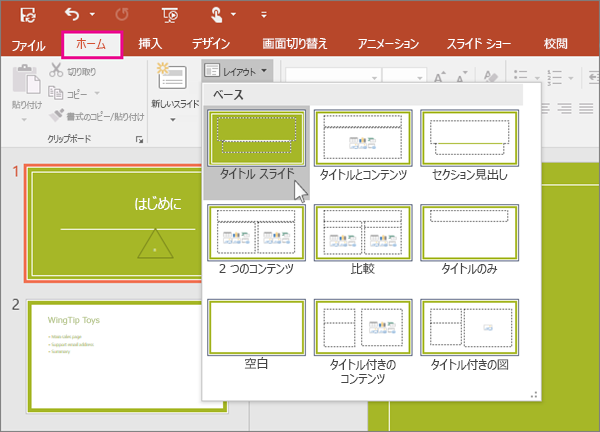
保存
クラウドにファイルを保存すると、他のユーザーと共有や共同作業を行うことができます。
-
[ファイル]、[名前を付けて保存] の順に選択します。
-
OneDriveフォルダーを選択し、ファイルに名前を指定します。
OneDrive に一度保存すると、自動保存機能が有効になり、数秒ごとにファイルが自動的に保存されます。
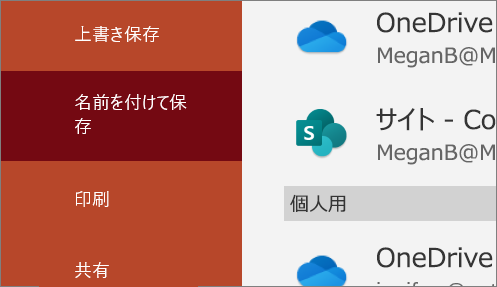
プレゼンテーションの名前を変更する
-
タイトル バーでファイル名を選択します。
-
表示されるメニューで、ファイル名を変更したり、ファイルの移動先の新しい場所を選択したり、ファイルのバージョン履歴を表示したりすることができます。
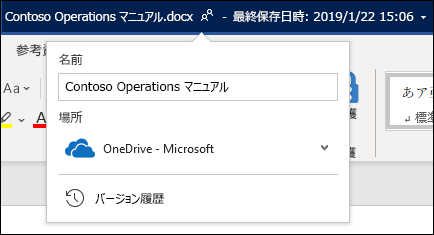
オフライン
オンラインの場合、自動保存機能は常にオンの状態になっているので、作業のたびに変更内容が保存されます。 インターネット接続が突然切断された場合や、自分で接続を終了した場合でも、インターネットにもう一度接続するとすぐに、保留中の変更が同期されます。
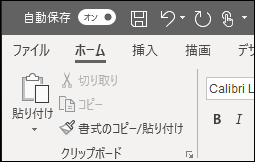
検索
Windows 版 Microsoft Office アプリの上部には、検索ボックスが表示されます。 この強力なツールは、PowerPoint のコマンドを検索したり、ヘルプを表示したり、Web を検索したりするのに役立ちます。