SharePoint の最新のエクスペリエンスの詳細については、 Microsoft 365および認識方法を含む)。SharePoint の最新のエクスペリエンスについて説明します。
モダンなエクスペリエンスは、説得力があり、柔軟性が高く、モバイル で、使いやすいものに設計されています。 この機能は、 Microsoft 365の SharePoint で使用#x0。 SharePoint Server 2019 では、最新のエクスペリエンスの一部を利用できます。
既定では、次のエクスペリエンスが最新の設定になっています。
-
一覧の SharePoint のスタート ページ Microsoft 365
-
ほとんどのリストとライブラリ
-
新しいチーム サイトとコミュニケーション サイトのホーム ページ
-
新しいページ
-
サイト コンテンツ
-
サイトの利用状況
-
ごみ箱
既存のチーム サイトのホーム ページと、Wiki や Web パーツ ページなどの他のサイト ページは、クラシックなエクスペリエンスです。
クラシックからモダンエクスペリエンスへのマッピングは 1 対 1 ではありません。 この記事では、クラシックとモダンのエクスペリエンスの違いについて説明し、モダンエクスペリエンスへの移行に関する提案を提供します。
詳細については、SharePoint モダン エクスペリエンスのガイドを参照してください。
注: SharePoint テナント管理者の場合は、モダンエクスペリエンスのカスタマイズや従来の SharePoint サイトのモダン化に役立つ情報とツールが表示されます。 開発者の場合は 、SharePoint のスターター キットを確認してください。SharePoint のスターター キットには、多数の Web パーツ、拡張機能、その他のコンポーネントが含まれています。このキットは、ユーザー独自のカスタマイズの例やインスピレーションとして使用できます。
SharePoint のスタート ページ
SharePoint Microsoft 365 の Microsoft 365 のスタート ページのページでは、組織内の SharePoint サイトを簡単に見つけてアクセスできます。 また、自分が従っているサイト、頻繁にアクセスするサイト、その他の推奨されるニュースも表示されます。 また、このページからサイトやニュース投稿を作成することもできます (管理者がサイトの作成を許可 している 場合)。 表示される情報とスタート ページの使い方の詳細については 、「SharePointのニュース、サイト、ポータルを検索する」を参照してください。
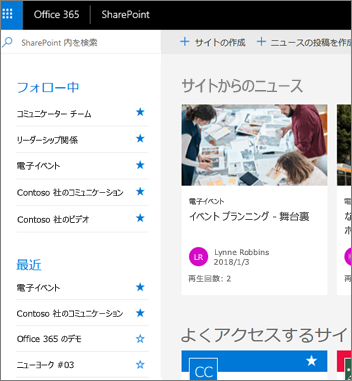
リストとライブラリ
既定のリストとライブラリの操作環境は、最も一般的なタスクに合って最適化されています。 コマンド バーを使用してファイルをコピーおよび移動します。 ドキュメントを固定し、リンクとしてファイルを追加し、フィルター処理と並べ替えを簡単に行い、列に書式設定を適用します。
クラシック リストとモダン リストとライブラリの違い
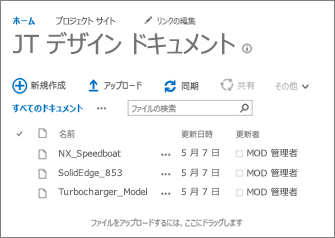
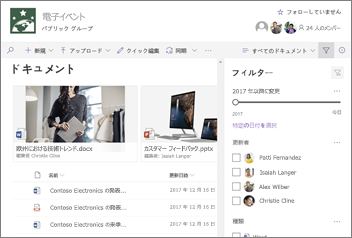
左側にクラシック ライブラリ、右側にモダン ライブラリ
従来の機能には、最新のビューでは使用できない機能や異なる機能があります。 これには、一部の列の種類と一部のカスタマイズが含まれます。 詳細については、「リストとライブラリの新しいエクスペリエンスとクラシックエクスペリエンスの違 い」を参照してください。
クラシック リストと最新のリストとライブラリを切り替える
リストとライブラリのクラシック ビューとモダン ビューを切り替える方法については、「リストまたはドキュメント ライブラリの既定のエクスペリエンスを新しいビューまたはクラシックビューに切り替える」を 参照してください。
チーム サイト
最新のチーム サイトは、これまで以上に共同作業を行っています。 これらのユーザーは Microsoft 365 グループ アクセス許可モデルに対してこのオプションを使用します。 また、チーム サイトには、最新のニュース 、クイック リンク、サイトアクティビティが事前に設定されています。 すべての最新機能と同様に、チーム サイトはモバイル デバイスで見た目に最適化されています。 すべての便利な機能の詳細については、「SharePoint チーム サイトとは 」を参照してください。
クラシック チーム サイトと最新のチーム サイトの違い
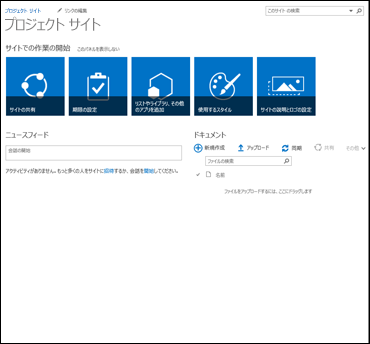
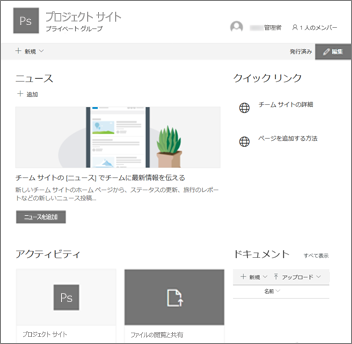
左側のクラシック サイト、右側に最新のサイト
クラシック チーム サイトと最新のチーム サイトの主な違いを次に示します。
-
Microsoft 365 グループ クラシック チーム サイトと最新のチーム サイトの最大の違いの 1 つは、最新のチーム サイトが Microsoft 365 グループに接続されている点です。 グループを使用すると、共同作業を行うユーザーのセットを選択し、それらのユーザーが共有するリソースのコレクションを簡単に設定できます。共有 Outlook の受信トレイ、共有予定表、ファイルで共同作業を行うドキュメント ライブラリのようなリソース。 グループにメンバーを追加すると、グループに提供されているツールに必要な権限が自動的に付与されるため、これらすべてのリソースに手動で権限を割り当てることについて心配する必要はありません。 Microsoft 365 グループ SharePoint グループとは異なる場合、複数のリソースにまたが Microsoft 365 、柔軟性が高く、作業が容易になります。 ユーザーをグループに追加したり、[設定]、サイトの [サイトの権限]の順にクリックして、サイトを個人と共有したりすることは簡単です。
-
ホーム ページ チーム サイト テンプレートからクラシック チーム サイトを作成すると、お知らせ、予定表、リンクの Web パーツがホーム ページに自動的に追加され、最新のサイトではニュース、クイック リンク、サイト アクティビティ、ドキュメント ライブラリのセクションが表示されます。
-
ブランド化 SharePoint チーム サイトで会社のブランドを使用する方法は非常に一般的で、クラシック サイトでは、サイト テーマ、代替 CSS、マスター ページを使用した可能性があります。 これらの要素は最新のサイトではサポートされていませんが、サイトのカスタマイズとブランド設定を実行する新しく簡単な方法があります。 たとえば、テーマを変更してプロのスタイルやブランドを反映することで、SharePoint サイトの色をすばやく簡単にカスタマイズできます。 テーマの操作の詳細については、「SharePoint サイトの外観を 変更する」を参照してください。 カスタム テーマを作成する方法については 、SharePoint サイトのテーマを参照してください。
-
クラシック チーム サイトと最新のチーム サイトの他の違いには、サイトのプロビジョニングの高速化、クイック スタート メニューの行内編集などがあります。
従来のチーム サイトを最新のチーム サイトに移動する方法
クラシック サイトのすべての機能と最新のチーム サイトの間に 1 対 1 のマッピングは含めいません。 ただし、サイト コレクション管理者は、クラシック サイトをグループに接続し、ホーム ページを新しいホーム ページエクスペリエンスに同時に更新できます。 従来のエクスペリエンスの SharePoint チーム サイトを新しい Microsoft 365 グループに接続する方法について説明します。サイト コレクション管理者がクラシック サイトをグループに接続できない場合、管理者がこの機能を無効にしている可能性があります。 「ユーザーが従来のチーム サイトを新しい Microsoft 365 グループに接続する」を参照してください。
グループを追加せずにクラシック サイトを維持したいが、最新のホーム ページを利用したい場合は、必要な Web パーツを含む最新のページを作成し、それをクラシック サイトのホーム ページとして設定できます。
詳細な情報とツールについては、「クラシック サイトをモダン化する」を参照してください。
コミュニケーション サイト
コミュニケーション サイトは、 他のユーザーに情報を伝えるのに最適な場所です。 視覚的に説得力のある形式で、ニュース、レポート、状態などの情報を共有できます。 コミュニケーション サイトの目的は従来の発行サイトの目的と似ていますが、多くの違いがあります。 一般に、コミュニケーション サイトは作成が簡単で、発行サイトインフラストラクチャに依存しない。
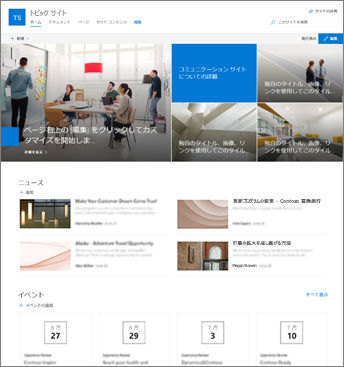
コミュニケーション サイト
コミュニケーション サイトと発行サイトの違い
SharePoint 発行サイトは通常、イントラネットとコミュニケーション ポータルを作成するために使用されます。 発行サイトは通常、より構造化され、マスター ページとサイト発行テンプレートを使用して構築されます。 発行ポータルはサイト コレクションなので、サブ サイトも含まれる場合があります。 発行サイトを作成するには、発行機能をアクティブ化する必要があります。 発行サイトの完全なソリューションでは、カスタム マスター ページとデザイン ページ レイアウトを作成するために、より詳しい設計と開発作業が必要な場合があります。
コミュニケーション サイトは、発行機能のアクティブ化に依存しない。マスター ページを使用しない。一般的に構造化が少ない。 サブサイトなしで使用するように設計されています。 最新のページと Web パーツを使用します。 コミュニケーション サイトの構造と適用が少ない一方で、コードなしで美しくモバイル対応のページを簡単に作成できます。 このテンプレートは、トピック (ニュースやイベントなどの情報の共有を開始する Web パーツを含む)、ショーケース (製品、チーム、イベントを紹介する写真や画像を使用する Web パーツを含む) または空白の 3 つのテンプレートのいずれかを使用して作成され、独自のデザインを作成します。
コミュニケーション サイトに移動する方法
発行サイトとコミュニケーション サイトの間には 1 対 1 のマッピングはありません。また、発行サイトをコミュニケーション サイトに自動的に更新する方法はありません。 既定では、モダン ページ機能は SharePoint 発行ポータルで有効になっていません。 準備ができたら、必要に応じて新しいコミュニケーション サイトを計画し、作成を開始することをお勧めします。 SharePoint でコミュニケーションサイトを作成する方法について説明します。
ページと Web パーツ
最新のページでは、最新の Web パーツの機能を使用して、応答性の高いページを迅速かつ簡単に作成できます。 ページは従来の Web パーツ ページや発行ページに似ていますが、構造が低く、作成しやすくなります。 最新のページの詳細については、「サイトにページを追加する 」を参照してください。 最新のページを作成できない場合は、管理者が無効にしている可能性があります。 管理者は、ユーザーが最新 のサイト ページを作成する方法 の詳細を参照してください。
クラシック ページと最新のページの違い
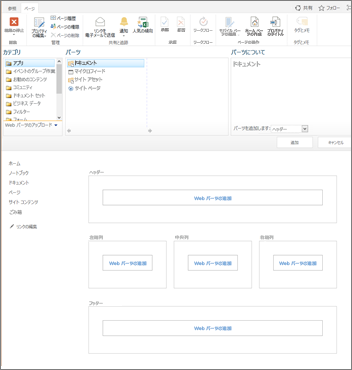
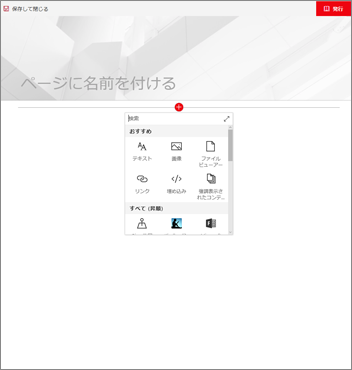
左側のクラシック Web パーツ ページ、右側の最新のページ
Web パーツ 最新のページでは、最新の Web パーツが使用されます。 最新の Web パーツは、使いやすく、速く、見た目が良いデザインです。 最新の Web パーツでは、コードを使用する必要はありません。 セキュリティ上の理由から、最新の Web パーツでは、JScript のようなコードを挿入できない点に注意してください。 また、クラシック Web パーツは最新のページでは使用できないこと、最新の Web パーツはクラシック ページで使用できないことも重要です (デベロッパーが、クラシック ページで使用するように設計されたカスタム Web パーツを作成しない限り)。 また、従来の Web パーツと最新の Web パーツの 1 対 1 のマッピングは含め、同様の目的を持つ Web パーツがあります。 すべての最新の Web パーツの詳細については、「SharePoint ページで Web パーツを使用する 」を参照してください。 一般的に使用される従来の Web パーツと同じ目的を持つ最新の Web パーツを確認するには、「クラシック Web パーツと最新の Web パーツエクスペリエンス」を 参照してください。
開発者の場合 、SharePoint Framework では、Web パーツ ツールボックスに表示されるカスタムの最新の Web パーツを作成できます。 SharePoint Framework では、カスタム拡張機能を使用して Microsoft Graph API を使用することもできます。 さらに、開発者は SharePointスターター キットを確認できます。SharePoint スターター キットには、多数の Web パーツ、拡張機能、その他のコンポーネントが含まれるソリューションが含まれています。このキットは、ユーザー独自のカスタマイズの例とインスピレーションとして使用できます。
モバイル対応 従来のページとは異なり、最新のページ (実際には、すべての最新機能) は、モバイル デバイスで応答性が高く、見た目が良いデザインです。 モバイル SharePoint アプリを取得する.
レイアウト 従来の Web パーツ ページを作成する場合は、使用する Web パーツ ゾーンを含むレイアウトを選択します。 事実の後にレイアウトを変更することはできません。 最新のページでは、レイアウトは柔軟性が高く、いつでも変更できます。
Wiki ページ SharePoint の別の種類のページは、Wiki ページです。 Wiki ページに相当する最新のページはありません。
最新のページに移動する方法
現時点では、複数ステップのコード ソリューションを使用せずに従来のページを最新のページに変更 する方法はありません。IT 管理者や開発者に有効な場合があります。 どちらもない場合は、必要に応じて、モダン ページの計画と作成を段階的に開始することをお勧めします。
ハブ サイト
ハブ サイトは、同じブランドとナビゲーションを使用して複数のサイトを結び付け合う便利な方法です。 サイト コレクションとは異なり、ハブ サイトは階層構造ではなくフラットな構造を持っています。 これにより、従来のサイト コレクションよりも柔軟に設定できます。 ハブ サイトの詳細については、「SharePoint ハブ サイトとは」 を参照してください。
ハブ サイトとサイト コレクションの違い
サイト コレクションは階層構造で高度に構造化されています。 ハブ サイトはフラットな構造を持ち、ハブにサイトを追加および削除する点で柔軟性が高い。 サイト コレクションとは異なり、ハブ サイトに関連付けられているサイトは、ハブ サイトと同じブランドとテーマを自動的に採用できます。 関連付けられたサイトは共通のナビゲーションを取得し、ユーザーは関連付けられているすべてのサイトを検索できます。
サイト コレクションをハブ サイトに移動する方法
サイト コレクションとハブ サイトの間に 1 対 1 のマッピングはないので、サイト コレクションをハブ サイトに自動的に移動できない。 ただし、一度管理者が有効にしたハブ サイトは作成できます。 その後、サイトを段階的にハブ サイト構造に移行できます。 詳細については 、「SharePoint ハブ サイトの計画」を参照してください。
Microsoft Power Automate
SharePoint ワークフローと Microsoft Power Automate はどちらも、承認のためにドキュメントをルーティングするなどのビジネス プロセスを自動化するように設計されています。 Microsoft Power Automate を使用すると、広範な開発者リソースがなくても、以前よりも簡単にプロセスを自動化できます。 Power Automate の詳細については、Microsoft Power Automate のドキュメントを参照してください。
Microsoft Power Automate と SharePoint ワークフローの違い
Microsoft Power Automate は、既定で SharePoint リストとライブラリのモダン エクスペリエンスに統合されています。 リストまたは ライブラリのツール バーで [Power Automate] を選択します。 一方、SharePoint ワークフローは、SharePoint Designer または Visual Studio。
Power Automate を使用すると、Outlook、Microsoft Teams Microsoft 365を含む複数のユーザー間で統合できます。 DropBox や Twitter など、サード パーティのサービスを使って操作を自動化することも可能です。
Power Automate は、豊富なグラフィカル インターフェイスを使用して、プロセスを自動化し、モバイル デバイスで最適に動作するように設計されています。 SharePoint ワークフローには、開発者リソースへの投資が必要な自動プロセスも用意されています。 現時点では、すべての SharePoint ワークフロー アクションが Power Automate で使用できるというのではなく、時間の中でさらに追加されています。
SharePoint ワークフローを Microsoft Power Automate に移動する方法
SharePoint ワークフローと Microsoft Power Automate の間に 1 対 1 のマッピングは作成されない。 Power Automate を使用して、すべての新しいプロセスを計画し、自動化することをお勧めします。
既存のすべての SharePoint ワークフローを Power Automate に直ちに移行する必要はありません。 ただし、Power Automate が SharePoint ワークフローよりも優れた機能、より多くの統合ポイント、パフォーマンスを提供する場合があります。 その場合は、新しいワークフローを最初から作成すると、既存の SharePoint ワークフローに依存し続けるよりも価値が高いかどうかを調査する方が良い場合があります。
検索
最新の検索は個人用であり、同じ単語を検索しても、表示される結果は他のユーザーに表示される結果とは異なります。 検索ボックスに入力を開始する前に結果が表示され、入力に合った結果が更新されます。 表示される情報の詳細については、以下を参照してください。
最新の検索ボックスは、SharePoint のスタート ページ、コミュニケーション サイト、最新のチーム サイトに表示されます。
![[検索] ボックス](https://support.content.office.net/ja-jp/media/50709d92-7f8d-4fa8-b24e-586a3aa46686.png)
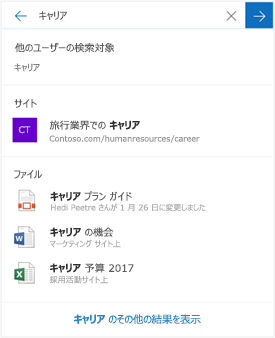
左側のクラシック検索ボックス、右側に最新の検索ボックス
クラシック検索機能の中には、最新の検索機能が異なるか、利用できないものがあります。 SharePoint のクラシック検索と最新の検索エクスペリエンスの違いについて説明します。










