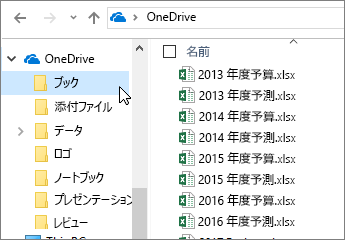Web 用 Excel のヒントを参照する
ヒント 1: [ホーム] タブには、よく使用される機能がある
![[切り取り]、[コピー]、[貼り付け]、[書式の貼り付け] ボタンがある [ホーム] タブ、フォント、配置、数値の書式などの書式のオプション、行/列の挿入、合計と並べ替え](https://support.content.office.net/ja-jp/media/414bf8b8-cda6-4dd5-a634-4575a4c71d7a.png)
-
切り取り、コピー、貼り付けなどのクリップボード機能。
-
フォント、配置、数値の書式設定機能。
-
表やセルを操作する機能。
-
データのオート SUM、並べ替え、検索を行う編集機能。
ヒント 2: [挿入] タブは表、グラフなどに使用する
[挿入] タブを使用して関数、フォーム、表、画像、図形、グラフ、ハイパーリンクを挿入します。
行、列、セルを挿入するには、[ホーム] タブの右側を確認します。
![[挿入] タブ、[グラフ] メニュー](https://support.content.office.net/ja-jp/media/74225697-0ac2-48a9-8bfb-a4a2955ea39a.png)
ヒント 3: データを収集するには、フォームを作成する
-
[挿入]、[フォーム]、[新しいフォーム] の順に選択します。
-
質問と回答を追加します。
![[フォーム]、[新しいフォーム]](https://support.content.office.net/ja-jp/media/a8c5979a-39fc-4edd-b8e7-a7b010240a38.png)
ヒント 4: 列および行を固定する
データのスクロール中もビュー内に表示するには、列および行を固定します。
-
固定する行の下のセルと固定する列の右のセルを選択します。
-
[表示]、[ウィンドウ枠の固定]、[ウィンドウ枠の固定] の順にクリックします。
![[表示] タブ、[ウィンドウ枠の固定] メニュー、[ウィンドウ枠の固定] コマンド](https://support.content.office.net/ja-jp/media/5223b4f1-b7cc-4875-98ca-1168820a0b71.png)
ヒント 5:表でデータをフィルター処理する
データを表にしてフィルターを作成します。
-
データの内部をクリックします。
-
[挿入]、[表] の順に選択します。
![[挿入] タブ、[表] ボタン、[フィルター] メニュー](https://support.content.office.net/ja-jp/media/25c1eafd-97b3-4225-bd88-45a6653e4c26.png)
ヒント 6: オート SUM で範囲を検出する
連続するセルに番号がある場合、[オート SUM] ボタン ![[オート SUM] ボタン](https://support.content.office.net/ja-jp/media/1feaef52-2736-4190-9d9e-4dcec955348c.png)
-
合計する範囲の下または右にあるセルを選択します。
-
[ホーム]、
![[オート SUM] ボタン](https://support.content.office.net/ja-jp/media/1feaef52-2736-4190-9d9e-4dcec955348c.png)
![[オート SUM] ボタンで自動的に検出されたセルの範囲](https://support.content.office.net/ja-jp/media/129360ad-cac0-49a0-b476-c821d2012bff.png)
ヒント 7:オフラインで作業する
OneDrive はファイルをコンピューターと同期します。
-
エクスプローラーまたは Mac Finder を開きます。 OneDrive が左側に表示されます。
-
ファイルをこのフォルダーにコピーしたり、移動したり、名前変更したりします。
インターネットから切断している場合でも、これらのファイルを開いて編集できます。 再接続すると、OneDrive と同期されます。