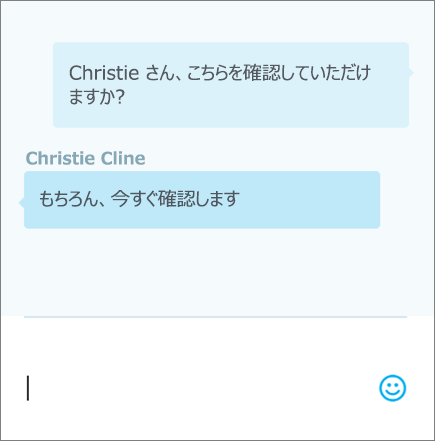Web 用 Excel で共有と共同作業を行う
他のユーザーとブックを共有すると、そのファイルで同時に共同作業を行うことができます。 詳細については、「Excel ブックの共同編集を使用して同時に共同作業を行う」を参照してください。
ブックを共有する
-
[共有] を選びます。
-
アクセス許可を設定します。
[編集を許可する] は自動的にオンになります。 ファイルを表示する権限のみを付与し、編集は許可しない場合は、このオプションをオフにします。
[適用] を選択します。
-
共有する相手の名前かメール アドレスを入力します。
-
メッセージの追加 (オプション)
-
[送信] を選びます。
または、[リンクのコピー] を選択してファイルへのリンクを取得します。
![[共有] ボタン](https://support.content.office.net/ja-jp/media/82ed836b-86ea-4e44-8e81-e4f5613b0838.png)
![[共有] ダイアログ ボックス](https://support.content.office.net/ja-jp/media/e9d96fc2-e3f7-4968-9070-8a3520de144f.jpg)
ブックを共同編集する
ファイルを共有した後は、他のユーザーと同時にそのファイルを編集できます。
-
Web 用 Excel で共同編集し、変更をリアルタイムで確認する方法が最も効率的です。
-
[共有] の下に、ファイルを編集している他のユーザーの名前が表示されます。
-
ブックで作業している各ユーザーが色分けされたセルで正確に示されます。 色をクリックすると、セルを編集しているユーザーが表示されます。
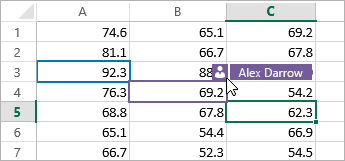
コメントの追加、編集、削除、解決、表示
-
コメントの追加 – コメントするセルを選択し、[レビュー]、[コメント]、[新しいコメント] の順にクリックし、コメントを入力して、次に CTRL + Enter を押します。
セルにコメントがあると、右上隅に小さな紫色のフラグが表示されます。コメントを表示するには、フラグをポイントします。
-
編集- コメントを選択して、[レビュー]、[コメント]、[コメントの編集] をクリックします。
-
削除- コメントを選択して、[レビュー]、[コメント]、[コメントの削除] をクリックします。
-
解決- コメントを選択し、右上隅にある 3 つの点をクリックしてから、[スレッドを解決する] をクリックします。
-
表示 - [レビュー]、[コメント]、[コメントの表示] の順に選択します。
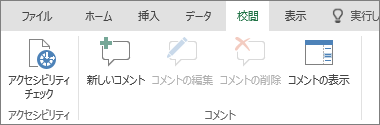
編集中にチャットする
他のユーザーが同時にファイルを編集する場合は、それらのユーザーとチャットすることができます。
-
[チャット] を選択します。
-
メッセージを入力し、Enter キーを押します。
ファイルを閉じると、会話は保存されません。 チャットの記録を保持するには、Microsoft Teams を使用します。