重要: 2022 年 1 月 1 日から、Windows 7、8、および 8.1 で実行されている選択されたOneDriveデスクトップ アプリのサポートが終了します。 詳細はこちらでご確認ください。
OneDrive を使用すると、コンピューターとクラウドの間でファイルを同期できるため、コンピューター、モバイルデバイス、さらに OneDrive.com の OneDrive Web サイトといったどこからでもファイルにアクセスできます。 OneDrive フォルダー内のファイルまたはフォルダーを追加、変更、または削除すると、そのファイルまたはフォルダーは OneDrive Webサイトで追加、変更、または削除されます。その逆も同様です。 同期しているファイルをファイル エクスプローラで直接操作して、オフラインのときでもファイルにアクセスできます。 オンラインのときはいつでも、自分や他の人による変更は自動的に同期されます。
この記事では、OneDrive 同期アプリ をダウンロードして個人用アカウント、仕事用または学校用アカウントでサインインして同期を開始する方法について説明します。 Microsoft 365 Apps for business を使用している場合は、SharePoint サイトからファイルを同期することもできます。 Microsoft 365 Apps for business を使用していない場合は、「OneDrive for Business 同期アプリ (Groove.exe) を使用して SharePoint ファイルを同期する」を参照してください。
注: macOS でファイルを同期する方法については、「Mac OS X で OneDrive を使用してファイルを同期する」を参照してください。
注: OneDrive の使用方法について詳しくは、OneDrive ビデオトレーニングを参照してください。

インストールおよびセットアップ
-
Windows 10または 11 を使用している場合は、コンピューターに既に OneDrive アプリがインストールされています。手順 2 に進みます。
Windows 10、11、または Office 2016 がない場合は、新しいOneDrive 同期 アプリの Windows バージョンをインストールします。
-
OneDrive セットアップを開始します。
OneDrive にログインしているアカウントがない場合
OneDriveにサインインしているアカウントがない場合は、次の手順に従って OneDriveを開始します。
-
[スタート] ボタンを選択し、"OneDrive" を探して開きます。
-
Windows 10または 11 で、[OneDrive] を選択します。
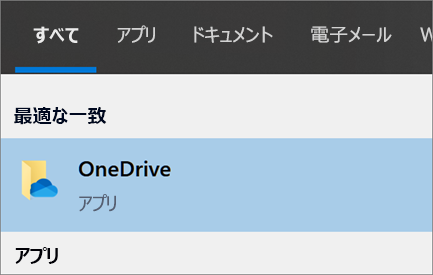
-
Windows 7 では、[プログラム] の [Microsoft OneDrive] を選択します。
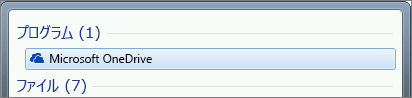
-
Windows 8.1 で OneDrive for Business を検索し、OneDrive for Business アプリを選択します。
-
-
OneDrive セットアップを開始したら、自分の個人アカウント、または職場や学校のアカウントを入力し、[サインイン]を選択します。
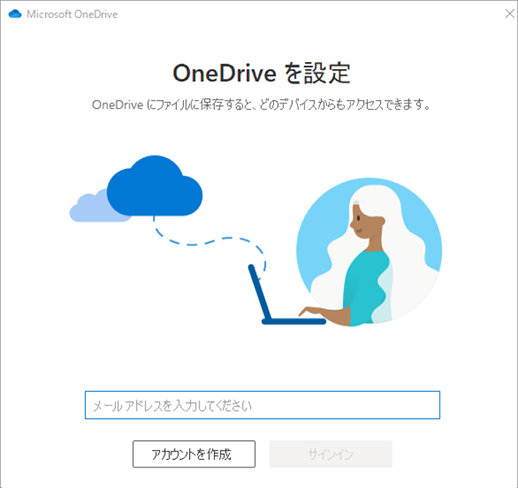
OneDrive のセットアップで重要なポイント
OneDrive のセットアップでは、次の 2 つの画面が注目に値します。
-
[自分のOneDriveフォルダーです]画面で、[次へ]を選択して OneDrive ファイルのデフォルトのフォルダーの場所を決定します。 フォルダーの場所を変更したい場合は、[場所の変更]を選択してください。この変更を行う時期はここが最適です。
![[OneDrive へようこそ] ウィザードの [これが OneDrive フォルダーです] 画面](https://support.content.office.net/ja-jp/media/dbe71ebb-2728-45c1-9de6-00682f68abfa.png)
-
[すべてのファイルがオンデマンドで利用可能] 画面では、各ファイルがどのように [オンラインのみ]、 [ローカルで利用可能]、または [常に利用可能] とマークされて表示されるのかを確認できます。 ファイル オンデマンド機能を利用すれば、OneDrive のファイルをすべてダウンロードして Windows デバイス上の記憶域を消費することなく、すべてのファイルにアクセスできるようになります。 [次へ] を選択します。
![[OneDrive へようこそ] ウィザードの [ファイル オンデマンド] 画面](https://support.content.office.net/ja-jp/media/fdd54453-2203-40c3-81b0-13806dafe026.png)
注: 既に 職場または学校の OneDrive をコンピューターに (以前の同期アプリを使って) 同期しており、同期アプリ だけをインストールした場合は、[OneDrive フォルダーです] 画面や [OneDrive からファイルを同期] 画面が OneDrive セットアップ中に表示されることはありません。 同期アプリ では、前に使っていたのと同じフォルダーの場所で同期が継承されます。 同期するフォルダーを選ぶには、タスク バーの通知領域にある青色のクラウド アイコンを右クリックし、[設定] > [アカウント] > [フォルダーの選択] を選択します。
OneDrive ファイルを閲覧、管理する
これですべての作業が終わりました。 OneDrive ファイルは、ファイルエクスプローラの OneDrive フォルダーに表示されます。 複数のアカウントを使用している場合、個人のファイルは [OneDrive - 個人用] に表示され、職場または学校のファイルは [OneDrive - 会社名] に表示されます。
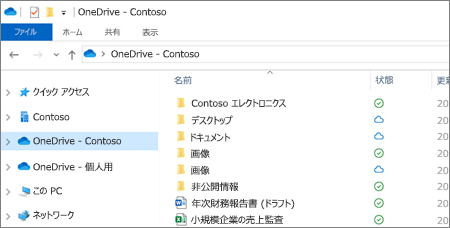
これで、通知領域に新しい白または青のクラウドアイコン(またはその両方)が表示され、ファイルがコンピュータと同期されました。 青色のクラウド アイコンにマウス ポインターを合わせると、[OneDrive – [テナント名]] と表示されます。

注: Contoso は名前の一例です。自分の組織の名前が表示されます。
コンピュータ上で同期するフォルダを変更したい場合は、タスクバーの通知領域にあるそのクラウドアイコンを右クリックし、[設定] > [アカウント] > [フォルダーの選択] と進んでください。 アカウントに関する他の情報を探し、ここから他の OneDrive 設定を変更してください。
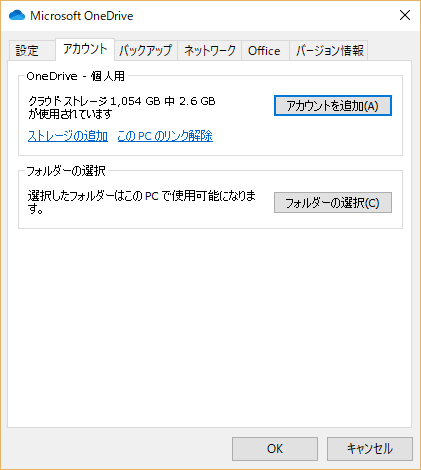
詳細情報
補足説明
重要:
SharePoint Online と OneDrive for Business 旧同期アプリのサポートは終了しました。 タスク バーにこの 
|
|
サポートに問い合わせ
テクニカル サポートについては、「Microsoft サポートに問い合わせ」 にアクセスし、問題を入力し、[ヘルプ]を選択します。 それでもサポートが必要な場合は、[サポートに問い合わせ] を選択して、最適なサポート オプションに導きます。 |
|
|
|
管理者
|












