Surface Book 2 つの仕様と機能
Applies To
SurfaceWindows 10 のサポートは、2025 年 10 月に終了します
2025 年 10 月 14 日以降、Windows Update を介した Windows 10 の無料ソフトウェア更新プログラム、テクニカル サポート、セキュリティ修正プログラムが、Microsoft から提供されなくなります。 お使いの PC は引き続き機能しますが、Windows 11 に移行することを推奨します。
Surface Book 2 の図と機能

-
SDXC™ カード リーダー
-
USB 3.0
-
背面カメラ
-
電源ボタン
-
音量
-
顔認証サインインによる Windows Hello
-
フロント カメラ
-
ヘッドセット ジャック
-
取り外しキー
-
Surface Connect
-
USB-C
Surface Book 2 と Windows 10
Surface Book 2 には、Windows 10 Pro エディションが付属しています。 第 8 世代 Intel® Core™ i5-8350U または i7-8650U プロセッサのみを搭載する Surface Book 2 モデルの場合、Surface Book 2 を Windows 10 から Windows 11 にアップグレードできます。 詳細については、「どの Surface デバイスをWindows 11にアップグレードできるか」を参照してください。
Surface Book 2 のヒント
新しい Surface Book をお買い上げいただきありがとうございました。 ここでは、初歩的なヒントをいくつか紹介します。

ディスプレイを切り離してさまざまなモードにする
Surface Book は、作業や創作のスタイルに応じて汎用性の高いノート PC、強力なタブレット、ポータブルなスタジオに変化します。
ディスプレイを切り離す方法
キーボードの取り外しキーを長押しして、キーのライトが緑色に変わると、画面に取り外し準備完了メッセージが表示されます。 その後、キーボードからディスプレイを取り外します。
これで、作業内容に応じて Surface Book をさまざまなモードにできるようになりました。

Surface Book をタブレットとして使う
Surface Book は、どこにでも持ち運べるタブレットです。 キーボードの取り外しキーを長押ししてディスプレイを切り離すだけで、持ち運ぶことができます。

ヒント: 旅行中にキーボードが必要ない場合、ディスプレイと電源コードだけ持ち運ぶことができます。 ディスプレイの下部中央に充電ポートがあります。 ただし、キーボードを持ち運ばない場合は、クッション付きケースや他の保護ケースに入れて画面を保護してください。
表示モードで映画鑑賞や写真の共有を行う
表示モードは、次の場合に最適です。
-
お気に入りの番組をたくさん見る。
-
家族で集まって写真を共有する。
-
何人かの同僚やクラスメートにアイデアをプレゼンテーションする。
-
オンラインで見つけたレシピを見ながら料理する。
-
Xbox ワイヤレス コントローラーを使って Xbox ゲームをプレイする (Surface でのゲームのプレイに関するページをご覧ください)。
Surface Book を表示モードにするには、まずキーボードの取り外しキーを長押ししてディスプレイを取り外します。 画面を裏返して、キーボードのタブをディスプレイのスロットに合わせ、ディスプレイを下に押します。 所定の位置にロックされ、画面に取り付けメッセージが表示されます。

キーボードが安定したスタンドの役目を果たすため、ディスプレイでハンズフリー視聴できます。
Studio モードでスケッチ、手書き入力、創作を行う
表示モードになった Surface Book は、ディスプレイを折りたたみ、画面を水平にして書き込むことができます。 タッチ操作または Surface ペンを使用して、紙の場合と同様に絵を描いたりメモを取ったりすることができます。 さらにイマーシブなクリエイティブ エクスペリエンスを実現するには、Surface Dial を追加してください。

詳しくは、「Surface ペンの使い方」をご覧ください。
Surface Book をノート PC として使う

もちろん、Surface Book 2 は強力なノート PC にもなります。高速な Intel プロセッサ、優れた NVIDIA グラフィックス、超高速なストレージによってプロ レベルのソフトウェアが動作し、バッテリーは最大 17 時間持続するため、さまざまな作業を行うことができます。
Surface ペンによる自然な手書き入力と描画
Surface ペンは、Surface Book に最適なアクセサリです。 会議やクラスでメモを取ったり、描画したり、Word 文書を編集したりすることができます。 間違えたときは、 ペンをひっくり返して消しゴムを使います。 Surface ペンは画面の側面にマグネットで取り付けられるので、いつでも使用できます。

スケッチと描画
Surface ペンは、高精度のペン先や網かけのためのチルト機能を備えており、遅延もほとんどないため、グラフィック デザイナーから落書き好きまでだれでも活用できます。 使うには、Surface ペンのトップ ボタンを 1 回押して Windows Ink ワークスペースを開き、スケッチパッドを開いて描画を開始します。 Surface ペンは、プロ向けのグラフィックス ソフトウェアでも機能します。
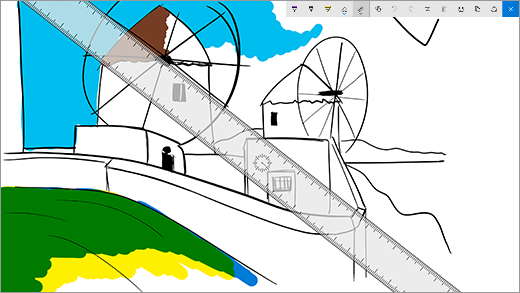
Word 文書を編集する
Surface ペンを使って Word 文書を編集したり、コメントを追加したりすることができます。
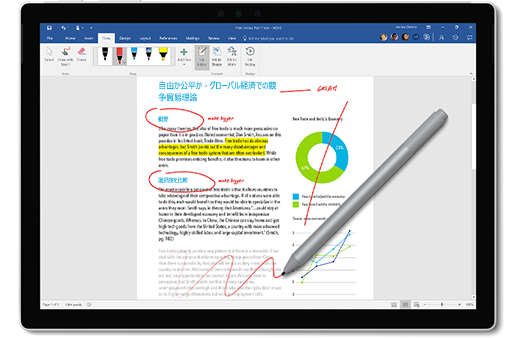
以下にその方法を示します。
-
テキストを選択する[描画] > [インク エディター] を選択し、Surface ペンを使って単語、語句、段落を丸で囲んでから、切り取り、コピー、または貼り付けを行います。
-
テキストを削除する[描画] > [インク エディター] を選択し、Surface ペンを使って、単語、語句、段落に対角線を引くと、削除できます。
-
テキストを強調表示する[描画] > [蛍光ペン] を選択し、Surface ペンを使ってテキストを選択すると、蛍光マークをきれいに付けることができます。
-
ペン ストロークを再生する[描画] > [インクの再生] を選択し、ドキュメントに加えられたマークアップをすべて再生できます。
忘れないように付箋を付ける
Surface ペンのトップ ボタンを長押しすると付箋が開きます。付箋には、リマインダー、To Do リスト、電話番号など、覚えておく必要のあることを何でもすばやくメモすることができます。
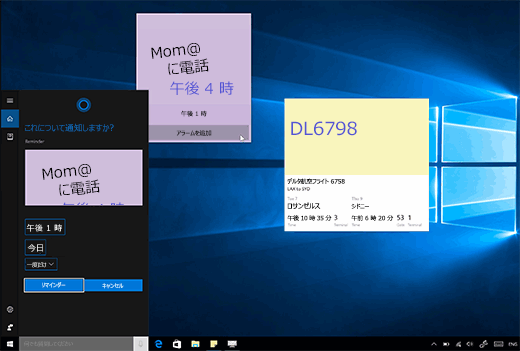
スクリーンショットを作成して描画する
トップ ボタンを 2 回押してスクリーンショットを作成すると、画面スケッチが自動的に開きます。画面スケッチでは、画像に描画したり、メモを追加したりすることができます。オンラインで見つけたものを共有する場合や、友だちのプロフィール写真に落書きしたりする場合に最適です。
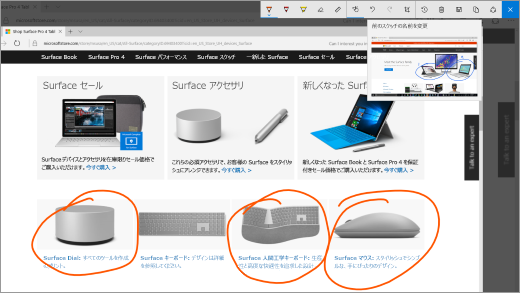
鉛筆のように消す
Surface ペンを逆さまに持ってトップ ボタンを使って消すことができます。
Surface ペンのトップ ボタンをカスタマイズする
Select [スタート] > [設定] > [デバイス] > [ペンと Windows Ink] の順に選択します。 [ペンのショートカット] で、トップ ボタンを 1 回または 2 回押したときに開くアプリを選択します。
USB-C ですべてのデバイスを接続する
Surface Book 2 には、デバイスの充電、ファイルの転送、外部モニターでのビデオの表示を行うための USB-C が装備されています。
大きい画面で写真やビデオを共有する場合は、USB-C to HDMI アダプターと USB-C to VGA アダプターが最適です。
USB-C - HDMI アダプター

USB-C - VGA アダプター

Surface ドックを使ってデスクトップ ワークステーションに変える
Surface ドックを接続すると、Surface Book を充電し、外部 4K モニター、キーボード、マウス、プリンターなどを使うことができます。

もっとヒントを知りたい場合は、
Surface にある [ヒント] を開くことができます。 [スタート] を選択し、アプリの一覧から [ヒント] を選択します。 ヒントの詳細
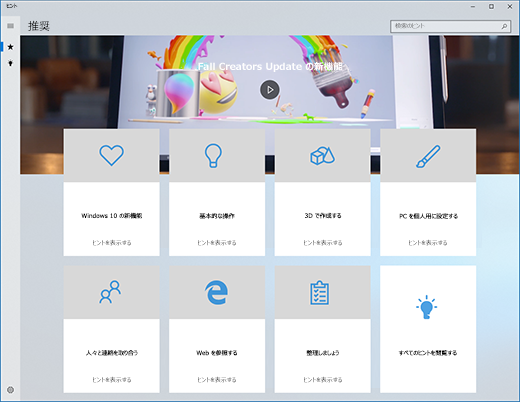
Surface Book 2 の技術仕様
|
ディメンション |
Surface Book 2 13.5" i5: 12.3" x 9.14" x 0.51"-0.90" (312 mm x 232 mm x 13 mm-23 mm) i7: 12.3" x 9.14" x 0.59"-0.90" (312 mm x 232 mm x 15 mm-23 mm) Surface Book 2 15" 13.5" x 9.87" x 0.568-0.90" (343 mm x 251 mm x 15 mm-23 mm) |
|
ディスプレイ |
Surface Book 2 13.5 インチ PixelSense™ ディスプレイ 画面: 13.5 インチ PixelSense™ ディスプレイ 解像度: 3000 x 2000 (267 PPI) 縦横比: 3:2 コントラスト比: 1600:1 タッチ: 10 ポイント マルチタッチ G5 Surface Book 2 15 インチ PixelSense™ ディスプレイ 画面: 15 インチ PixelSense™ ディスプレイ 解像度: 3240 x 2160、(260 PPI) 10 ポイント マルチタッチ G5 縦横比: 3:2 コントラスト比: 1600:1 |
|
メモリ |
Surface Book 2 13.5" 8 GB または 16 GB RAM 1866Mhz LPDDR3 Surface Book 2 15" 16 GB RAM 1866Mhz LPDDR3 |
|
プロセッサ |
Surface Book 2 13.5" 第 7 世代 Intel® Core™ i5-7300U デュアル コア プロセッサ、3.5 GHz Max Turbo 第 8 世代 Intel® Core™ i5-8350U クワッド コア プロセッサ、3.6 GHz Max Turbo 第 8 世代 Intel® Core™ i7-8650U クワッド コア プロセッサ、4.2GHz Max Turbo Surface Book 2 15" 第 8 世代 Intel® Core™ i5-8350U クワッド コア プロセッサ、3.6 GHz Max Turbo 第 8 世代 Intel® Core™ i7-8650U クワッド コア プロセッサ、4.2GHz Max Turbo |
|
セキュリティ |
エンタープライズ セキュリティ向け HW TPM 2.0 チップ Windows Hello 顔認証サインインによるエンタープライズ クラスの保護 |
|
ソフトウェア |
Book 2 Windows 10 Pro Creators Update 64 ビット Microsoft 365 30 日間試用版 Book 2 for Business Windows 10 Pro Creators Update 64 ビット Microsoft 365 30 日間試用版 |
|
センサー |
環境光センサー 近接センサー 加速度計 ジャイロスコープ 電子コンパス |
|
同梱物 |
Surface Book 2 13.5 インチ PixelSense™ ディスプレイ 44W (統合 GPU) または 102W (ディスクリート GPU) Surface 電源 w/USB-A (5W) 充電ポート クイック スタート ガイド 安全および保証に関するドキュメントSurface Book 2 15 インチ PixelSense™ ディスプレイ 102W Surface 電源 (USB-A (5W) 充電ポート付き クイック スタート ガイド 安全性と保証に関するドキュメント |
|
太さ |
Surface Book 2 13.5 インチ PixelSense™ ディスプレイ Intel® Core™ i5: 3.38 lbs (1,534 g) (キーボードを含む Intel® Core™ i7: キーボードを含む 3.62 lbs (1,642 g) Surface Book 215 インチ PixelSense™ ディスプレイ Intel® Core™ i7: キーボードを含む 4.20 lbs (1,905 g) |
|
記憶容量 2 |
ソリッドステート ドライブ (SSD) オプション:256 GB、512 GB、または 1 TB の PCIe SSD |
|
バッテリー駆動時間 |
最大約 17 時間のビデオ再生が可能1 |
|
グラフィック |
Surface Book 2 13.5 インチ PixelSense™ ディスプレイ Intel® HD Graphics 620 統合 GPU (Intel® i5-7300U モデル上) Intel® HD Graphics 620 統合 GPU (Intel® i5-8350U モデル上) NVIDIA® GeForce® GTX 1050 ディスクリート GPU w/2 GB GDDR5 グラフィックス メモリ (Intel® i7-8650U モデル) Surface Book 2 15 インチ PixelSense™ ディスプレイ Intel® HD Graphics 620 統合 GPU (Intel® i5-8350U モデル上) NVIDIA® GeForce® GTX 1060 ディスクリート GPU (6 GB GDDR5 グラフィックス メモリ付き) |
|
Connections |
2 x USB type-A (バージョン 3.1 Gen 1) 1 x USB type-C (バージョン 3.1 Gen 1 と USB Power Delivery リビジョン 3.0) 3.5mmヘッドホンジャック Surface Connect ポート x 2 フルサイズ SDXC カード リーダー (UHS-I/ UHS-II) Surface Dial* オンスクリーンおよびオフスクリーン操作に対応 |
|
カメラ、ビデオ、オーディオ |
Windows Hello 顔認証カメラ (フロント) 5.0 MP フロント カメラ (1080p HD ビデオ) 1080p HD ビデオ付属 8.0 MP オートフォーカス リア カメラ デュアル マイク Dolby® Audio™ 搭載 前面ステレオ スピーカー Windows Sonic for Headphones のサポート |
|
ワイヤレス |
Wi-Fi:IEEE 802.11 a/b/g/n/ac 互換 Bluetooth Wireless 4.1 テクノロジ Xbox ワイヤレス内蔵 (15 インチのみ) |
|
外形 |
ケース:マグネシウム 色:シルバー 物理ボタン:音量、電源 |
|
保証 |
1 年間制限付きハードウェア保証 |
*Microsoft 365、Surface ペン、および一部のソフトウェアとアクセサリは別売りです。
[1] Surface Book 2 バッテリー寿命: Surface Book 2 13.5": 最大 17 時間のビデオ再生。 テストは、Microsoft が 2017 年 10 月に Intel® Core™ i5、256 GB、8 GB RAM のデバイスを使って実施しました。 テスト内容として、バッテリーが完全に放電されるまでビデオを再生しました。 すべての設定は既定どおりでしたが、例外として Wi-Fi はネットワークに関連付けられ、明るさの自動調整は無効でした。 バッテリー残量は、設定や使用状況などの要因によって大きく異なります。 Surface Book 2 15": 最大 17 時間のビデオ再生。 テストは、Microsoft が 2017 年 10 月に Intel® Core™ i7、512 GB、16 GB RAM dGPU のデバイスを使って実施しました。 テスト内容として、バッテリーが完全に放電されるまでビデオを再生しました。 すべての設定は既定どおりでしたが、例外として Wi-Fi はネットワークに関連付けられ、明るさの自動調整は無効でした。 バッテリー残量は、設定や使用状況などの要因によって大きく異なります。
[2] システム ソフトウェアが一定の記憶容量を使用します。 使用可能な記憶容量は、システム ソフトウェアの更新プログラムやアプリの使用状況によって変化します。 1 GB は 10 億バイトです。 詳しくは、Surface.com/Storage をご覧ください。
「最も強力な Surface ラップトップ」とは、処理能力を指します。
^DELL PREFERRED ACCOUNT (DPA): WebBank、メンバー FDIC によって米国居住者に提供されます。メンバー FDIC は、クレジットの資格と条件を決定します。 税金、送料、その他の料金は別途かかり、変動します。 支払いは、20ドル、または毎月の計画支払い期限と請求明細に表示されている新しい残高の 3 % (計画支払い購入の残高を除く)の合計のいずれか大きい方で、次のドルに切り上げられます。 最低利息は 2.00 ドルです。 重要な資金調達の詳細については、「Dell.com/microsoftdpa」を参照してください。 Microsoft.com での購入に有効なオファー。











