Surface のサウンド、ボリューム、およびオーディオ アクセサリ
注: 一部の製品は、お住まいの国または地域によっては利用できない場合があります。
内蔵のスピーカーとマイク、またはお気に入りのオーディオ アクセサリを使用して、音楽を聴いたり、電話をかけたり、オーディオを録音したりすることができます。
Surface のスピーカーとマイクの開口部や音量ボタンの位置がわからない場合は、「Surface の機能」を参照してください。
お気に入りのオーディオ アクセサリを使用する
Surface に内蔵されているステレオ スピーカーとマイクを使用して、音楽やビデオを視聴したり、電話をかけたり、オーディオを録音したりすることができます。 または、スピーカー、マイク、ヘッドセットなど、お気に入りの USB アクセサリや Bluetooth® アクセサリを接続することができます。
スピーカーと接続されているオーディオ アクセサリを切り替える場合は、タスク バーの右側にある [スピーカー] アイコンを選択し、リストを展開して別のオーディオ デバイス を選択します。
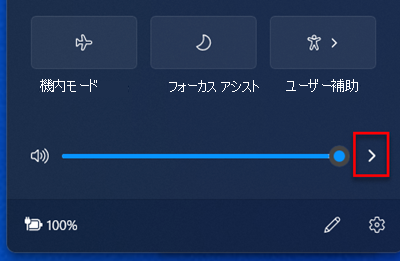
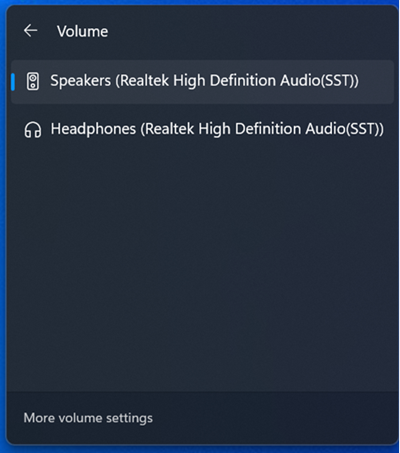
音量を調整する
Surface のボリュームはいくつかの場所で調整できます。
-
音量ボタン: Surface の音量ボタンを押して音量を上げるか下げて調整します。
-
キーボード: Surface タイプ入力用カバーまたは他のキーボードにボリューム キーがある場合は、Volume Down キー、Volume Up キー、または消音キーを押します。
-
デスクトップ タスク バー: デスクトップ タスク バーで、[スピーカー] を 選択

-
オーディオ アクセサリ: ヘッドセット、スピーカー、電話、他のオーディオ アクセサリを使用するか、アクセサリに組み込まれているソフトウェアでボリュームを調整します。 詳しくは、アクセサリに付属のマニュアルまたは製造元の Web サイトをご覧ください。
-
アプリ: アプリによっては、アプリ内にボリューム コントロールがあるものがあります。
ボリューム コントロールの動作
次のいずれかのボリューム コントロールで音量を上げるか下げる、または消音にすると、他の場所のボリューム レベルも変化します。
-
Surface の音量ボタン
-
デスクトップのタスク バーにあるボリューム設定
アプリやアクセサリ (ヘッドホンや外部スピーカーなど) のボリューム コントロールは、Surface 内蔵のコントロールとは別に機能することがあります。 場合によっては、複数の場所でボリューム レベルを調整する必要があります。
マイク設定の調整
マイク設定を調整する方法は次のとおりです。
-
[スタート]に移動し、設定開き、[システム] で [サウンド] を選択します。
-
下にスクロールし、[その他のサウンド 設定] を選択します。
-
[録音] タブを選択し、調整するマイクを選んで、[プロパティ] を選択します。
Surface に接続されているマイクを必ず選ぶ必要があります。 -
[レベル] タブを選びます。 2 つのスライダーが表示されます。
-
マイクまたはマイクアレイ: マイクの音量を制御します。
-
マイク ブースト: マイクの信号の強度を制御します。
-
-
必要なレベルで録音ができるようにスライダーを調整します。
使用するレベルは、背景のノイズの量と、Surface に組み込みのマイクを使用するか、外部マイクを使用するかによって異なります。 最初は、[マイク] を「50」、[マイク ブースト] を「+24.0 dB」に設定して開始することをお勧めします。注: マイク ブーストは、すべての Surface デバイスで利用できるわけではありません。
USB または Bluetooth のオーディオ アクセサリを使用する
フルサイズ USB ポートに、外部 USB スピーカー、ヘッドホン、ヘッドセットなどを接続できます。
Bluetooth を使用してヘッドホンまたはスピーカーをワイヤレスで Surface に接続できます。
USB または Bluetooth のスピーカーで最適なサウンドを実現するには、Surface とアプリ (独自のサウンド コントロールがある場合) でボリュームを大きくしてから、外部 USB または Bluetooth のスピーカーのボリュームを調整します。
問題が発生した場合は、デバイスのBluetoothトラブルシューティングに関するBluetooth参照してください。
既定のオーディオ デバイスを設定する
-
[スタート]に移動し、設定開き、[システム] で [サウンド] を選択します。
-
次に、以下のいずれかまたは両方を実行します。
-
[ 出力]セクションで、再生に使用するデバイス (Surface の組み込みスピーカー、外部スピーカー、ヘッドセットなど) を出力デバイスとして選択します。 このデバイスを選択すると、既定値としても設定されます。
-
[入力] セクションで、入力デバイスとして録音に使用するデバイスを選択します (内蔵マイクや外部マイクなど)。 このデバイスを選択すると、既定値としても設定されます。
-
Skype などの通信アプリを使っている場合、スピーカーまたはヘッドセットを使うときに通信デバイスを個別に設定することができます。 通信デバイスを設定する方法は次のとおりです。
-
[スタート]に移動し、設定開き、[システム] で [サウンド] を選択します。
-
下にスクロールし、[その他のサウンド 設定] を選択します。
-
次に、以下のいずれかまたは両方を実行します。
-
[再生] タブを選択し、通信の再生に使用するデバイスを選択します (Surface の内蔵スピーカー、外部スピーカー、ヘッドセットなど)。次に、[既定の通信デバイスとして設定] を選びます。
-
[録音] タブを選択し、通信の録音に使用するデバイスを選択します (内蔵マイクや外部マイクなど)。次に、[既定の通信デバイスとして設定] を選びます。
-
オーディオを録音する
ボイス レコーダー アプリを使用してオーディオを録音できます。 ボイス レコーダー アプリを開く方法は次のとおりです。
-
[スタート]に移動し 、[すべてのアプリ] を選択し、下にスクロールして [ボイス レコーダー。
再生するサウンドを変更する
通知やシステム イベントで再生するサウンド (新着メッセージが届いたときに再生するサウンドなど) を選択できます。 以下にその方法を示します:
-
[スタート]に移動し、設定開き、[システム] で [サウンド] を選択します。
-
下にスクロールし、[その他のサウンド 設定] を選択します。
-
[サウンド] タブを選び、[プログラム イベント] で、イベント (たとえば [予定表のアラーム]) を選びます。
-
[サウンド] で、そのイベントに対して再生するサウンドを選択します。
-
選んだサウンドを聞くには、[テスト] を選択します。
-
[適用] を選択してイベントのサウンドを変更し、[OK] を選択します。
オーディオの問題
スピーカーまたはオーディオ アクセサリの音質がよくない場合、オーディオ録音そのものの品質がよくない可能性があります。 同じ録音を別のデバイスで聞いてみてください。
オーディオの問題についてサポートが必要な場合は、「Surface のサウンドおよびオーディオ アクセサリのトラブルシューティング」をご覧ください。
Surface を別の画面に接続した状態でオーディオに問題がある場合は、「Surface をテレビ、モニター、またはプロジェクターに接続する」をご覧ください。
注: VGA アダプターおよびケーブルは、オーディオには使用できません。 外部 USB または Bluetooth スピーカーを接続していない限り、オーディオは Surface スピーカーから再生されます。
関連トピック
注: 一部の製品は、お住まいの国または地域によっては利用できない場合があります。
内蔵のスピーカーとマイク、またはお気に入りのオーディオ アクセサリを使用して、音楽を聴いたり、電話をかけたり、オーディオを録音したりすることができます。
Surface のスピーカーとマイクの開口部や音量ボタンの位置がわからない場合は、「Surface の機能」を参照してください。
お気に入りのオーディオ アクセサリを使用する
Surface に内蔵されているステレオ スピーカーとマイクを使用して、音楽やビデオを視聴したり、電話をかけたり、オーディオを録音したりすることができます。 または、スピーカー、マイク、ヘッドセットなど、お気に入りの USB アクセサリや Bluetooth® アクセサリを接続することができます。
スピーカーと接続されているオーディオ アクセサリを切り替える場合は、タスク バーの右側にある [スピーカー] アイコンを選択し、リストを展開して別のオーディオ デバイス を選択します。
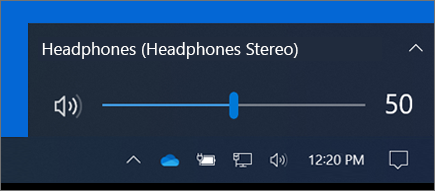
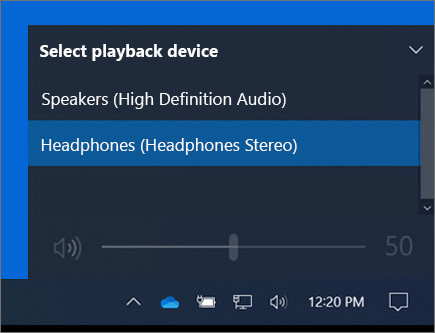
音量を調整する
Surface のボリュームはいくつかの場所で調整できます。
-
音量ボタン: Surface の音量ボタンを押して音量を上げるか下げて調整します。
-
キーボード: Surface タイプ入力用カバーまたは他のキーボードにボリューム キーがある場合は、Volume Down キー、Volume Up キー、または消音キーを押します。
-
デスクトップ タスク バー: デスクトップ タスク バーで、[スピーカー] を 選択

-
オーディオ アクセサリ: ヘッドセット、スピーカー、電話、他のオーディオ アクセサリを使用するか、アクセサリに組み込まれているソフトウェアでボリュームを調整します。 詳しくは、アクセサリに付属のマニュアルまたは製造元の Web サイトをご覧ください。
-
アプリ: アプリによっては、アプリ内にボリューム コントロールがあるものがあります。
ボリューム コントロールの動作
次のいずれかのボリューム コントロールで音量を上げるか下げる、または消音にすると、他の場所のボリューム レベルも変化します。
-
Surface の音量ボタン
-
デスクトップのタスク バーにあるボリューム設定
アプリやアクセサリ (ヘッドホンや外部スピーカーなど) のボリューム コントロールは、Surface 内蔵のコントロールとは別に機能することがあります。 場合によっては、複数の場所でボリューム レベルを調整する必要があります。
マイク設定の調整
マイク設定を調整する方法は次のとおりです。
-
[スタート]に移動 し、[サウンド] コントロール パネル設定>システム>を>選択します。
-
[録音] タブを選択し、調整するマイクを選んで、[プロパティ] を選択します。
Surface に接続されているマイクを必ず選ぶ必要があります。 -
[レベル] タブを選びます。 2 つのスライダーが表示されます。
-
マイクまたはマイクアレイ: マイクの音量を制御します。
-
マイク ブースト: マイクの信号の強度を制御します。
-
-
必要なレベルで録音ができるようにスライダーを調整します。
使用するレベルは、背景のノイズの量と、Surface に組み込みのマイクを使用するか、外部マイクを使用するかによって異なります。 最初は、[マイク] を「50」、[マイク ブースト] を「+24.0 dB」に設定して開始することをお勧めします。注: マイク ブーストは、すべての Surface デバイスで利用できるわけではありません。
USB または Bluetooth のオーディオ アクセサリを使用する
フルサイズ USB ポートに、外部 USB スピーカー、ヘッドホン、ヘッドセットなどを接続できます。
Bluetooth を使用してヘッドホンまたはスピーカーをワイヤレスで Surface に接続できます。
USB または Bluetooth のスピーカーで最適なサウンドを実現するには、Surface とアプリ (独自のサウンド コントロールがある場合) でボリュームを大きくしてから、外部 USB または Bluetooth のスピーカーのボリュームを調整します。
問題が発生した場合は、デバイスのBluetoothトラブルシューティングに関するBluetooth参照してください。
既定のオーディオ デバイスを設定する
-
[スタート] に移動し、[設定] > [システム] > [サウンド] の順に選択します。
-
次に、以下のいずれかまたは両方を実行します。
-
[サウンド] セクションで、出力デバイスとして再生に使用するデバイスを選択します (Surface の内蔵スピーカー、外部スピーカー、ヘッドセットなど)。 このデバイスを選択すると、既定値としても設定されます。
-
[入力] セクションで、入力デバイスとして録音に使用するデバイスを選択します (内蔵マイクや外部マイクなど)。 このデバイスを選択すると、既定値としても設定されます。
-
Skype などの通信アプリを使っている場合、スピーカーまたはヘッドセットを使うときに通信デバイスを個別に設定することができます。 通信デバイスを設定する方法は次のとおりです。
-
[スタート]に移動 し、[サウンド] コントロールパネル設定>システム>を>選択します。
-
次に、以下のいずれかまたは両方を実行します。
-
[再生] タブを選択し、通信の再生に使用するデバイスを選択します (Surface の内蔵スピーカー、外部スピーカー、ヘッドセットなど)。次に、[既定の通信デバイスとして設定] を選びます。
-
[録音] タブを選択し、通信の録音に使用するデバイスを選択します (内蔵マイクや外部マイクなど)。次に、[既定の通信デバイスとして設定] を選びます。
-
オーディオを録音する
ボイス レコーダー アプリを使用してオーディオを録音できます。 ボイス レコーダー アプリを開く方法は次のとおりです。
-
スタート に移動し、[すべてのアプリ] > [ボイス レコーダー] の順に選択します。
再生するサウンドを変更する
通知やシステム イベントで再生するサウンド (新着メッセージが届いたときに再生するサウンドなど) を選択できます。 以下にその方法を示します:
-
[スタート]に移動 し、[サウンド] コントロール パネル設定>システム>を>選択します。
-
[サウンド] タブを選び、[プログラム イベント] で、イベント (たとえば [予定表のアラーム]) を選びます。
-
[サウンド] で、そのイベントに対して再生するサウンドを選択します。
-
選んだサウンドを聞くには、[テスト] を選択します。
-
[適用] を選択してイベントのサウンドを変更し、[OK] を選択します。
打鍵音のオンとオフを切り替える
タッチ カバーは、キーを押したときに音を鳴らすことができます キー音のオン/オフを切り替える方法は次のとおりです。
-
[スタート]に移動し、[デバイス]設定> 入力]>選択します。
-
[タッチ キーボード] で、[入力時にキー音を鳴らす] を [オン] または [オフ] に設定します。
注: キー音の音量を調整するには、Surface の音量ボタンを使用します。
オーディオの問題
スピーカーまたはオーディオ アクセサリの音質がよくない場合、オーディオ録音そのものの品質がよくない可能性があります。 同じ録音を別のデバイスで聞いてみてください。
オーディオの問題についてサポートが必要な場合は、「Surface のサウンドおよびオーディオ アクセサリのトラブルシューティング」をご覧ください。
Surface を別の画面に接続した状態でオーディオに問題がある場合は、「Surface をテレビ、モニター、またはプロジェクターに接続する」をご覧ください。
注: VGA アダプターおよびケーブルは、オーディオには使用できません。 外部 USB または Bluetooth スピーカーを接続していない限り、オーディオは Surface スピーカーから再生されます。
関連トピック
注: 一部の製品は、お住まいの国または地域によっては利用できない場合があります。
内蔵のスピーカーとマイク、またはお気に入りのオーディオ アクセサリを使用して、音楽を聴いたり、電話をかけたり、オーディオを録音したりすることができます。
Surface のスピーカーとマイクの開口部や音量ボタンの位置がわからない場合は、「Surface の機能」を参照してください。
お気に入りのオーディオ アクセサリを使用する
Surface に内蔵されているステレオ スピーカーとマイクを使用して、音楽やビデオを視聴したり、電話をかけたり、オーディオを録音したりすることができます。 または、スピーカー、マイク、ヘッドセットなど、お気に入りの USB アクセサリや Bluetooth® アクセサリを接続することができます。
スピーカーと接続されているオーディオ アクセサリを切り替える場合は、タスク バーの右側にある [スピーカー] アイコンを選択し、リストを展開して別のオーディオ デバイス を選択します。
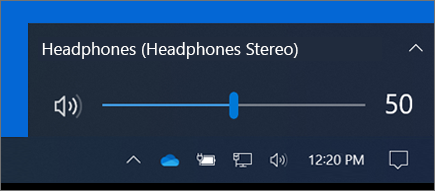
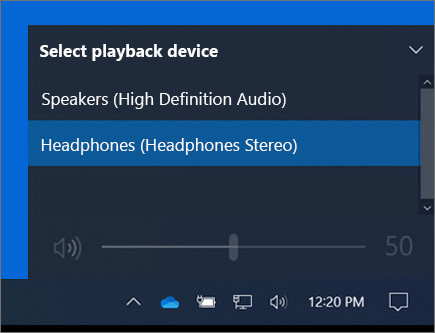
音量を調整する
Surface のボリュームはいくつかの場所で調整できます。
-
音量ボタン: Surface の音量ボタンを押して音量を上げるか下げて調整します。
-
キーボード: Surface タイプ入力用カバーまたは他のキーボードにボリューム キーがある場合は、Volume Down キー、Volume Up キー、または消音キーを押します。
-
デスクトップ タスク バー: デスクトップ タスク バーで、[スピーカー] を 選択

-
オーディオ アクセサリ: ヘッドセット、スピーカー、電話、他のオーディオ アクセサリを使用するか、アクセサリに組み込まれているソフトウェアでボリュームを調整します。 詳しくは、アクセサリに付属のマニュアルまたは製造元の Web サイトをご覧ください。
-
アプリ: アプリによっては、アプリ内にボリューム コントロールがあるものがあります。
ボリューム コントロールの動作
次のいずれかのボリューム コントロールで音量を上げるか下げる、または消音にすると、他の場所のボリューム レベルも変化します。
-
Surface の音量ボタン
-
デスクトップのタスク バーにあるボリューム設定
アプリやアクセサリ (ヘッドホンや外部スピーカーなど) のボリューム コントロールは、Surface 内蔵のコントロールとは別に機能することがあります。 場合によっては、複数の場所でボリューム レベルを調整する必要があります。
マイク設定の調整
マイク設定を調整する方法は次のとおりです。
-
[スタート]に移動 し、[サウンド] コントロール パネル設定>システム>を>選択します。
-
[録音] タブを選択し、調整するマイクを選んで、[プロパティ] を選択します。
Surface に接続されているマイクを必ず選ぶ必要があります。 -
[レベル] タブを選びます。 2 つのスライダーが表示されます。
-
マイクまたはマイクアレイ: マイクの音量を制御します。
-
マイク ブースト: マイクの信号の強度を制御します。
-
-
必要なレベルで録音ができるようにスライダーを調整します。
使用するレベルは、背景のノイズの量と、Surface に組み込みのマイクを使用するか、外部マイクを使用するかによって異なります。 最初は、[マイク] を「50」、[マイク ブースト] を「+24.0 dB」に設定して開始することをお勧めします。注: マイク ブーストは、すべての Surface デバイスで利用できるわけではありません。
USB または Bluetooth のオーディオ アクセサリを使用する
フルサイズ USB ポートに、外部 USB スピーカー、ヘッドホン、ヘッドセットなどを接続できます。
Bluetooth を使用してヘッドホンまたはスピーカーをワイヤレスで Surface に接続できます。
USB または Bluetooth のスピーカーで最適なサウンドを実現するには、Surface とアプリ (独自のサウンド コントロールがある場合) でボリュームを大きくしてから、外部 USB または Bluetooth のスピーカーのボリュームを調整します。
問題が発生した場合は、デバイスのBluetoothトラブルシューティングに関するBluetooth参照してください。
既定のオーディオ デバイスを設定する
-
[スタート] に移動し、[設定] > [システム] > [サウンド] の順に選択します。
-
次に、以下のいずれかまたは両方を実行します。
-
[サウンド] セクションで、出力デバイスとして再生に使用するデバイスを選択します (Surface の内蔵スピーカー、外部スピーカー、ヘッドセットなど)。 このデバイスを選択すると、既定値としても設定されます。
-
[入力] セクションで、入力デバイスとして録音に使用するデバイスを選択します (内蔵マイクや外部マイクなど)。 このデバイスを選択すると、既定値としても設定されます。
-
Skype などの通信アプリを使っている場合、スピーカーまたはヘッドセットを使うときに通信デバイスを個別に設定することができます。 通信デバイスを設定する方法は次のとおりです。
-
[スタート]に移動 し、[サウンド] コントロール パネル設定>システム>を>選択します。
-
次に、以下のいずれかまたは両方を実行します。
-
[再生] タブを選択し、通信の再生に使用するデバイスを選択します (Surface の内蔵スピーカー、外部スピーカー、ヘッドセットなど)。次に、[既定の通信デバイスとして設定] を選びます。
-
[録音] タブを選択し、通信の録音に使用するデバイスを選択します (内蔵マイクや外部マイクなど)。次に、[既定の通信デバイスとして設定] を選びます。
-
オーディオを録音する
ボイス レコーダー アプリを使用してオーディオを録音できます。 ボイス レコーダー アプリを開く方法は次のとおりです。
-
スタート に移動し、[すべてのアプリ] > [ボイス レコーダー] の順に選択します。
再生するサウンドを変更する
通知やシステム イベントで再生するサウンド (新着メッセージが届いたときに再生するサウンドなど) を選択できます。 以下にその方法を示します:
-
[スタート]に移動 し、[サウンド] コントロールパネル設定> システム>を>選択します。
-
[サウンド] タブを選び、[プログラム イベント] で、イベント (たとえば [予定表のアラーム]) を選びます。
-
[サウンド] で、そのイベントに対して再生するサウンドを選択します。
-
選んだサウンドを聞くには、[テスト] を選択します。
-
[適用] を選択してイベントのサウンドを変更し、[OK] を選択します。
打鍵音のオンとオフを切り替える
タッチ カバーは、キーを押したときに音を鳴らすことができます キー音のオン/オフを切り替える方法は次のとおりです。
-
[スタート]に移動し、[デバイス]設定> 入力]>選択します。
-
[タッチ キーボード] で、[入力時にキー音を鳴らす] を [オン] または [オフ] に設定します。
注: キー音の音量を調整するには、Surface の音量ボタンを使用します。
オーディオの問題
スピーカーまたはオーディオ アクセサリの音質がよくない場合、オーディオ録音そのものの品質がよくない可能性があります。 同じ録音を別のデバイスで聞いてみてください。
オーディオの問題についてサポートが必要な場合は、「Surface のサウンドおよびオーディオ アクセサリのトラブルシューティング」をご覧ください。
Surface を別の画面に接続した状態でオーディオに問題がある場合は、「Surface をテレビ、モニター、またはプロジェクターに接続する」をご覧ください。
注: VGA アダプターおよびケーブルは、オーディオには使用できません。 外部 USB または Bluetooth スピーカーを接続していない限り、オーディオは Surface スピーカーから再生されます。











